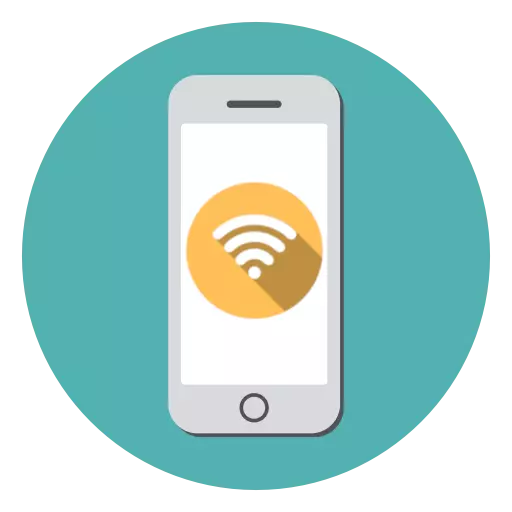
iPhone er en multifunktionsenhed, der erstatter mange individuelle gadgets. Især kan Apple-smartphone perfekt distribuere mobilt internet til andre enheder - det er nok at lave en lille indstilling.
I tilfælde af at du har en bærbar computer, en tablet eller en anden enhed, der understøtter tilslutning til Wi-Fi-adgangspunkt, kan du udstyre det med et internet ved hjælp af en iPhone. Til disse formål giver smartphone en speciel modem-tilstand.
Tænd Modemia-tilstand
- Åbn indstillingerne på iPhone. Vælg modem-tilstandssektionen.
- I kolonnen "Password Wi-Fi" skal du om nødvendigt ændre standardadgangskoden til din egen (du skal angive mindst 8 tegn). Aktivér derefter "Modem MODE" -funktionen - For at gøre dette skal du flytte skyderen til den aktive position.
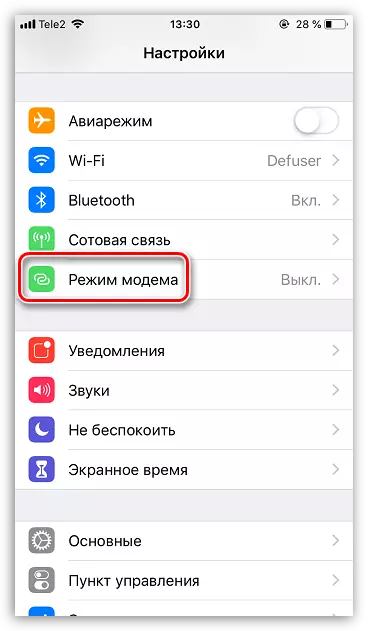
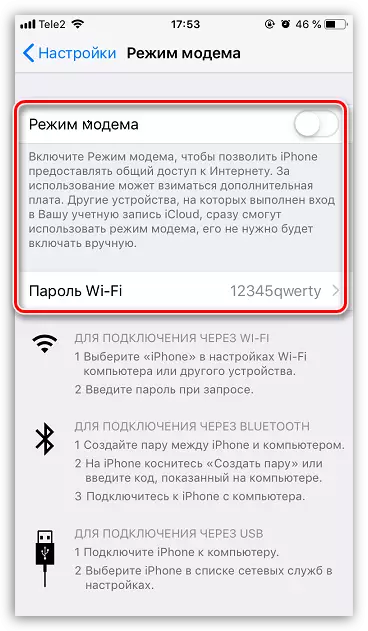
Fra dette punkt kan smartphone bruges til at distribuere internettet på en af tre måder:
- Via Wi-Fi. For at gøre dette, fra en anden gadget, skal du åbne listen over tilgængelige Wi-Fi-point. Vælg navnet på det aktuelle adgangspunkt og angiv adgangskoden til det. Efter et par øjeblikke vil forbindelsen blive udført.
- Via Bluetooth. Denne trådløse forbindelse kan også bruges til at oprette forbindelse til adgangspunktet. Sørg for, at Bluetooth er aktiveret på iPhone. På den anden enhed skal du åbne Bluetooth-enhedernes søgning og vælge iPhone. Opret et par, hvorefter internetadgang vil blive justeret.
- Via USB. Forbindelsesmetoden er perfekt egnet til computere, der ikke er udstyret med en Wi-Fi-adapter. Desuden vil dataoverførselshastigheden desuden være lidt højere, hvilket betyder, at internettet vil være hurtigere og mere stabilt. For at bruge denne metode skal iTunes installeres på computeren. Tilslut en iPhone til en pc, skal du låse den op og besvare et positivt spørgsmål "Stol på denne computer?". Endelig skal du angive en adgangskode.
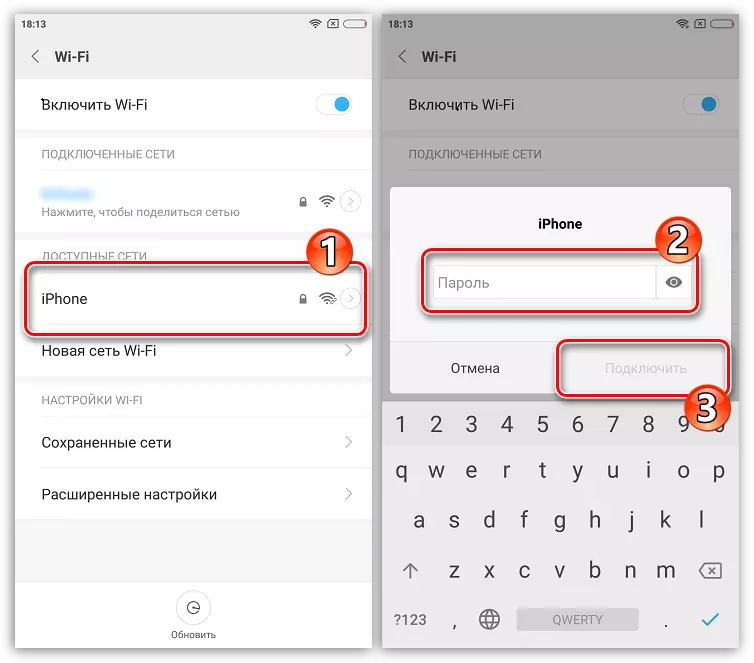
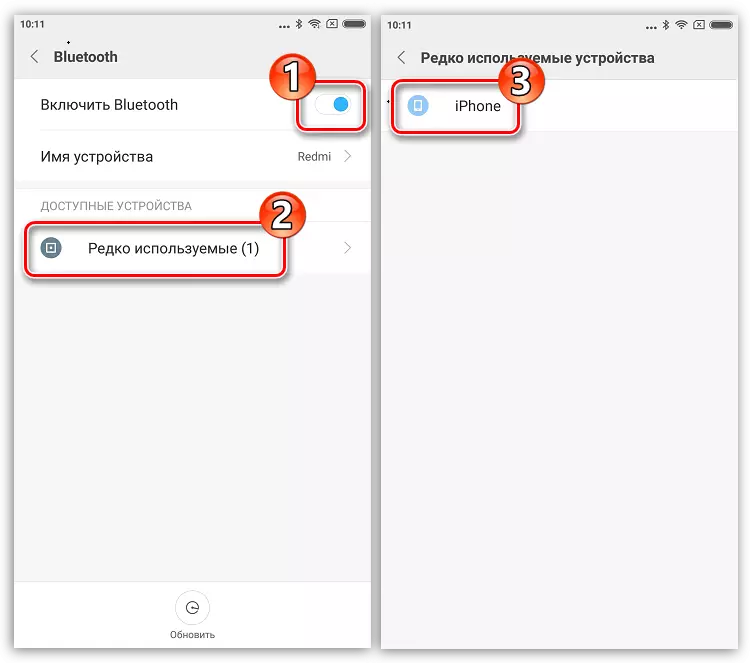
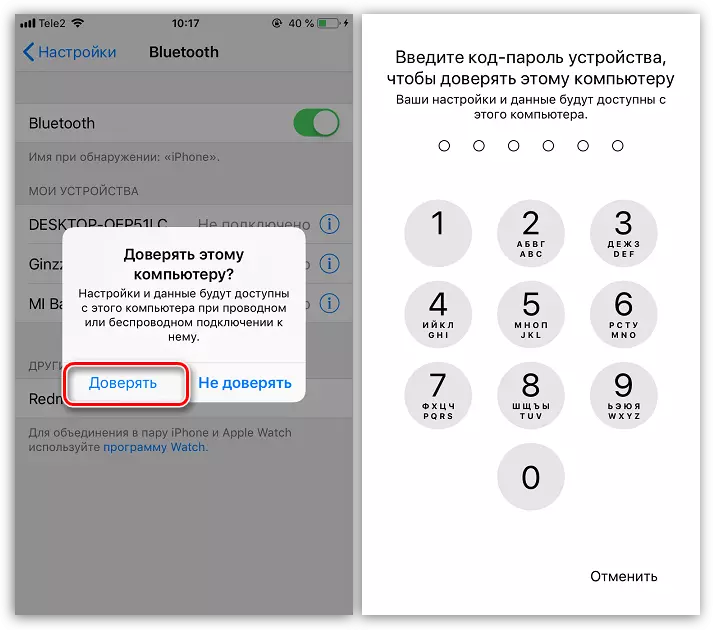
Når telefonen bruges som et modem, vises en blå streng øverst på skærmen, som kommunikerer om antallet af tilsluttede enheder. Med det kan du tydeligt kontrollere, når nogen forbinder til telefonen.
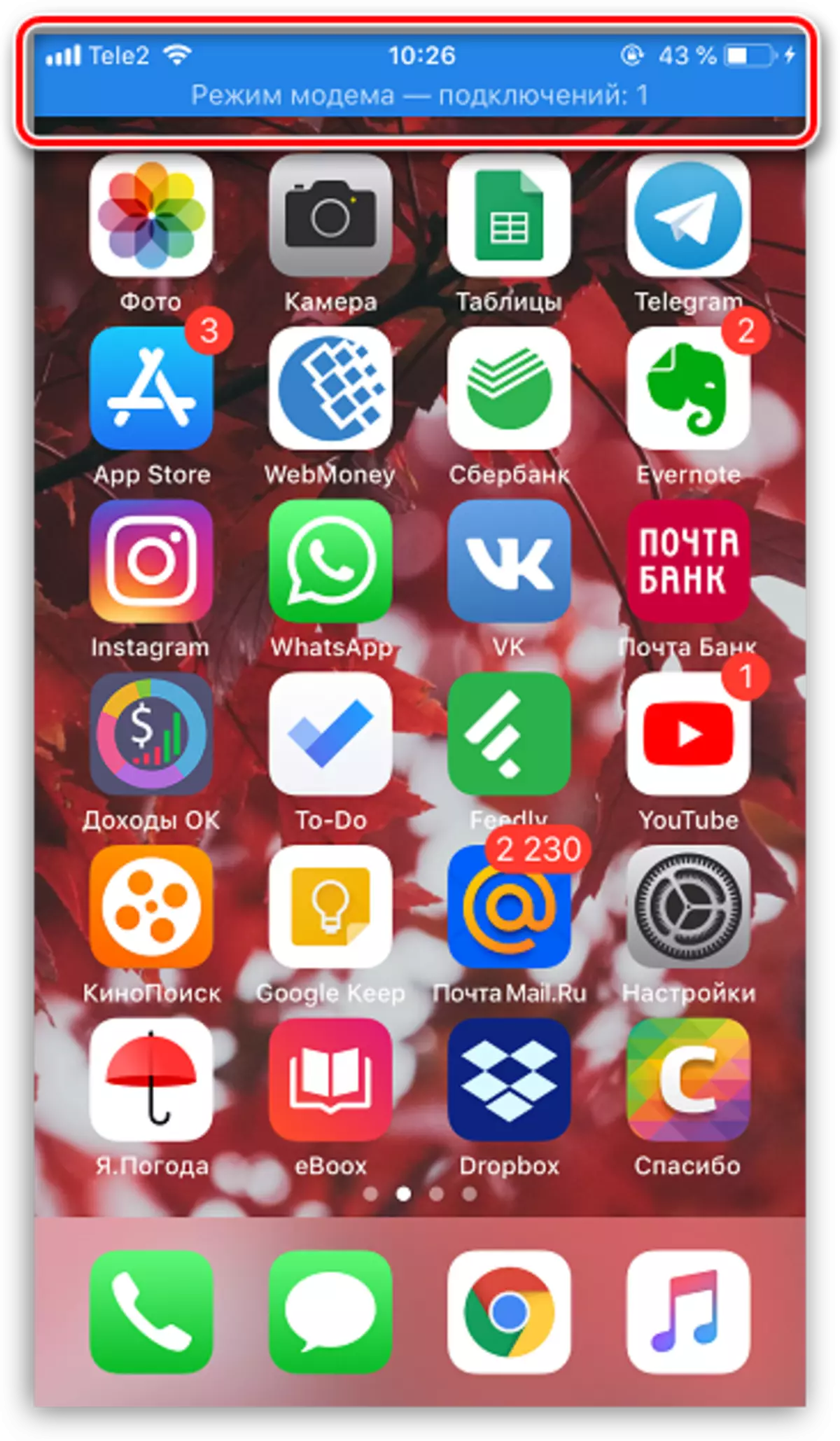
Hvis iPhone ikke har modem-tilstandsknappen
Mange iPhone-brugere, der konfigurerer modem-tilstand for første gang, står over for manglen på denne vare i telefonen. Dette skyldes, at gadgeten ikke foretager de nødvendige operatørindstillinger. I dette tilfælde kan du løse problemet ved at tale dem manuelt.
- Gå til smartphone-indstillingerne. Følgende skal åbnes i afsnittet Cellular Communication.
- I det næste vindue skal du vælge "Cell Datain Network" -genstanden.
- I det viste vindue skal du finde modem-tilstanden. Her skal du oplyse i overensstemmelse med den operatør, der bruges på smartphone.
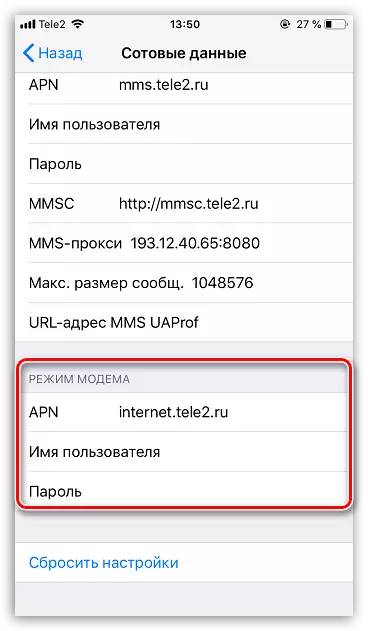
Tele 2.
- APN: internet.tele2.ru.
- Brugernavn og adgangskode: Forlad disse felter tomme
Mts.
- APN: internet.mts.ru.
- Brugernavn og adgangskode: I begge grafer skal du angive "MTS" (uden citater)
Beeline.
- APN: Internet.Beeline.ru.
- Brugernavn og adgangskode: I begge grafer skal du angive "Beeline" (uden citater)
Megafon
- APN: Internet.
- Brugernavn og adgangskode: I begge grafer skal du angive "GDATA" (uden citater)
For andre operatører er de samme indstillinger som regel angivet som for en megafon.
- Vend tilbage til hovedindstillingsmenuen - Modem-tilstanden Vare skal vises.
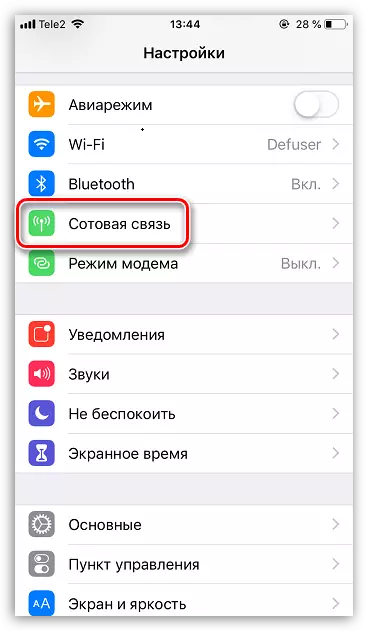
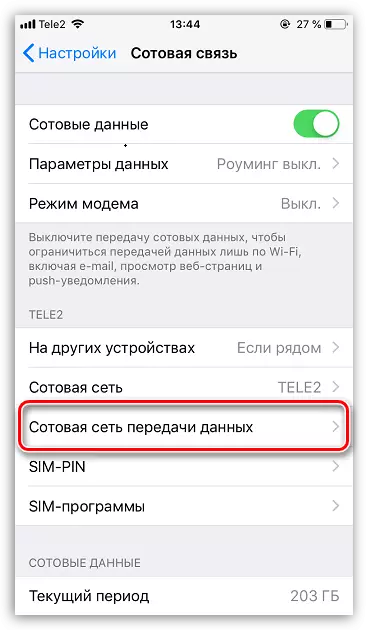
Hvis du har problemer med at indstille modem-tilstand til iPhone, skal du stille dine spørgsmål i kommentarerne - vi vil forsøge at hjælpe med at løse problemet.
