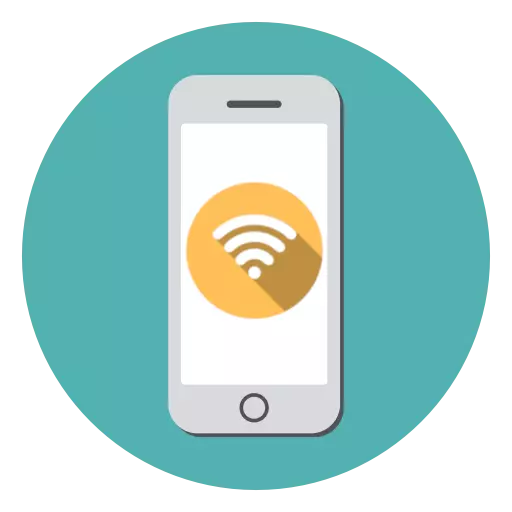
iPhone သည် Multipfultion metery account အမျိုးအစားများကိုအစားထိုးသည့်ကိရိယာများကိုအစားထိုးသည့်ကိရိယာတစ်ခုဖြစ်သည်။ အထူးသဖြင့် Apple Smartphone သည်မိုဘိုင်းအင်တာနက်ကိုအခြားကိရိယာများသို့ဖြန့်ဖြူးနိုင်ပြီးသေးငယ်သော setting ကိုပြုလုပ်ရန်လုံလောက်သည်။
သင်၌လက်ပ်တော့ပ်, တက်ဘလက်တစ်ခုသို့မဟုတ် Wi-Fi Access Point သို့ဆက်သွယ်ထားသောအခြားကိရိယာများရှိပါက iPhone ကို သုံး. အင်တာနက်တပ်ဆင်ထားနိုင်သည်။ ဤရည်ရွယ်ချက်များအတွက်စမတ်ဖုန်းသည်အထူး modem mode ကိုထောက်ပံ့ပေးသည်။
Modemia Mode ကိုဖွင့်ပါ
- iPhone ရှိဆက်တင်များကိုဖွင့်ပါ။ Modem Mode အပိုင်းကိုရွေးချယ်ပါ။
- ကော်လံတွင် "Password Wi-Fi" တွင်လိုအပ်ပါက Standard Password ကိုသင်၏ကိုယ်ပိုင်ဘာသာသို့ပြောင်းပါ (သင်အနည်းဆုံးစာလုံး 8 လုံးကိုသတ်မှတ်ရမည်) ။ ထို့နောက် "modem mode" function ကိုဖွင့်ပါ - ဤသို့ပြုလုပ်ရန်ဤသို့ပြုလုပ်ရန် slider ကိုတက်ကြွစွာရွှေ့ပါ။
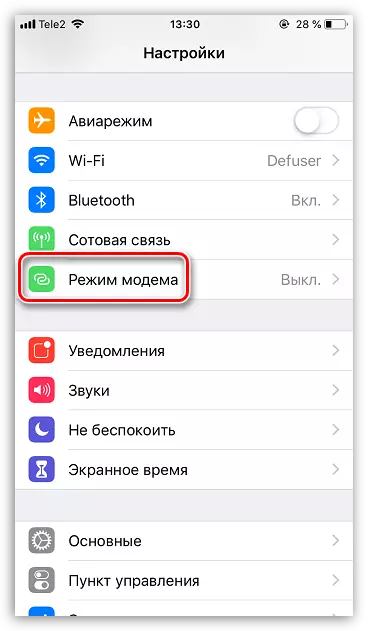
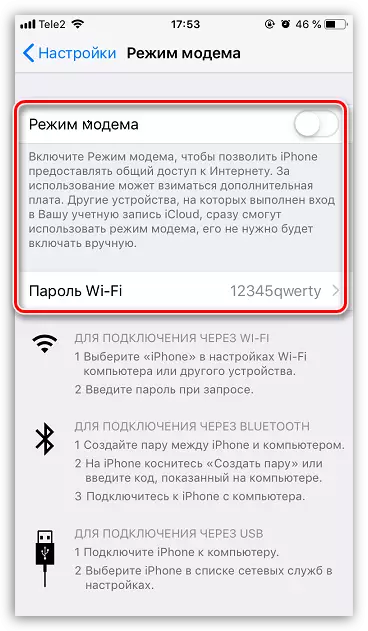
ယခုအချိန်တွင်စမတ်ဖုန်းကိုအင်တာနက်ကိုနည်းလမ်းသုံးမျိုးဖြင့်ဖြန့်ဝေရန်အသုံးပြုနိုင်သည်။
- Wi-Fi မှတဆင့်။ ဤသို့ပြုလုပ်ရန်အခြား gadget မှရရှိနိုင်သည့် Wi-Fi အချက်များစာရင်းကိုဖွင့်ပါ။ လက်ရှိ Access Point ၏အမည်ကိုရွေးချယ်ပြီးစကားဝှက်ကိုသတ်မှတ်ပါ။ အချိန်လေးစုံတွဲတစ်တွဲပြီးနောက်ဆက်သွယ်မှုကိုဖျော်ဖြေလိမ့်မည်။
- Bluetooth မှတဆင့်။ ဤကြိုးမဲ့ဆက်သွယ်မှုကိုလည်း Access Point နှင့်ချိတ်ဆက်ရန်လည်းအသုံးပြုနိုင်သည်။ Bluetooth ကို iPhone တွင်သက်ဝင်စေပါ။ အခြားစက်ပစ္စည်းတွင် Bluetooth ကိရိယာများကိုဖွင့်ပြီး iPhone ကိုရွေးပါ။ စုံတွဲတစ်တွဲကိုဖန်တီးပါ။ ပြီးနောက်အင်တာနက်အသုံးပြုမှုကိုချိန်ညှိလိမ့်မည်။
- USB မှတစ်ဆင့်။ ဆက်သွယ်မှုနည်းလမ်းသည် Wi-Fi adapter တပ်ဆင်ထားသည့်ကွန်ပျူတာများအတွက်ပြီးပြည့်စုံသောကွန်ပျူတာများအတွက်အကောင်းဆုံးဖြစ်သည်။ ထို့အပြင်၎င်း၏အကူအညီဖြင့်ဒေတာလွှဲပြောင်းမှုနှုန်းသည်အနည်းငယ်ပိုမိုမြင့်မားလိမ့်မည်, ဆိုလိုသည်မှာအင်တာနက်သည်ပိုမိုမြန်ဆန်ပြီးပိုမိုမြန်ဆန်စွာတည်ရှိလိမ့်မည်။ ဤနည်းလမ်းကိုအသုံးပြုရန် iTunes ကိုကွန်ပျူတာပေါ်တွင်တပ်ဆင်ရမည်။ iPhone ကိုကွန်ပျူတာတစ်လုံးကိုချိတ်ပါ, ၎င်းကိုသော့ဖွင့်ပြီး "ဒီကွန်ပျူတာကိုယုံကြည်ပါ" ဆိုတဲ့မေးခွန်းတစ်ခုကိုဖြေပါ။ နောက်ဆုံးတွင်သင်သည်စကားဝှက်ကိုသတ်မှတ်ရန်လိုအပ်သည်။
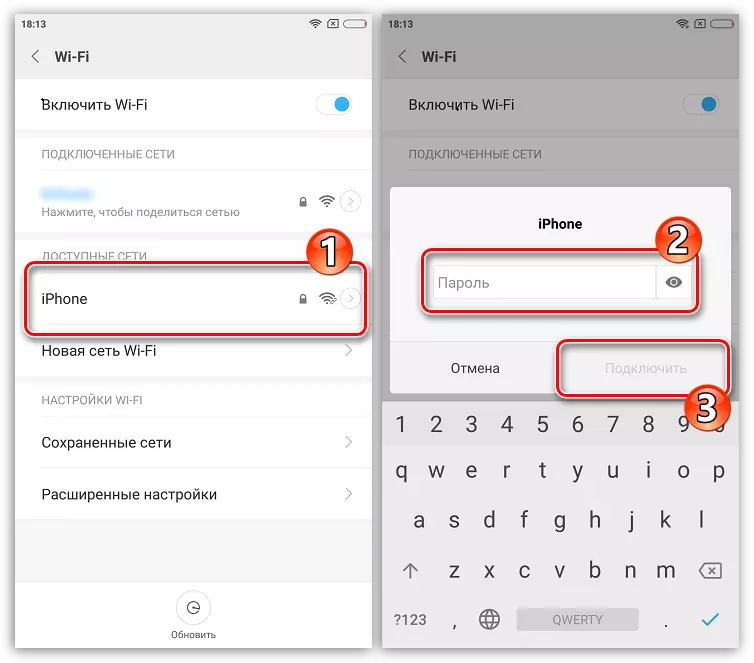
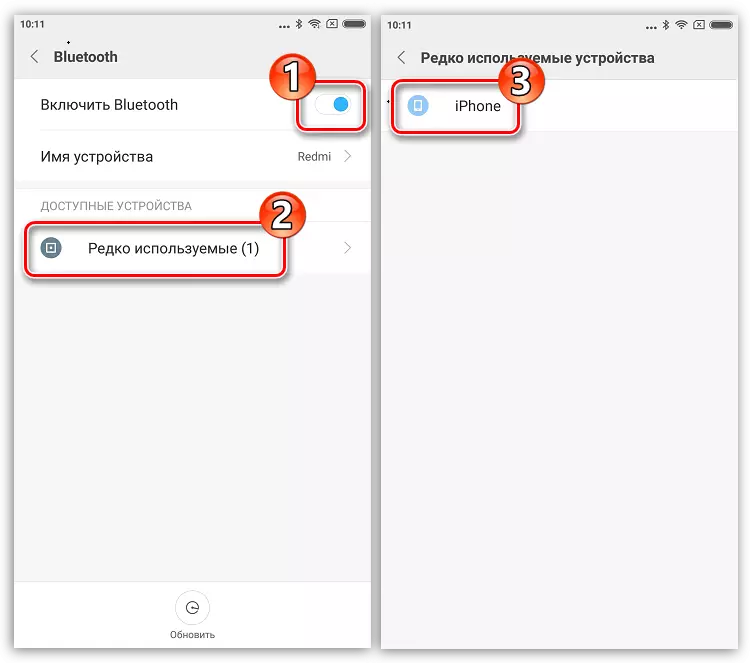
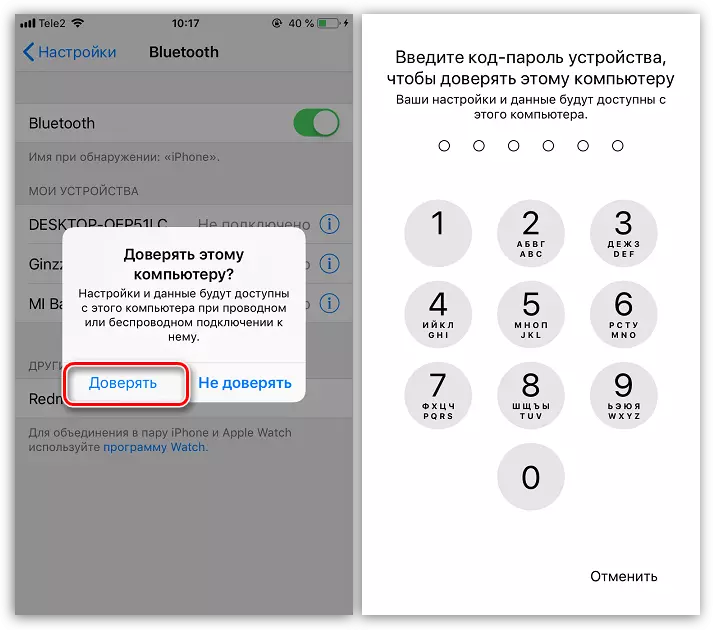
ဖုန်းကို modem တစ်ခုအနေဖြင့်အသုံးပြုသောအခါချိတ်ဆက်ထားသောကိရိယာအရေအတွက်နှင့် ပတ်သက်. ဆက်သွယ်သည့်မျက်နှာပြင်ထိပ်တွင်အပြာရောင် string ကိုပေါ်လာလိမ့်မည်။ ၎င်းနှင့်အတူဖုန်းနှင့်ဆက်သွယ်သည့်အခါသင်ရှင်းရှင်းလင်းလင်းထိန်းချုပ်နိုင်သည်။
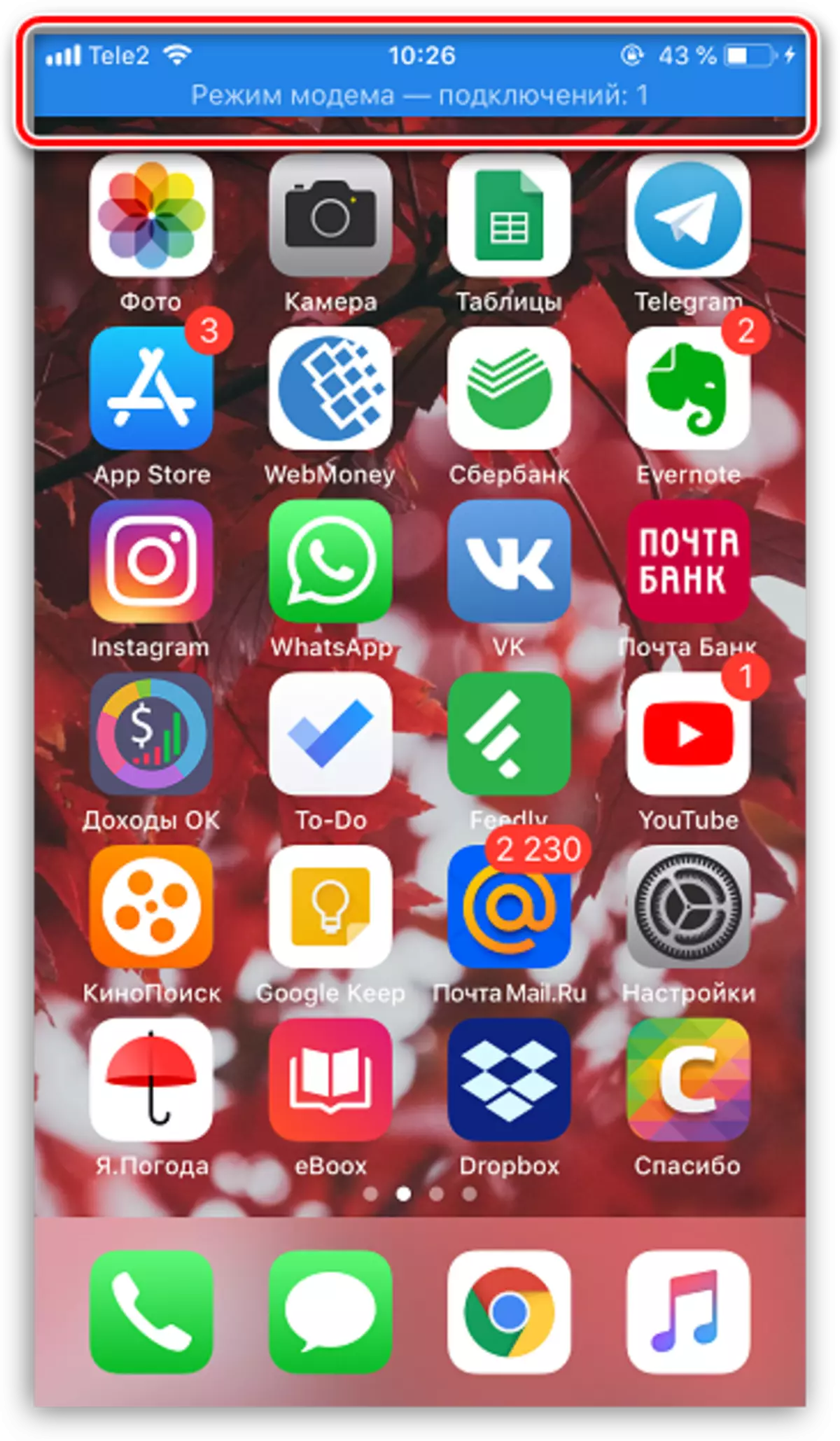
iPhone သည် Modem Mode ခလုတ်မရှိပါက
ပထမ ဦး ဆုံးအကြိမ် Modem mode ကို configure လုပ်တဲ့ iPhone သုံးစွဲသူတော်တော်များများကဒီပစ္စည်းနည်းပါးခြင်းကရင်ဆိုင်နေရတယ်။ ဤသည် gadget သည်လိုအပ်သောအော်ပရေတာဆက်တင်များကိုမပြုလုပ်သောကြောင့်ဖြစ်သည်။ ဤကိစ္စတွင်, သင်သည်ပြ the နာကိုသင်ကိုယ်တိုင်ပြောဆိုခြင်းအားဖြင့်ဖြေရှင်းနိုင်သည်။
- စမတ်ဖုန်းချိန်ညှိချက်များသို့သွားပါ။ အောက်ပါတို့သည်ဆယ်လူလာဆက်သွယ်ရေးအပိုင်းကိုဖွင့်ရန်လိုအပ်သည်။
- နောက် 0 င်းဒိုးတွင် "ဆဲလ်ဒေတာကွန်ယက်" ကိုရွေးချယ်ပါ။
- ပြထားတဲ့ 0 င်းဒိုးထဲမှာ modem mode ကိုရှာပါ။ ဤတွင်စမတ်ဖုန်းတွင်အသုံးပြုသောအော်ပရေတာနှင့်အညီသတင်းအချက်အလက်များပြုလုပ်ရန်လိုအပ်သည်။
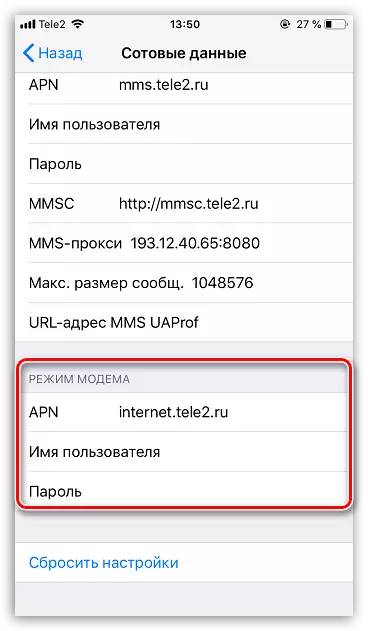
Tele 2
- APN: Internet.tele2.ru ။
- အသုံးပြုသူအမည်နှင့်စကားဝှက် ဤကွက်လပ်များကိုအချည်းနှီးထားခဲ့ပါ
မေတီ
- APN: Internet.mts.ru ။
- အသုံးပြုသူအမည်နှင့်စကားဝှက် ဂရပ်နှစ်ခုလုံးတွင် "MTS" ကိုသတ်မှတ်ပါ (ကိုးကားချက်များမရှိဘဲ)
Beeline
- APN: Internet.Beline.ru ။
- အသုံးပြုသူအမည်နှင့်စကားဝှက် ဂရပ်နှစ်ခုစလုံးတွင် "Beeline" ကိုသတ်မှတ်ပါ (ကိုးကားခြင်းမရှိဘဲ)
megaphone
- APN: သန်းအင်တာနက်
- အသုံးပြုသူအမည်နှင့်စကားဝှက် ဂရပ်နှစ်ခုလုံးတွင် "gdata" ကိုသတ်မှတ်ပါ။
အခြားအော်ပရေတာများအတွက်မူစည်းမျဉ်းတစ်ခုအနေဖြင့်တူညီသောဆက်တင်များကို Megaphone အတွက်သတ်မှတ်သည်။
- Main Settings menu သို့ပြန်သွားပါ - Modem Mode ကိုပြသရမည်။
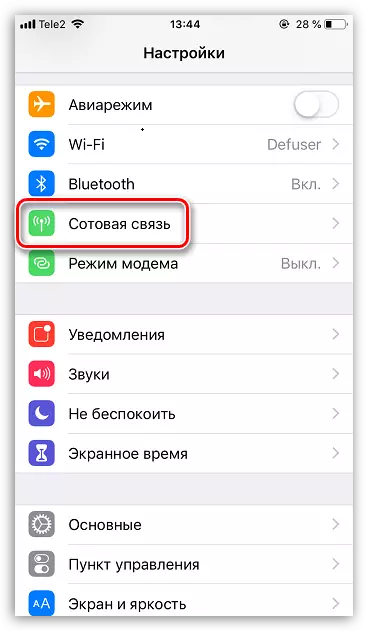
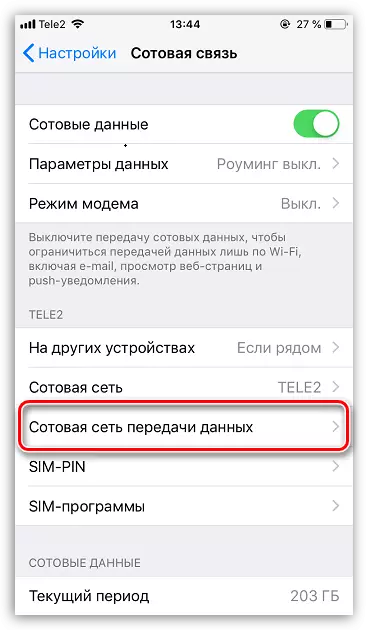
သင့်တွင် Modem mode ကို iPhone သို့သတ်မှတ်ရန်အခက်အခဲရှိပါကသင်၏မေးခွန်းများကိုမှတ်ချက်များတွင်မေးပါ - ပြ the နာကိုဖြေရှင်းရန်ကျွန်ုပ်တို့ကြိုးစားပါလိမ့်မည်။
