
I Windows-operativsystemet er der flere computere til slukning, som hver har sine egne egenskaber. I dag vil vi være opmærksomme på søvnordningen, vi vil forsøge at fortælle de mest detaljerede om den enkelte konfiguration af sine parametre og overveje alle mulige indstillinger.
Tilpas dvaletilstand i Windows 7
Opfyldelsen af opgaven er ikke noget svært, selv en uerfarne bruger vil klare dette, og vores vejledning vil bidrage til nemt at forstå alle aspekter af denne procedure. Lad os overveje alle trin i tur.Trin 1: Aktivering af sovemodus
Først og fremmest er det nødvendigt at passe på, at pc'en kan gå i seng normalt. For at gøre dette skal det aktiveres. Implementeret instruktioner om dette emne Du kan finde i et andet materiale fra vores forfatter. Det adresserer alle tilgængelige metoder til at tænde for dvaletilstand.
Læs mere: Aktiver sovemodus i Windows 7
Trin 2: Indstilling af strømplanen
Lad os nu vende direkte til indstillingen af søvnparametre. Redigering udføres individuelt for hver bruger, så vi tilbyder dig kun at gøre dig bekendt med alle værktøjer og justere dem allerede selv og indstille optimale værdier.
- Åbn menuen Start og vælg "Kontrolpanel".
- Sænk skyderen ned for at finde kategorien "Strømforsyning".
- I vinduet "Valg af Power Plan" skal du klikke på "Vis yderligere planer".
- Nu kan du markere den passende plan og gå til dens konfiguration.
- Hvis du er en bærbar computer, kan du tilpasse ikke kun arbejdstidspunktet fra netværket, men også fra batteriet. I rækken "Translate Computer til Sleep Mode" skal du vælge Egnede værdier og glem ikke at gemme ændringer.
- Flere interesser forårsager yderligere parametre, så gå til dem ved at klikke på det relevante link.
- Udvid søvnafsnittet og læs alle parametrene. Her er funktionen "Tillad Hybrid Sleep Mode". Det kombinerer en drøm og dvaletilstand. Det vil sige, når det er aktiveret, er åben software og filer gemt, og pc'en går ind i en tilstand af reduceret ressourceforbrug. Derudover er der i den pågældende menu en mulighed for at aktivere opvågningstimerne - pc'en kommer ud af søvn efter en vis periode udløber.
- Næste, flyt til afsnittet "Power knapper". Knapper og dæksel (hvis denne laptop) kan konfigureres på en sådan måde, at de udførte handlinger oversætter enheden til at sove.
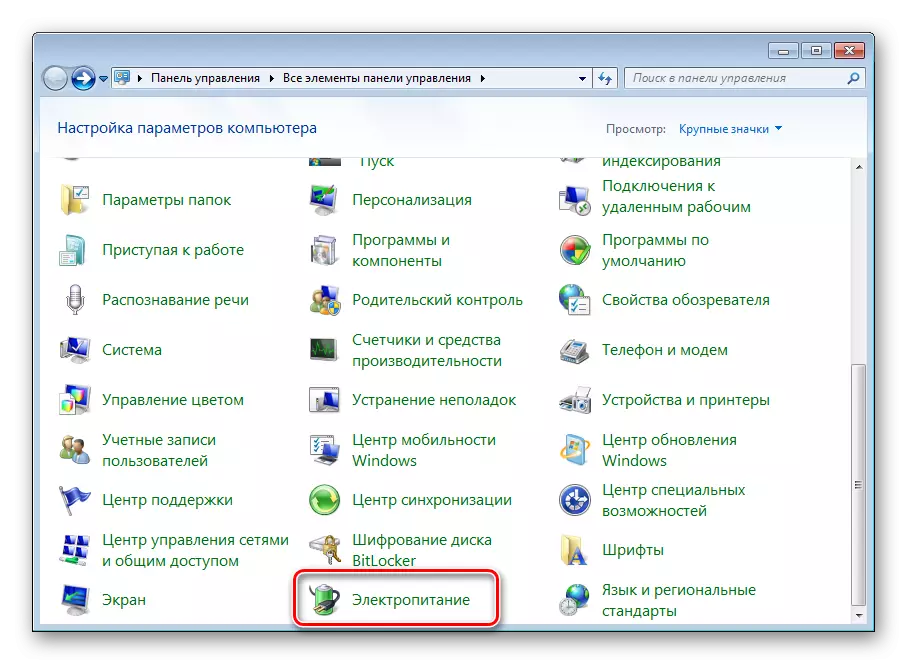
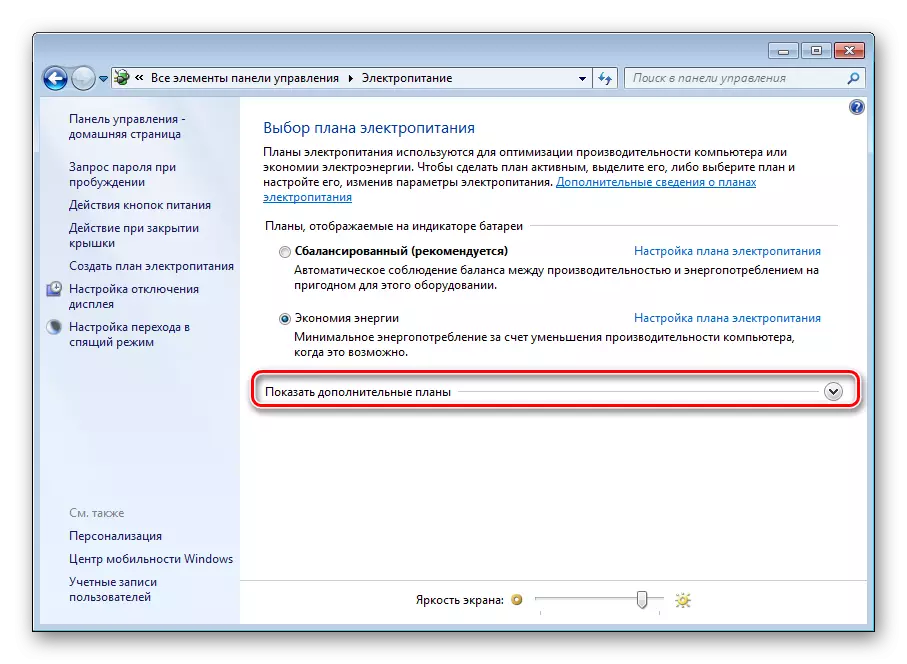

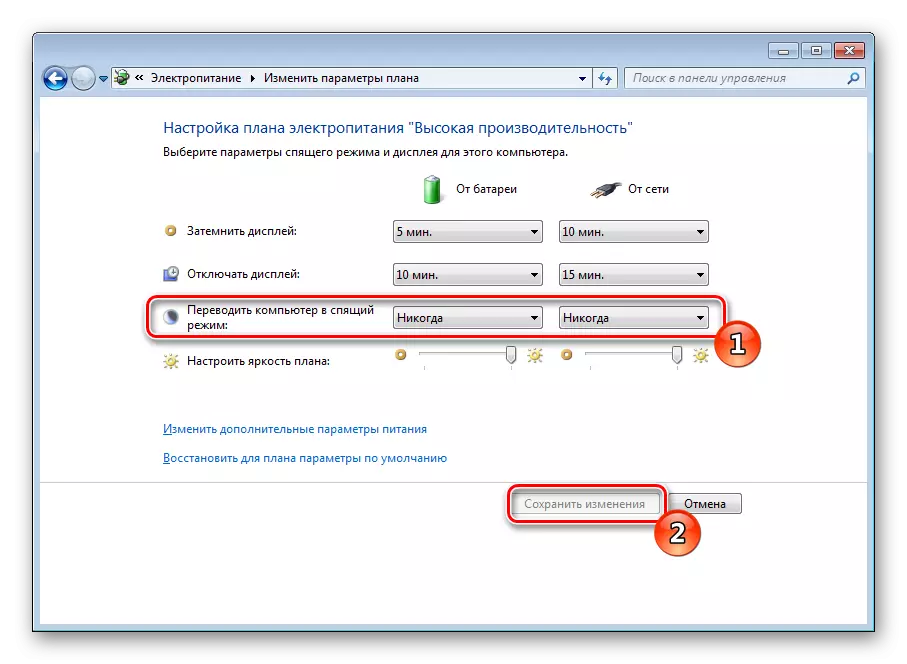
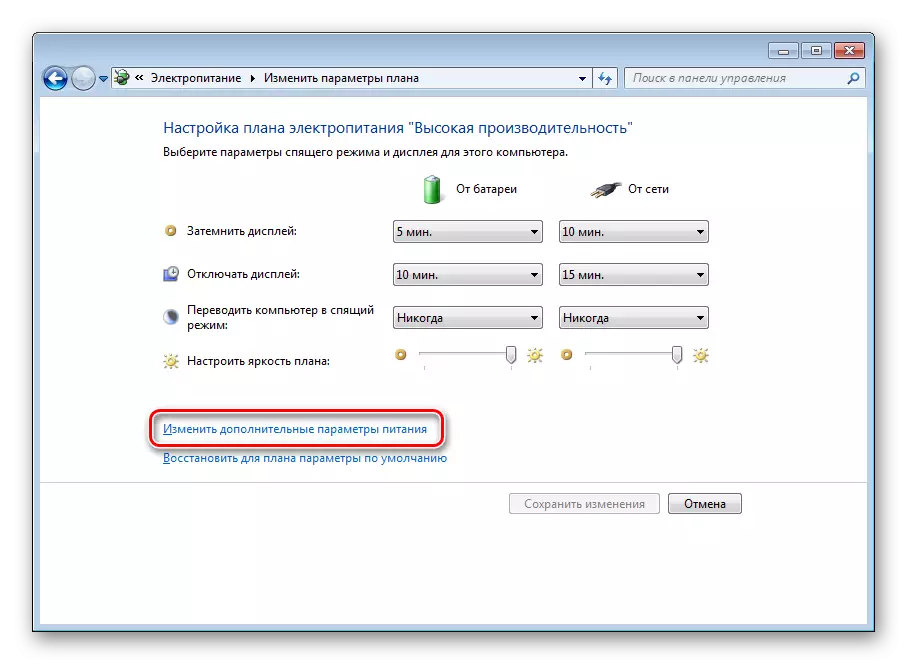


I slutningen af konfigurationsprocessen skal du anvende ændringerne og tjekke igen, hvis du har indstillet alle værdier.
Trin 3: Computer output fra dvaletilstand
På mange pc'er er indstillingerne installeret på den standard, som eventuelle tastetryk på tastaturtasten eller musens handling fremkalder den for at afslutte dvaletilstand. Denne funktion kan deaktiveres eller tværtimod aktivere, hvis den blev slukket for det. Denne proces udføres bogstaveligt i flere handlinger:
- Åbn "Kontrolpanelet" gennem startmenuen.
- Gå til "Device Manager".
- Udvid kategorien "Mouse og andre indikatorer". Klik på PCM hardware og vælg "Egenskaber".
- Flyt ind i fanen "Strømstyring" og sæt eller fjern markøren fra "Tillad denne enhed til at udskrive en computer fra standbytilstand". Klik på "OK" for at forlade denne menu.

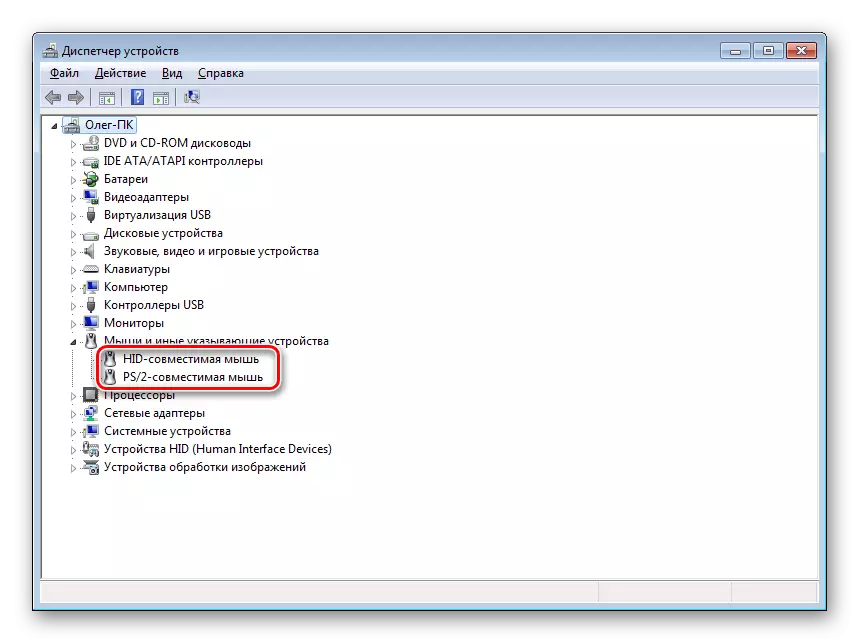
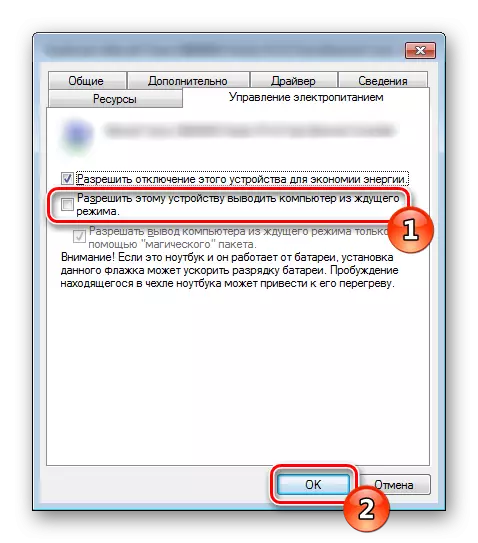
Ca. de samme indstillinger bruges under konfigurationen af pc'en på netværket. Hvis du er interesseret i dette emne, anbefaler vi at lære om det mere detaljeret i en separat artikel, som du finder på linket nedenfor.
Se også: Aktivering af en computer over netværket
Mange brugere bruger dvaletilstand på deres pc og bliver bedt om dens konfiguration. Som du kan se, sker det ganske nemt og hurtigt. Derudover vil ovenstående instruktioner blive hjulpet i alle intricacies.
Se også:
Deaktiver dvaletilstand i Windows 7
Hvad hvis pc'en ikke kommer ud af dvaletilstand
