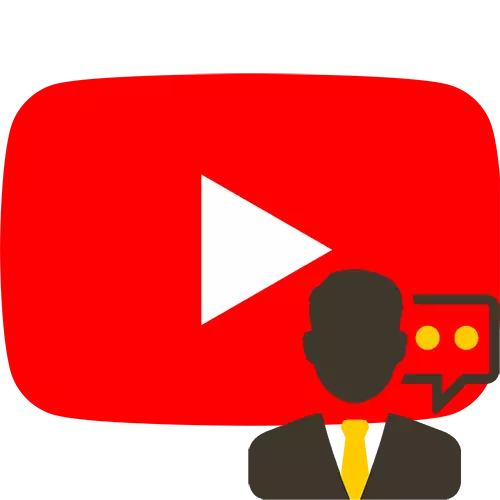
Den mest populære video hosting af YouTube, samt ethvert lignende websted, har support service. Målene med adgang til det kan være forskelligt, lige fra problemer, når du arbejder med en tjeneste, der slutter med klager og klager. Vi vil se på, hvordan man skriver en delt specialist fra en computer og fra mobile applikationer.
Vi skriver til støtte for YouTube
En af de mest populære video værtssteder i verden er projektet af Google - YouTube. Enhver bruger, uanset dens aktivitet på webstedet, kan opstå spørgsmål eller utilfredshed. For at løse sådanne situationer er der en flersproget supporttjeneste. Det er værd at overveje, at appelerne ikke bør indeholde uanstændige udtryk, fornærmelser eller foryngelse af nogen. I sådanne situationer kan brugeren være for evigt at blokere i tjenesten.Metode 1: PC-version
Hvis der er spørgsmål om at arbejde med selve webstedet, er det mest korrekt og logisk først at spørge dem af en specialist. YouTube-webstedet giver mulighed for at oprette en appel og få svaret.
Det er vigtigt at tage højde for, at kun ejerne af konti kan bruges af de standardforfattere understøtter, der svarer til interne standarder. Vi vil overveje de instruktioner, som enhver bruger uden begrænsninger kan skrive til støtte fra Youtube. Hovedproblemet er, at hvis du ikke er skaberen af indhold og ikke har dit eget "kreative studio" på YouTube, vil dine appeller blive betragtet som sidste.
- Du skal logge ind på din konto på YouTube.
- I øverste højre hjørne skal du klikke på din avatar for at gå til de generelle indstillinger.
- Rul til fanen til strengen "Send feedback". Klik på den.
- Lav en besked. Det er bedre at forberede teksten på forhånd og simpelthen kopiere det til det relevante felt. Hvis det er nødvendigt, kan du bruge knappen "Fastgør screenshot" og tilføje flere billeder om emnet for spørgsmålet.
- Når du har afsluttet meddelelsen, forbliver den at klikke på pileknappen, som er placeret i øverste højre hjørne af vinduet.
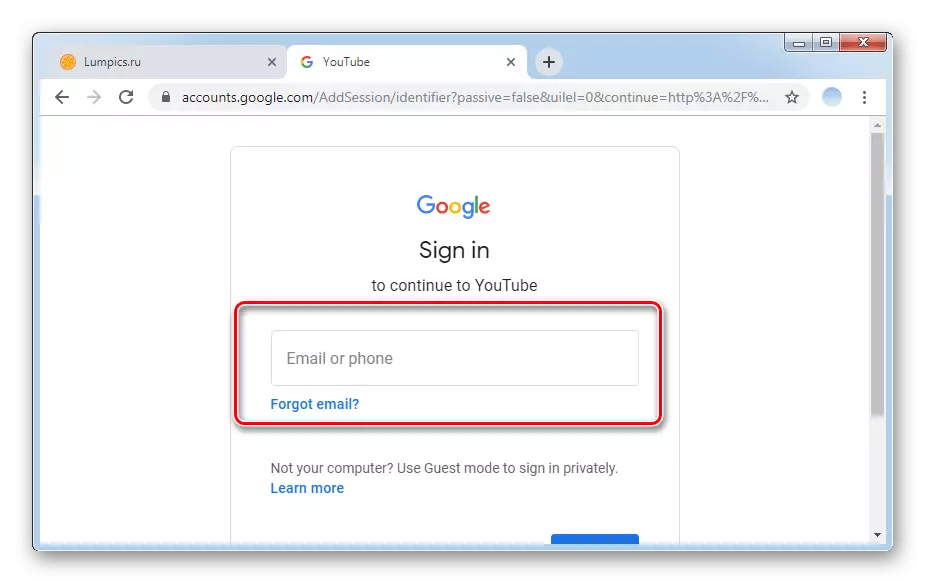


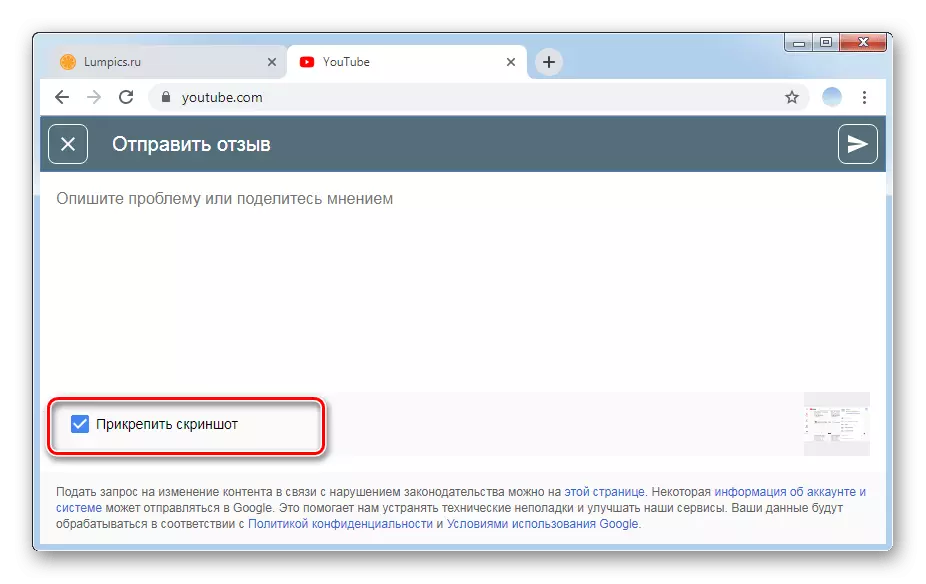
Det er vigtigt at kompetente og korrekt udarbejde en appel for at opnå et omvendt svar. Det er bedre at beskrive problemet straks i sagen, hvilket angiver visse fakta og fastgør de ønskede skærmbilleder.
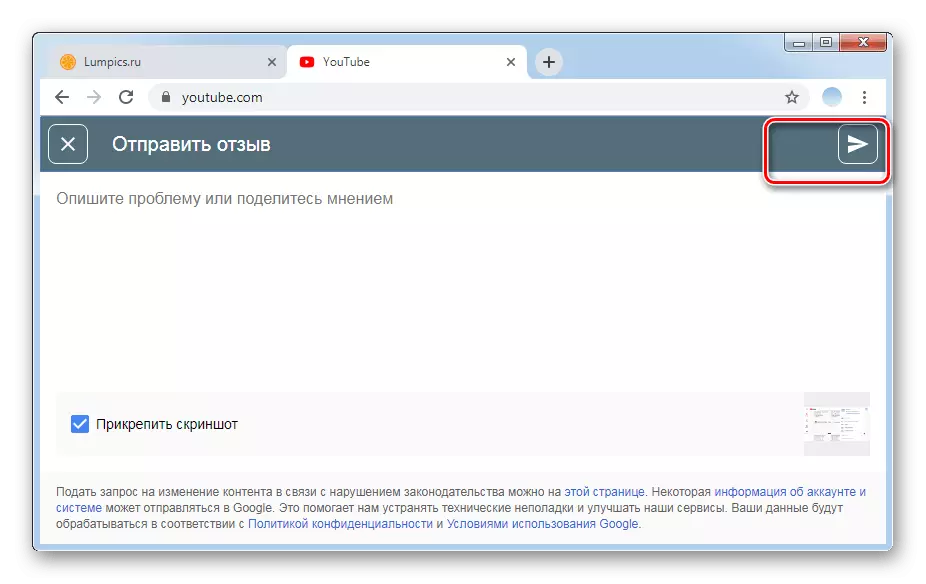
Kanalklager / af bruger
Video hosting har funktionen af at forlade klager på video, kanaler og kommentarer. For at gøre dette skal du klikke på afkrydsningsfeltet og vælge årsagen. Disse omfatter fornærmelser og trusler, der udsteder sig for en anden person, vold, krænkelse af børns rettigheder, diskriminerende udtalelser, spam, fortrolighed. Når ingen af disse grunde falder sammen med din, er der også den ottende vare - "Ingen mulighed er egnet." I denne situation skal du selv angive årsagen. Selvfølgelig, ikke altid på grund af klager blokere video og kanaler. Det er normalt nægtet, når kravet er blevet sendt urimeligt. Men hvis det bekræftes af væsentlige beviser, eller videoen er i strid med servicepolitikken, svarer administrationen straks til meddelelsen.
I tilfælde af et alvorligt problem eller trussel, som er forbundet med en bestemt video, er det bedre at appellere gennem denne video. For at gøre dette skal du gøre følgende:
- Opdag videoen, der overtræder din forfatter eller borgerlige rettigheder, enten overholder ikke YUTBA-aftalen. Hvis du mener, at specifikt indhold af en eller anden grunde ikke bør gemmes på tjenesten, kan du og du skal sende en besked til at understøtte.
- Under videoen er der en informationsboks, der indeholder data om antallet af visninger, likes, dieselmotorer mv. I denne række skal du finde tre vandrette punkter. De er placeret umiddelbart efter "Gem" -strengen.
- Klik på knappen "Klager". Det skal bemærkes, at en sådan appel vil blive overvejet i forbindelse med den nuværende video. Hvis din besked vedrører forfatterens selv- eller andre ruller, så skal du ty til den første mulighed for at sende et brev til supporttjenesten.
- Vælg en af grundene til klagerne fra videoen. Hvis du er i tvivl mellem to rækker, skal du trykke på den fedeste overtrædelse, der findes i videoen.
- Hvert punkt har sine egne underafsnit, der beskriver årsagen til overtrædelse mere detaljeret. Vælg den mest nøjagtige beskrivelse.
- Klik på knappen "Næste".
- Tjenesten giver mulighed for kort at beskrive årsagen til klagen. Det er bedre at også angive tidskoden, hvis det betyder noget.
- Når du har skrevet en besked til supporttjenesten, skal du klikke på knappen "Send".
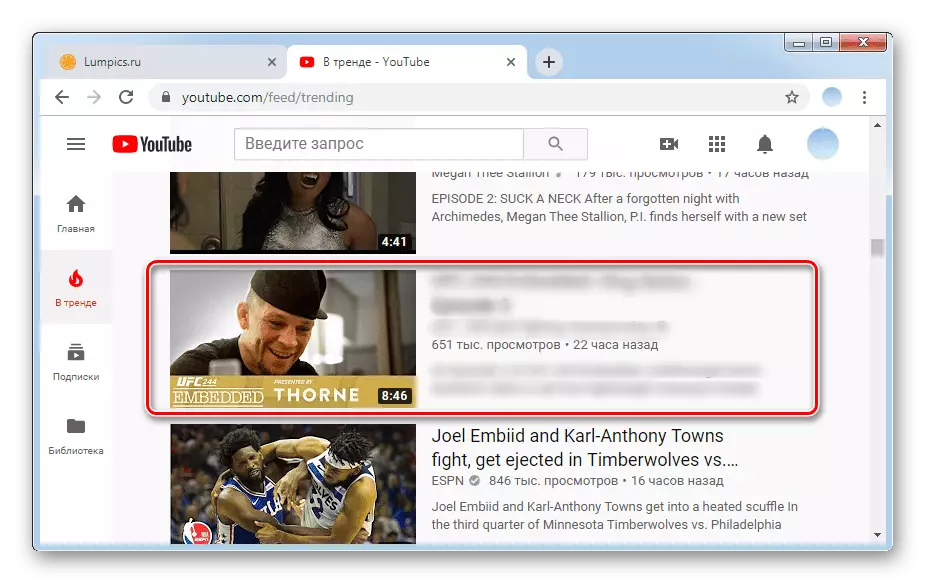



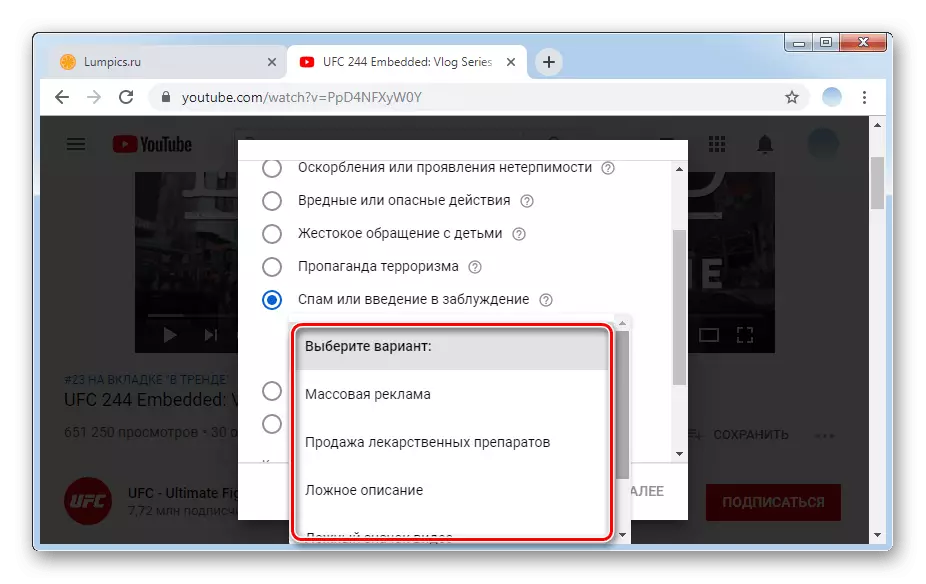

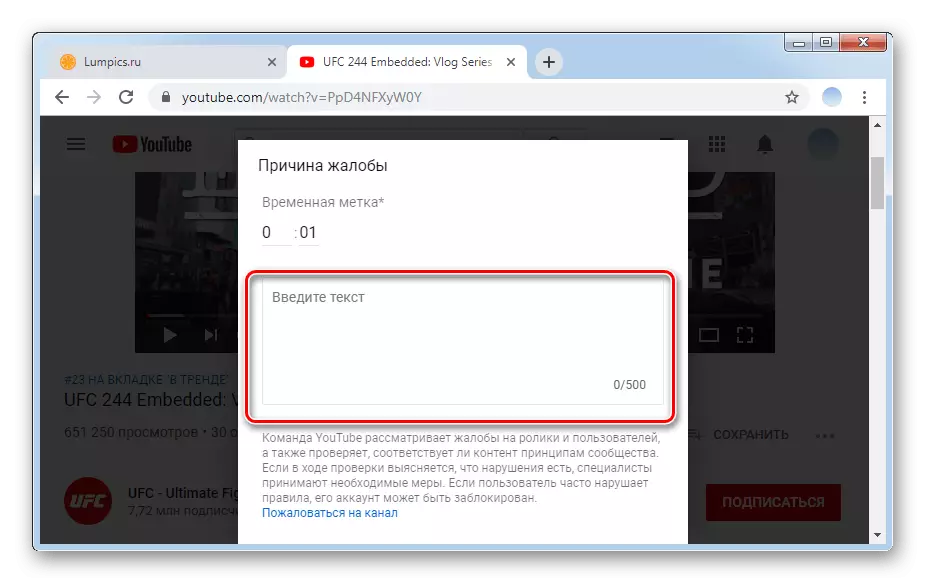
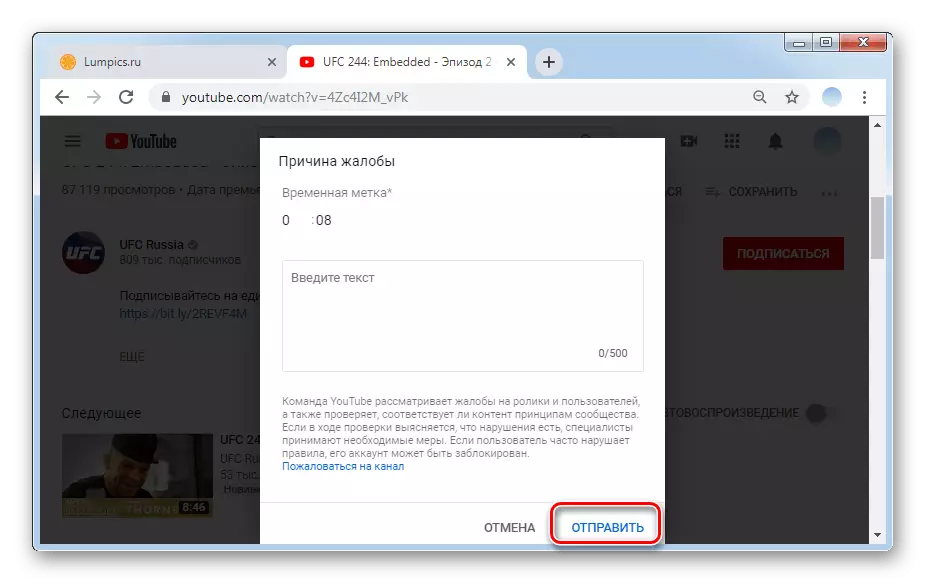
Svaret fra kaliperen kommer som regel inden for 6-7 arbejdsdage. Hvis du ikke har modtaget en tilbagekald, har det lov til at gentage proceduren. En lignende kan gøres med kommentarer, der svæver musemarkøren til uacceptabel og klikker på tre lodrette punkter, som vises til højre for den valgte besked. Årsagerne til klager her vil være anderledes her, men selve princippet er identisk med ovenstående.
Metode 2: Mobile applikationer
Du kan også søge hjælp fra Ustub-specialisten gennem mobile applikationer. Hovedproceduren er praktisk taget ikke forskellig fra pc-versionen, med undtagelse af visuelle komponenter af applikationer. Overvej, hvordan du sender en besked via Android eller iPhone.
Mulighed 1: Android
Den forudinstallerede YouTube-applikation på Android gør det muligt at sende feedback, klager over forskellige video- og lydmaterialer. En meddelelse til støtte kan bestå af klager over den dårlige præstation af ansøgningen og fra emner i forhold til andre problemer. Ifølge statistikker skriver oftest brugere på grund af overtrædelser af ophavsret.
- Åbn YouTube-applikation på Android.
- Du skal gå til personlige indstillinger. For at gøre dette skal du klikke på Avatar i øverste højre hjørne.
- Klik på linjen "Hjælp / anmeldelser". Afhængigt af versionen af Android kan den placeres eller på den sidste linje eller i den næstsidste.
- Vælg indstilling "Send feedback".
- I vinduet, der åbnes, kan du foretage den nødvendige tekst, tilføje billeder eller skærmbilleder samt downloade data fra systemloggen. Vær opmærksom på e-mailen, hvoraf vegne vil være en besked. Det er for hende, at du vil modtage et svar, så lav up-to-date information. Når du har udfyldt alle felterne, skal du klikke på pilen øverst for at sende beskeden.
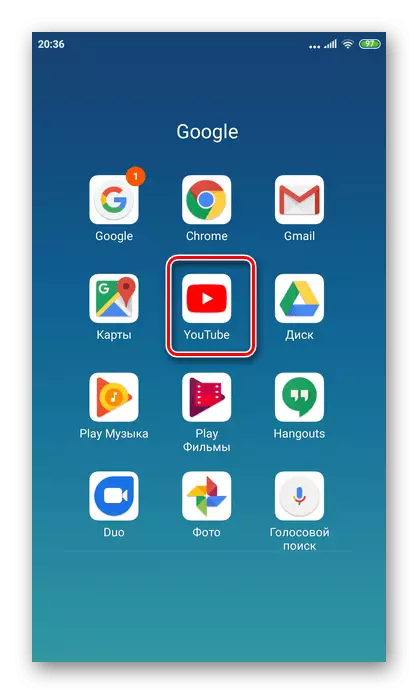
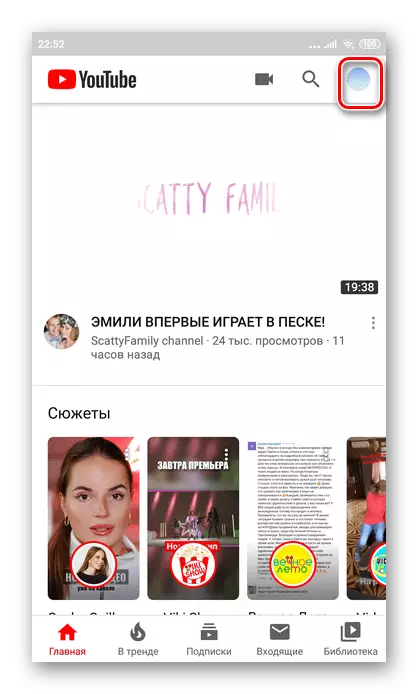
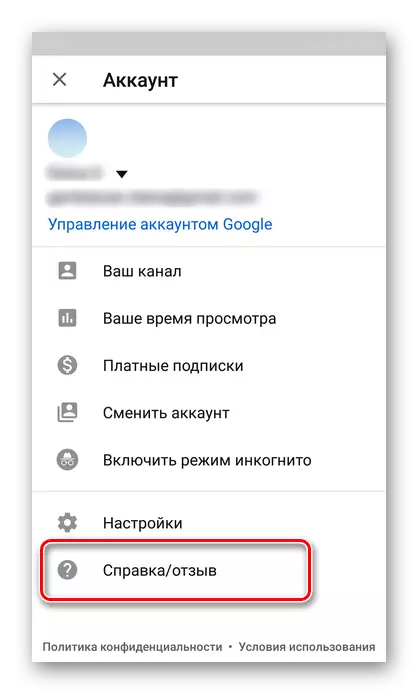
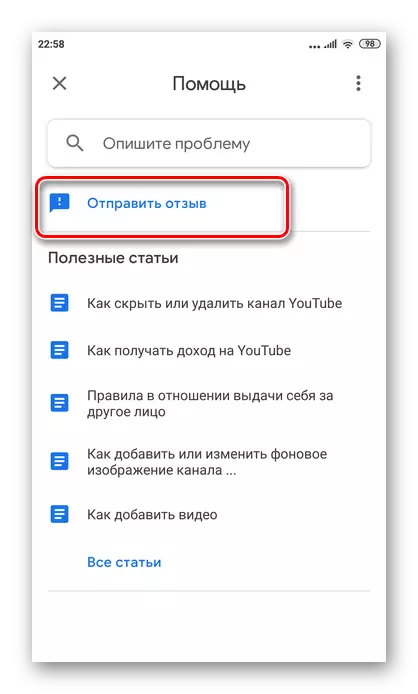
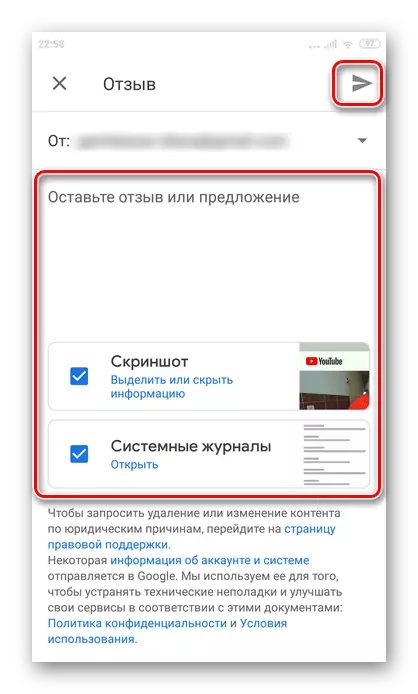
At sende en klage til kommentarer ligner det, der blev nævnt i metoden 1 i denne artikel, bortset fra at servicemenuen, der har en knap i form af tre point, vises automatisk modsat hver kommentar.
Mulighed 2: iOS
YouTube's Support Service svarer konstant på mange spørgsmål og anmeldelser fra brugere. For at være garanteret at få svar fra en specialist, er det bedre at korrekt og kortfattet kompilere et brev, der angiver alle vigtige data. Fremgangsmåden til afsendelse af en meddelelse gennem en applikation til en iPhone vil ikke forårsage vanskeligheder fra brugere.
- Åbn din ansøgning YouTube på smartphone.
- Til højre øverst er der en avatar af din profil. Klik på den.
- Klik på knappen "Hjælp / anmeldelser".
- Klik på Stringen "Send feedback".
- I vinduet, der åbnes, kan du skrive et spørgsmål eller feedback, du er interesseret i. Det er også muligt at vedhæfte screenshot eller data fra systemloggen. I feltet "Fra" skal du sørge for at kontrollere e-mail-adressen, da supporttjenesten sender svaret. Hvis der ikke er nogen egentlig imal, skal du udskifte den med den ønskede. Når du har udført alle handlinger, forbliver det at klikke på knappen "Send", som er lavet i form af en pil i højre øverste del.
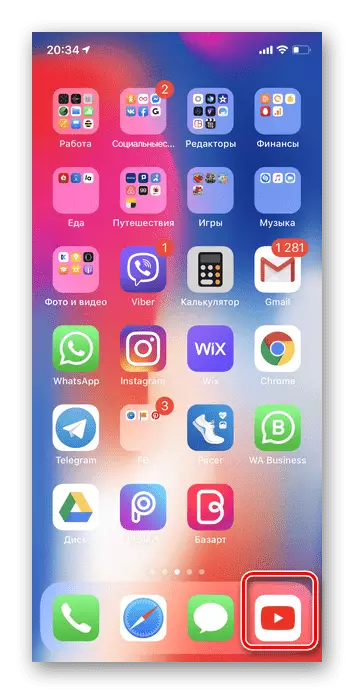
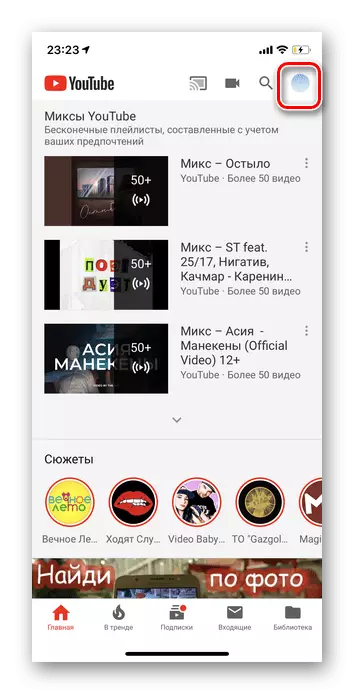
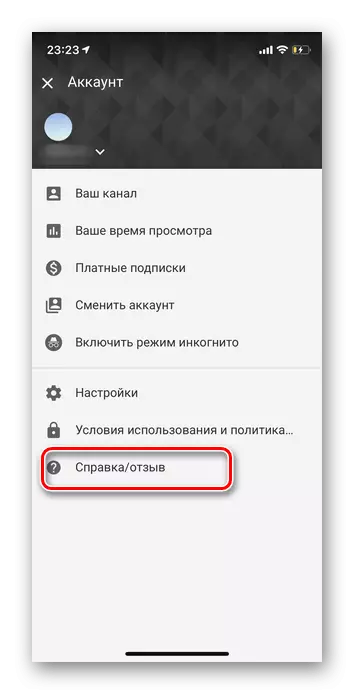
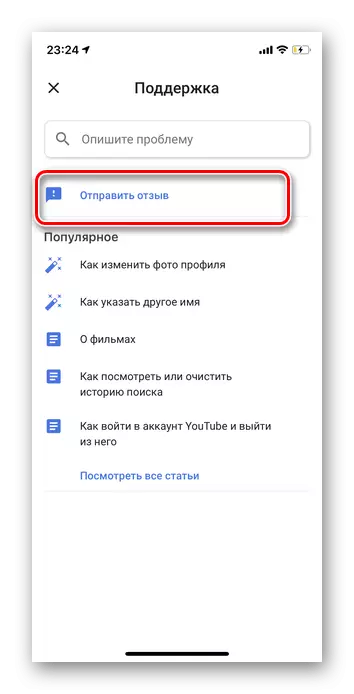

Vi blev nævnt om processen med at forlade klager til kommentarer i Android-sektionen, i denne henseende er der ingen forskelle mellem platformene.
Vi kiggede på nuværende måder at sende beskeder til Youtube Caliper for alle brugere. Hvis du klart følger de ovenfor anførte instruktioner, bør appelprocessen ikke være vanskelig.
