
Steamui.dll fejl Oftest opstår med brugerne, når de forsøger at installere en ny version. I stedet for installationen, brugeren blot modtager meddelelsen "Kunne ikke Load Steamui.dll", efterfulgt af selve anlægget.
At eliminere steamui.dll fejl
Der er flere måder at afhjælpe det problem, der er opstået, og de er oftest intet kompliceret for brugerne. Men først og fremmest sørge for, at stykket ikke blokerer antivirus eller firewall (indbygget eller fra tredjepartsudviklere). Sluk begge på samme tid kontrollere sorte lister og / eller sikkerhedssoftware, og derefter forsøge at åbne Steam. Det er muligt, at på dette tidspunkt fejlfinding kan være afsluttet for dig - det er nok til at tilføje damp i den hvide liste.Hvis dette ikke rette fejlen, gå videre.
Metode 2: Clearing Steam mappe
På grund af det faktum, at visse filer er beskadiget eller på grund af enhver anden fil problemer fra Steam mappe og en funktionsfejl vises, som denne artikel er dedikeret. En af de effektive muligheder for dens afskaffelse kan være selektiv rensning af mappen.
Åbn Steam mappen og slet følgende 2 filer derfra:
- libswscale-4.dll
- steamui.dll.
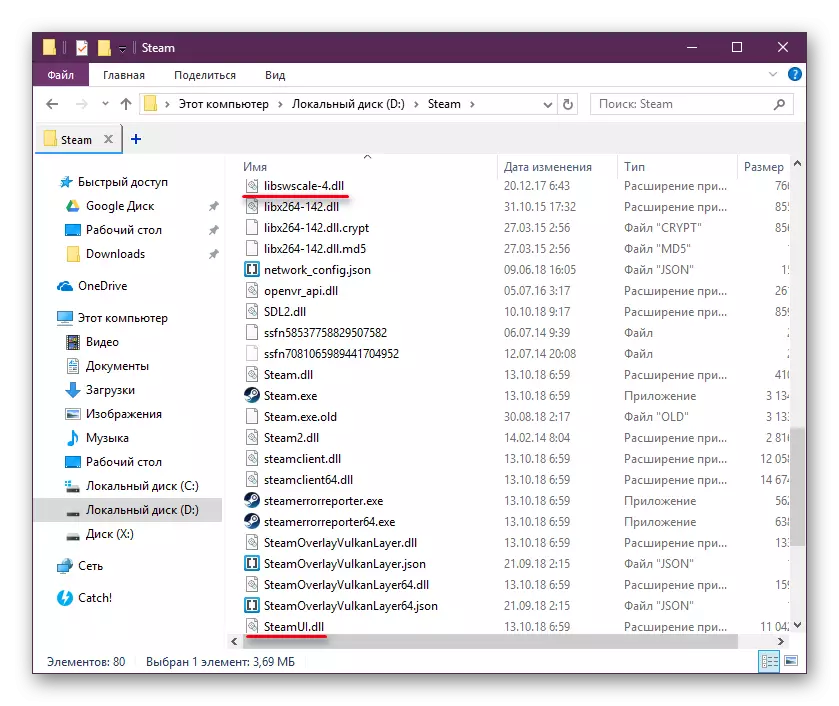
Umiddelbart vil du finde Steam.exe, som og køre.
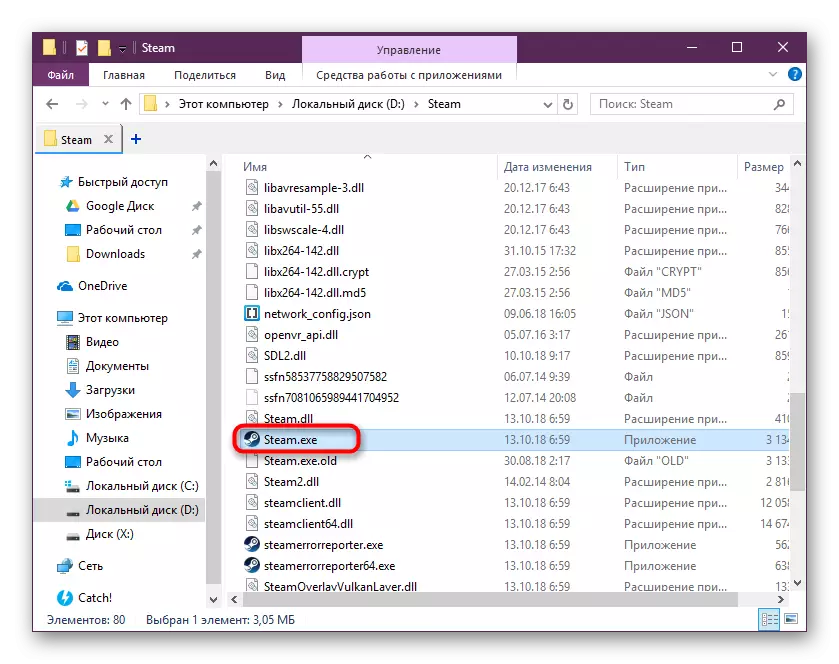
Du kan også prøve at slette mappen "Cached", som er beliggende i den "Steam" mappe i "Steam" mappen og derefter køre klienten.
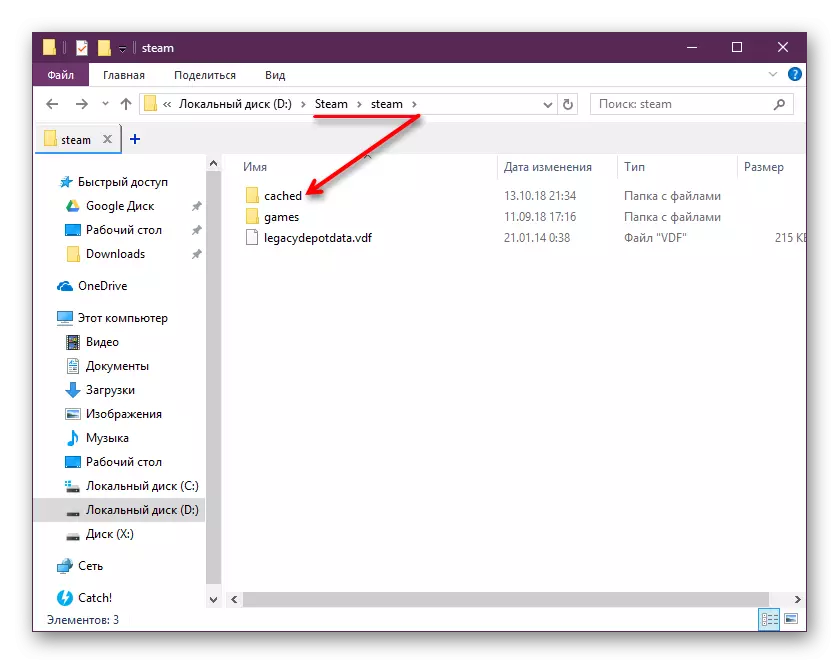
Efter sletning, anbefales det at genstarte pc'en, og derefter køre Steam.exe!
I tilfælde af manglende svar, slette alle filer og mapper fra Steam i almindelighed, efterlader følgende:
- Steam.exe.
- Brugerdata.
- SteamApps
Fra samme mappe, køre de resterende Steam.exe - med perfekt scenarie, vil opdateringen program begynder. Ingen? Fortsæt.
Metode 3: Slet Beta-version
Brugere, der har inkluderet en beta version af klienten, oftere end andre kan støde en opdatering fejl. Deaktiver det lettere at fjerne filen med navnet "beta" fra pakken mappen.
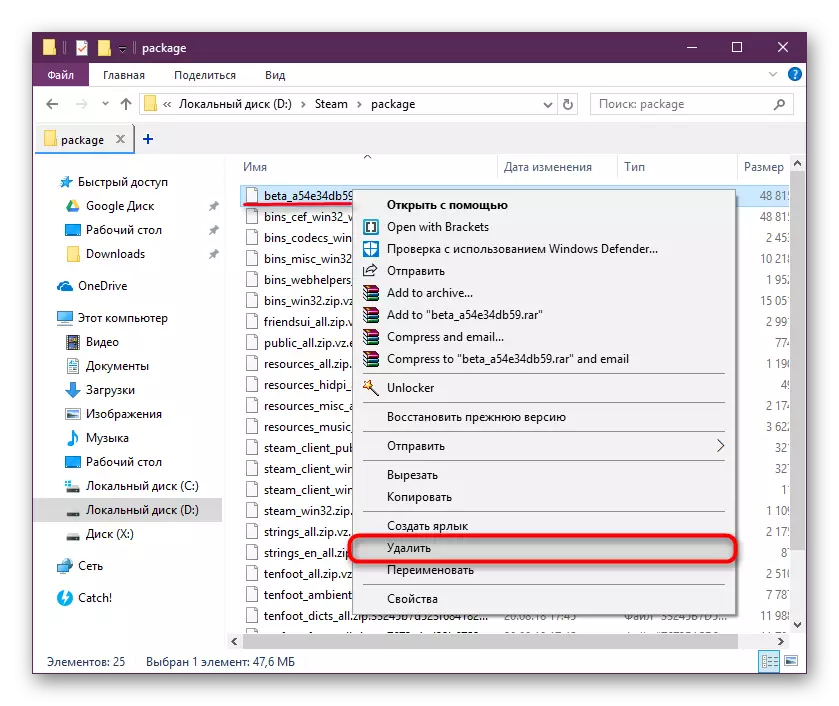
Genstart computeren og køre Steam.
Metode 4: Redigering Properties Label
Denne metode er at tilføje et særligt team til Stima etiket.
- Opret en Steam genvej ved at klikke på EXE-fil med højre museknap og vælge det relevante emne. Hvis du allerede har det, skal du springe dette trin over.
- Højreklikker med musen og åbne "Egenskaber".
- At være på fanen "Label", i "Object" feltet, indsætte følgende via Space: -ClientBeta Client_Candidate. Gem til "OK", og start det redigerede genvej.
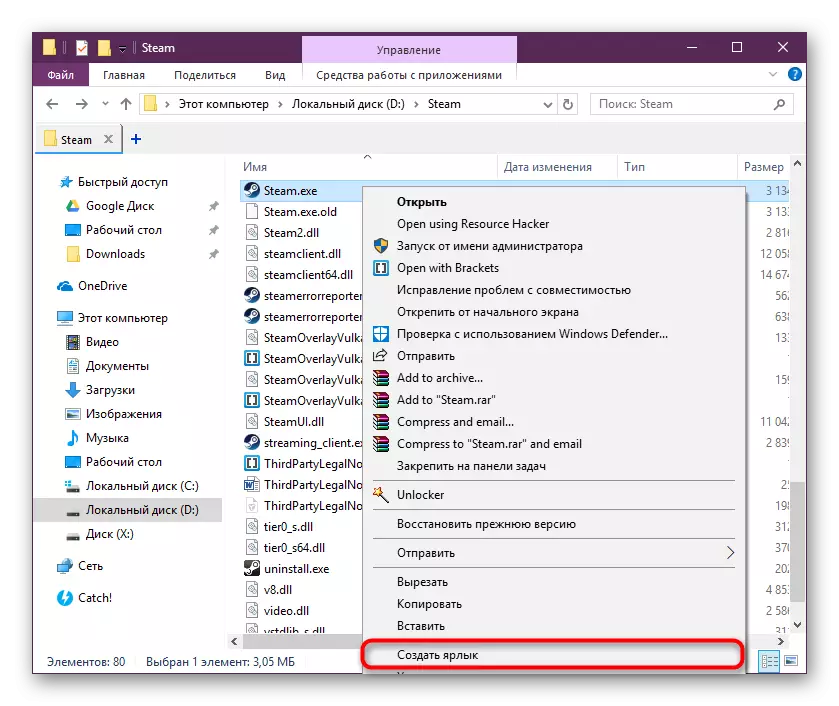
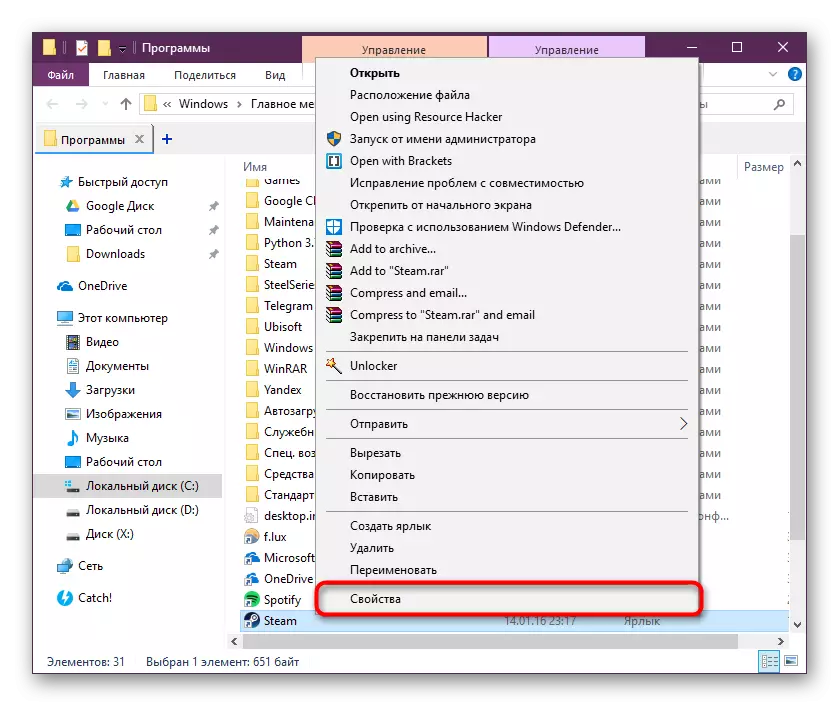
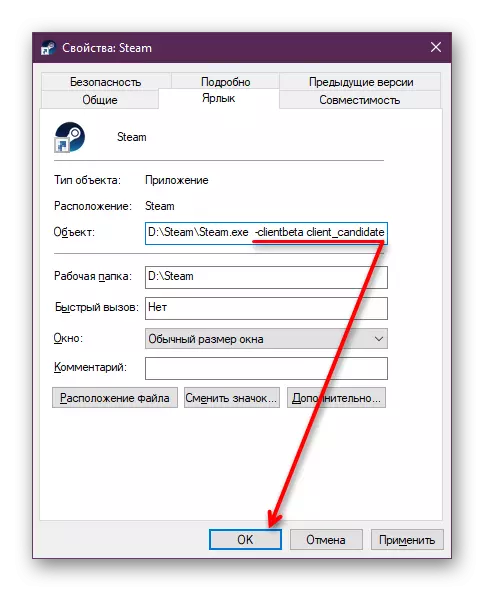
Metode 5: Geninstaller Damp med bevarelsen af spil
Radikal, men en ekstremt enkel version - geninstallerer dampklienten. Dette er en universel metode til at korrigere mange problemer i programmer. I vores situation kan han også rejse succes, hvis den pågældende fejl får du, når du forsøger at installere en ny version over gammel.
- Tidligere, lav en sikkerhedskopi af den mest værdifulde - mappe "steamapps" - det er trods alt her, i den "fælles" undermappe, gemmes alle de spil, du har installeret. Overfør det til et andet sted fra dampmappen.
- Derudover anbefales det at lave en mappe backup placeret på X: \ Steam \ Steam \ Games (hvor X er bogstavet på den disk, som dampkunden er installeret). Faktum er, at spilikonerne svinger i denne mappe, og i nogle tilfælde kan brugerne, fjerner klienten selv og forlader spillet, efter at have geninstalleret damp, det kan støde på visning af hvide genveje i alle spil i stedet for dem der er angivet af hver standard. Det samme gælder for mappen X: \ Steam \ userdata, hvor konfigurerne i nogle lokale spil gemmes.
- Udfør derefter standard sletningsproceduren, ligesom du gør med nogen programmer.
- Til alle dem, der fjerner klienten med standardvejen, skal man manuelt gå til registreringsdatabasen og slippe af med sine to nøgler. Åbn dens editor ved at lukke Win + R og logge på REGEDIT-feltet.
- Sekventvis gennem den næste vej (i Windows 10 kan du kopiere denne sti og indsætte i adresselinjen, som i skærmbilledet nedenfor): HKEY_LOCAL_MACHINE \ SOFTWARE \ VALVE og Slet dampunderdelen.
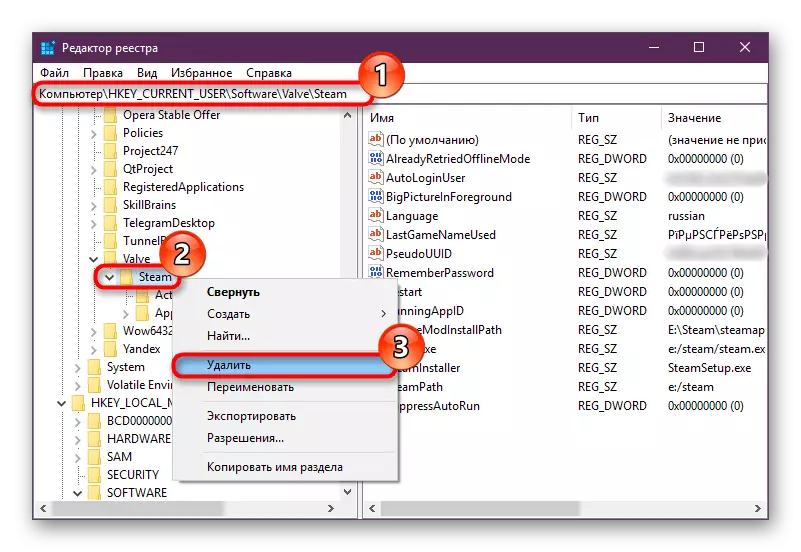
Gør det samme her: HKEY_CURRENT_USER \ SOFTWARE \ VALVE \ Damp - Fjern "Steam" -markeringen.
- Derefter skal du gå til den officielle hjemmeside for udvikleren, downloade og installere den nyeste version af klienten.
Gå til den officielle site damp
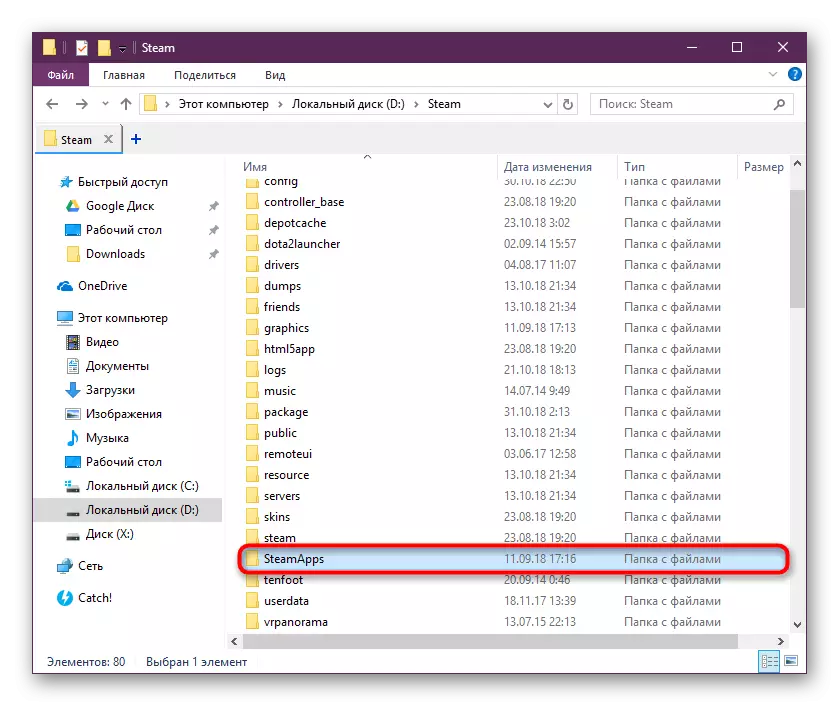

Hvis du bruger softwaren til rengøring af registreringsdatabasen, skal du desuden bruge den.
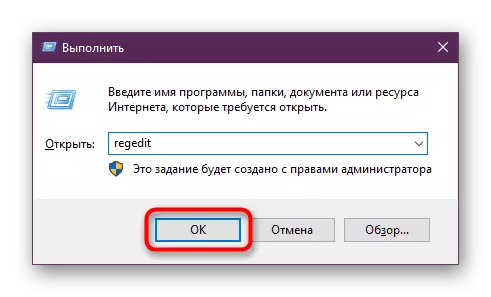
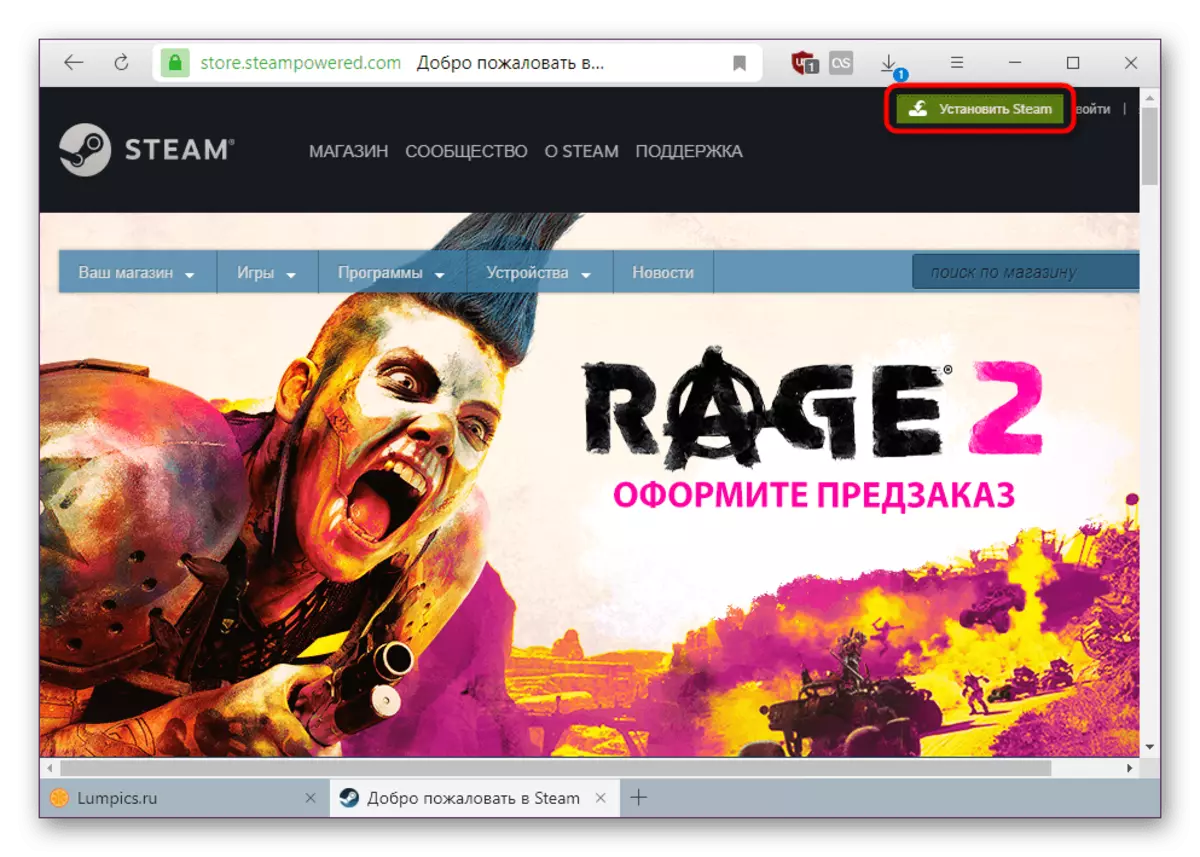
Hvis du installerer i stedet for den igangværende fejl, har du modtaget en anden, se vores næste artikel.
Læs mere: Årsagerne til, at damp ikke må installeres
Når vi installerer, bare hvis vi råder dig til at deaktivere antivirus / firewall / firewall - alle disse forsvarere af systemet, som fejl kan blokere driften af damp. I fremtiden vil det være nok at tilføje damp i den hvide liste over anti-virusprogram for at starte og opdatere det uden.
Metode 6: Filsubstitution (for XP / Vista)
Denne metode er beregnet til brugere af gamle versioner af Windows. Fra 1. januar 2019 understøtter Damp ikke og arbejder ikke på Windows XP og Windows Vista-operativsystemer. I denne henseende er alle, der stadig sidder på dette OS, to muligheder: at opgradere mindst til Windows 7 (og helst før Windows 10) eller at indsende filer fra den gamle version til Steam. Vi vil fokusere mere i den anden version.Andre muligheder.
Følgende metoder kan hjælpe mindre ofte:
- Gå til rodmappen "Steam" og slet (bedre flytte den til din desktop) mappe "bin" og start klienten. Det hjalp ikke - returnere mappen til stedet.
- Åbn "kommandolinjen" med administratorrettigheder, skriv SFC / ScanNow, og tryk på ENTER.
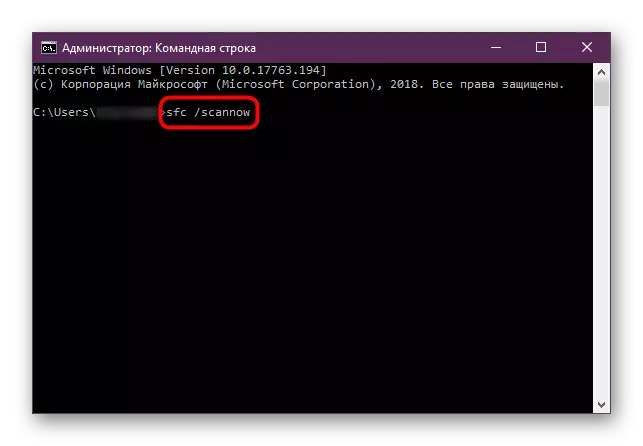
Se også: Brug og genoprett integriteten af systemfiler i Windows
- Udfør Windows Gendannelse via systemværktøjet Simultan Utility (se metode 1 fra linket under linket nedenfor).
Læs også: Gendannelse af systemet i Windows
- Brug den gamle version af klienten fra metoden på 6 - den er helt klar til arbejde og med forbuddet mod opdateringen. Før du sletter "Steam" -problemet, skal du gemme "SteamApps" undermapper, UserData, Steam / Games, som vist i metoden 5. Gemte mapper overførsel til den gamle version af klienten.
- I sjældne tilfælde opstår der uforenelighed med de opdaterede videokortdrivere, hvorfor du skal rulle tilbage. Artiklen om referencen nedenfor anses denne proces på eksemplet på NVIDIA, men metoder 1 og 2 vil være universelle for alle videokortproducenter.
Se også: Sådan ruller du tilbage til Video Card Driver
- Geninstaller Windows.
Se også: Sådan geninstalleres Windows 10
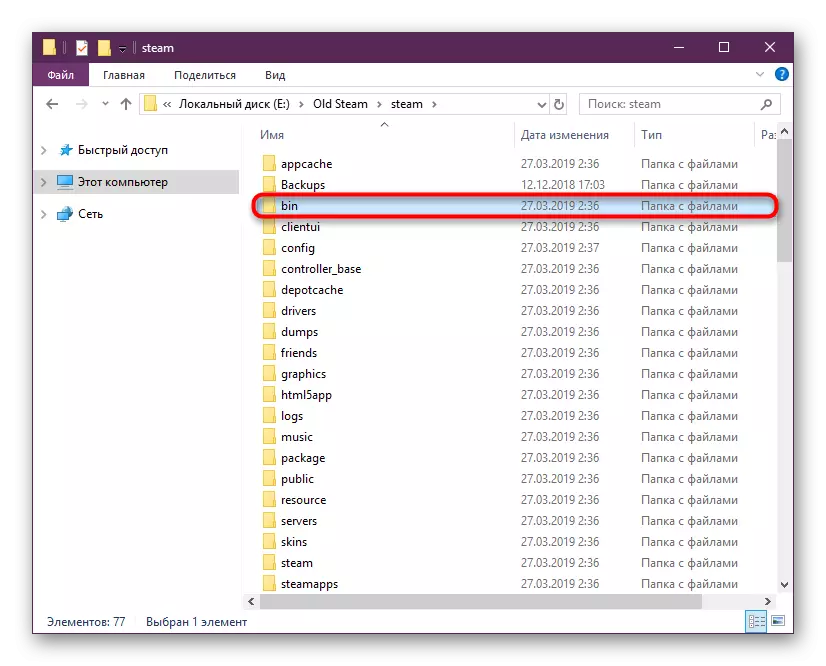
I de fleste tilfælde bør ovennævnte metoder hjælpe brugeren. Men sjældent forårsaget af Steamui.dll-fejl, er der andre problemer, såsom: Manglen på administratorrettigheder til damparbejde, konflikter med chauffører, hardwarefejl. Det vil være nødvendigt at identificere dette af brugeren på egen hånd og skiftevis fra nem til kompleks.
