
O erro Steamui.dll ocorre com mais frequência dos usuários ao tentar instalar uma nova versão. Em vez do procedimento de instalação, o usuário simplesmente recebe a mensagem "Falha ao carregar o Steamui.dll", seguido pela própria instalação.
Eliminando o erro do Steamui.dll
Existem várias maneiras de corrigir o problema que surgiu, e na maioria das vezes eles não são nada complicados para os usuários. Mas antes de tudo, certifique-se de que a peça não bloqueia o antivírus ou o firewall (embutido ou de desenvolvedores de terceiros). Desligue ambos, ao mesmo tempo, verificando as listas pretas e / ou software de segurança, e tente abrir o Steam. É possível que, nesta fase, a solução de problemas pode ser concluída para você - é suficiente para adicionar a vapor na lista branca.Se isso não corrigiu o erro, continue.
Método 2: Limpar a pasta de vapor
Devido ao fato de que certos arquivos são danificados ou devido a quaisquer outros problemas de arquivo do diretório Steam e aparecer um mau funcionamento, que este artigo é dedicado. Uma das opções efetivas para sua eliminação pode ser uma limpeza seletiva da pasta.
Abra a pasta Steam e exclua os seguintes 2 arquivos a partir daí:
- libsscale-4.dll.
- steamui.dll.
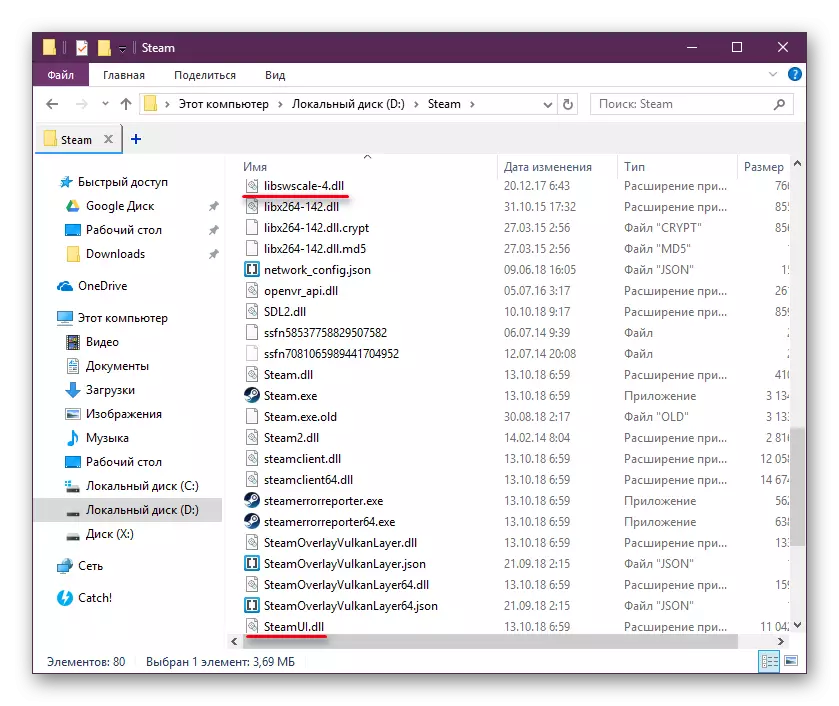
Imediatamente você encontrará Steam.exe, que e correr.
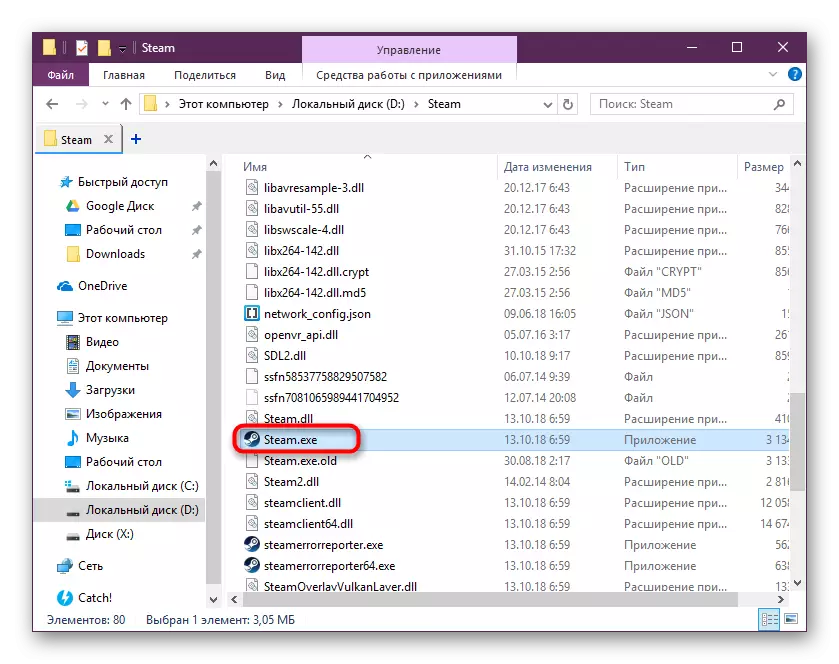
Você também pode tentar excluir a pasta "cache", que está localizado na pasta "Steam" na pasta "Steam" e, em seguida, execute o cliente.
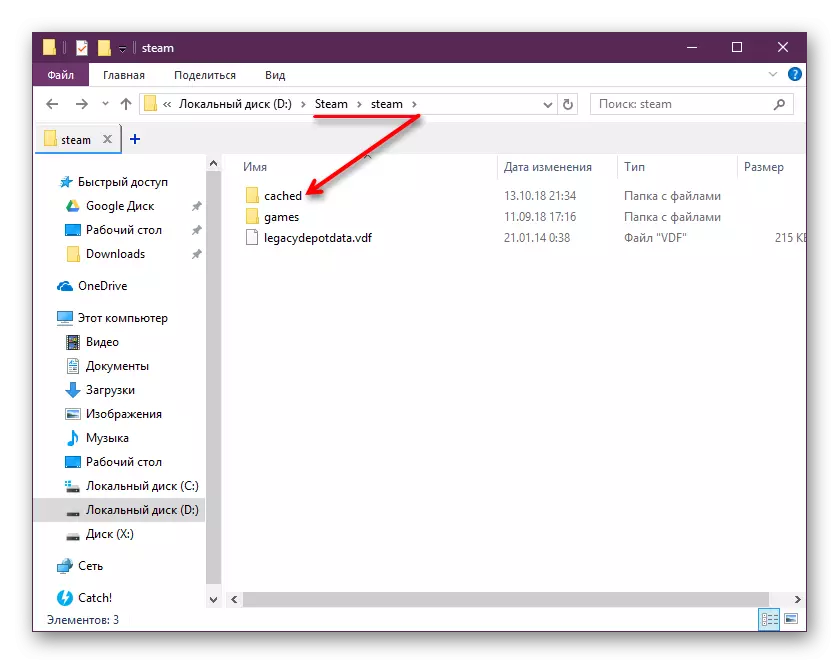
Após a exclusão, recomenda-se reiniciar o PC e, em seguida, execute Steam.exe!
Em caso de não resposta, exclua todos os arquivos e pastas do vapor em geral, deixando o seguinte:
- Steam.exe.
- Dados do usuário.
- Steamapps.
Na mesma pasta, execute o restante steam.exe - com cenário perfeito, a atualização do programa começará. Não? Vá em frente.
Método 3: Excluir versão beta
Os usuários que incluíram uma versão beta do cliente, com mais frequência do que outras podem encontrar um erro de atualização. Desative mais fácil para remover o arquivo com o nome "beta" na pasta do pacote.
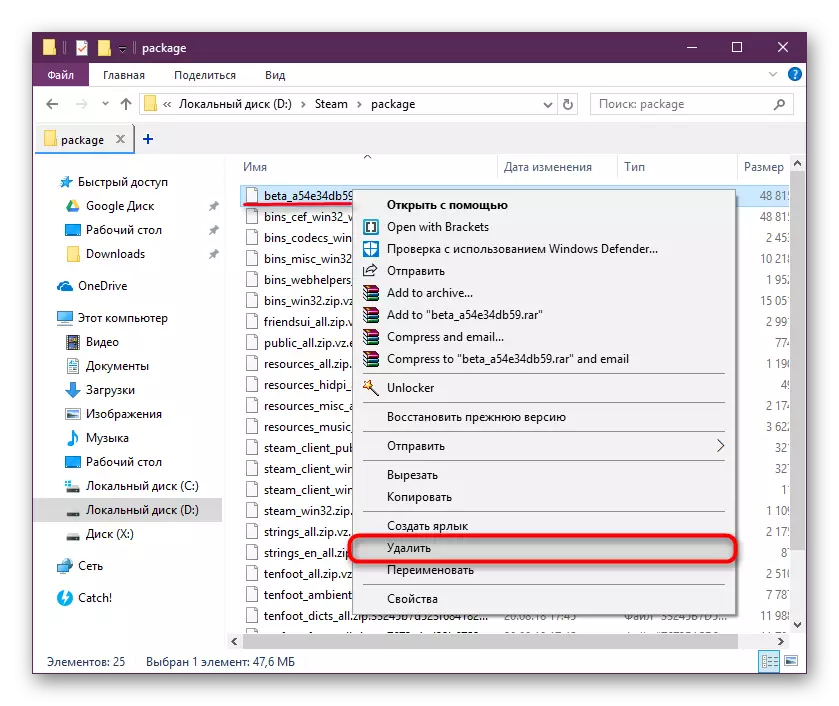
Reinicie o computador e execute o vapor.
Método 4: Etiqueta de edição de propriedades
Este método é adicionar uma equipe especial ao rótulo de estímos.
- Crie um atalho a vapor clicando no arquivo EXE com o botão direito do mouse e selecionando o item apropriado. Se você já tem, pule esta etapa.
- Clicando com o botão direito do mouse e abra as "propriedades".
- Estando na guia "Etiqueta", no campo "Objeto", insira o seguinte através do espaço: -clientBeta client_candidate. Salve para "OK" e inicie o atalho editado.
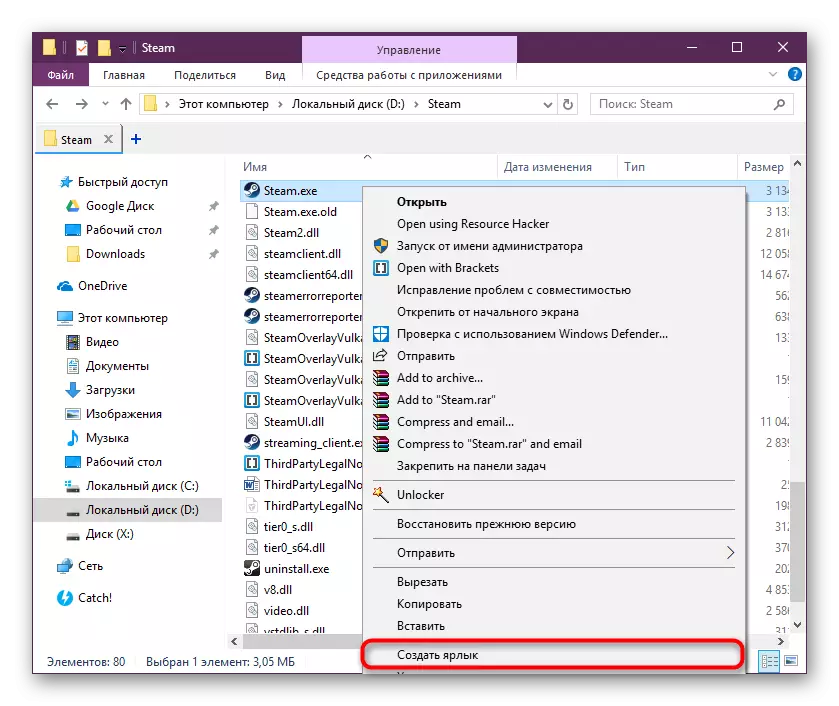
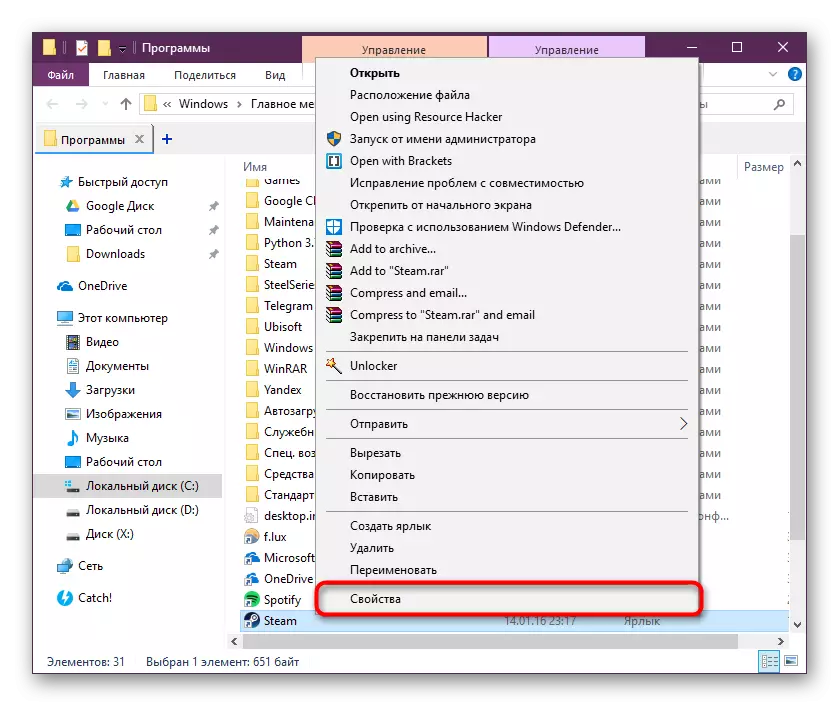
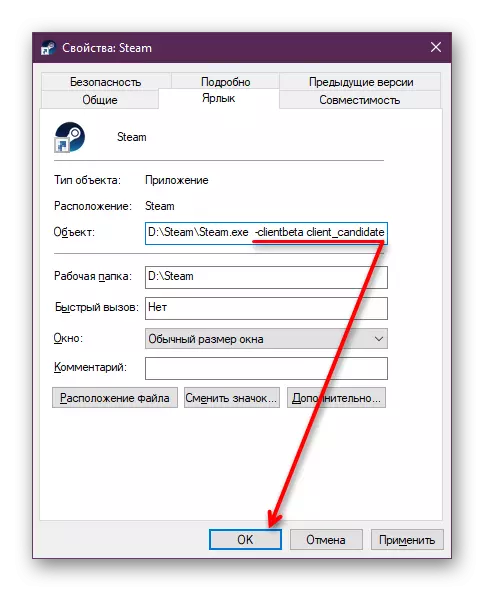
Método 5: Reinstalar vapor com a preservação de jogos
Radical, mas uma versão extremamente simples - reinstalando o cliente a vapor. Este é um método universal de corrigir muitos problemas nos programas. Em nossa situação, ele também pode aumentar o sucesso se o erro em questão você obter quando tentar instalar uma nova versão mais antiga.
- Anteriormente, faça um backup da mais preciosa - pasta "SteamApps" - afinal, é aqui, na subpasta "comum", todos os jogos que você instalou são armazenados. Transfira-o para qualquer outro local da pasta Steam.
- Além disso, é recomendável fazer um backup de pastas localizado no X: \ Steam \ Steam \ Games (onde x é a letra do disco para a qual o cliente Steam está instalado). O fato é que os ícones do jogo estão balançando nesta pasta e, em alguns casos, usuários, removendo o próprio cliente e deixando o jogo, após a reinstalação de vapor, pode encontrar a exibição de atalhos brancos em todos os jogos em vez de aqueles que são definidos por cada padrão. O mesmo se aplica à pasta X: \ Steam \ UserData, onde as configurações de alguns jogos locais são salvas.
- Em seguida, execute o procedimento de exclusão padrão, assim como você tem com quaisquer programas.
- Para todos aqueles que removem o cliente com a maneira padrão, manualmente precisarão ir para o registro e se livrar de suas duas chaves. Abra seu editor fechado Win + R e log no campo Regedit.
- Sequencialmente, passe pelo próximo caminho (no Windows 10, você pode copiar este caminho e colar na barra de endereços, como na captura de tela abaixo): HKEY_LOCAL_MACHINE \ Software \ válvula e exclua o subdirector Steam.
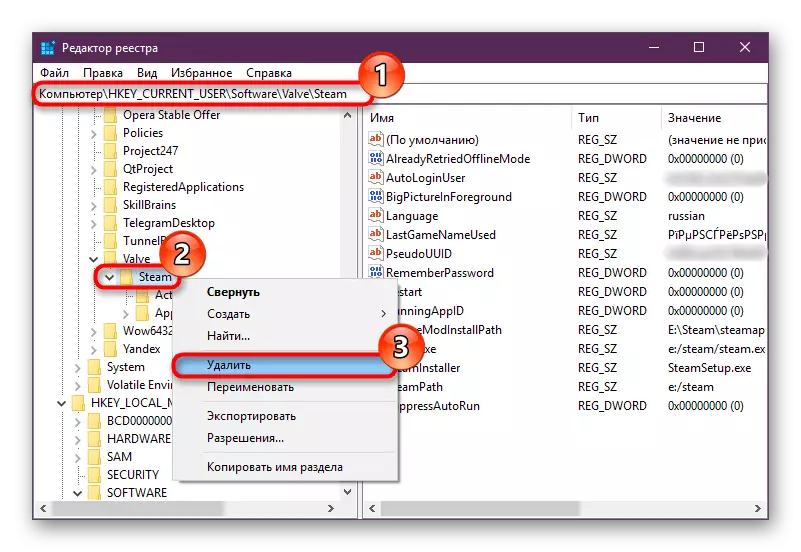
Faça o mesmo aqui: HKEY_CURRENT_USER \ Software \ Válvula \ Steam - Remova o subdirector "Steam".
- Depois disso, vá para o site oficial do desenvolvedor, baixe e instale a versão mais recente do cliente.
Vá para o site oficial do site
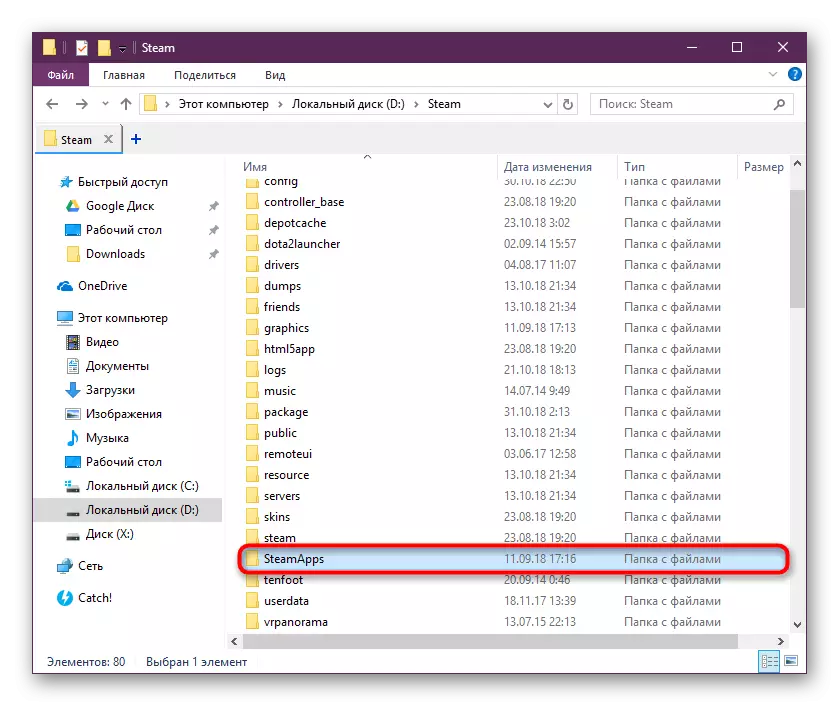

Se você usar o software para limpar o registro, também usá-lo.
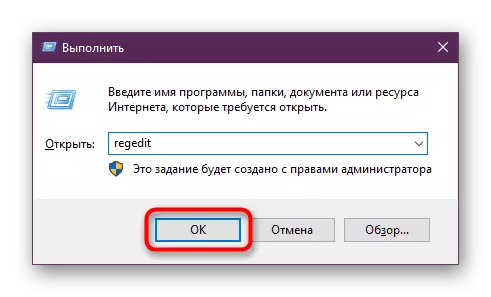
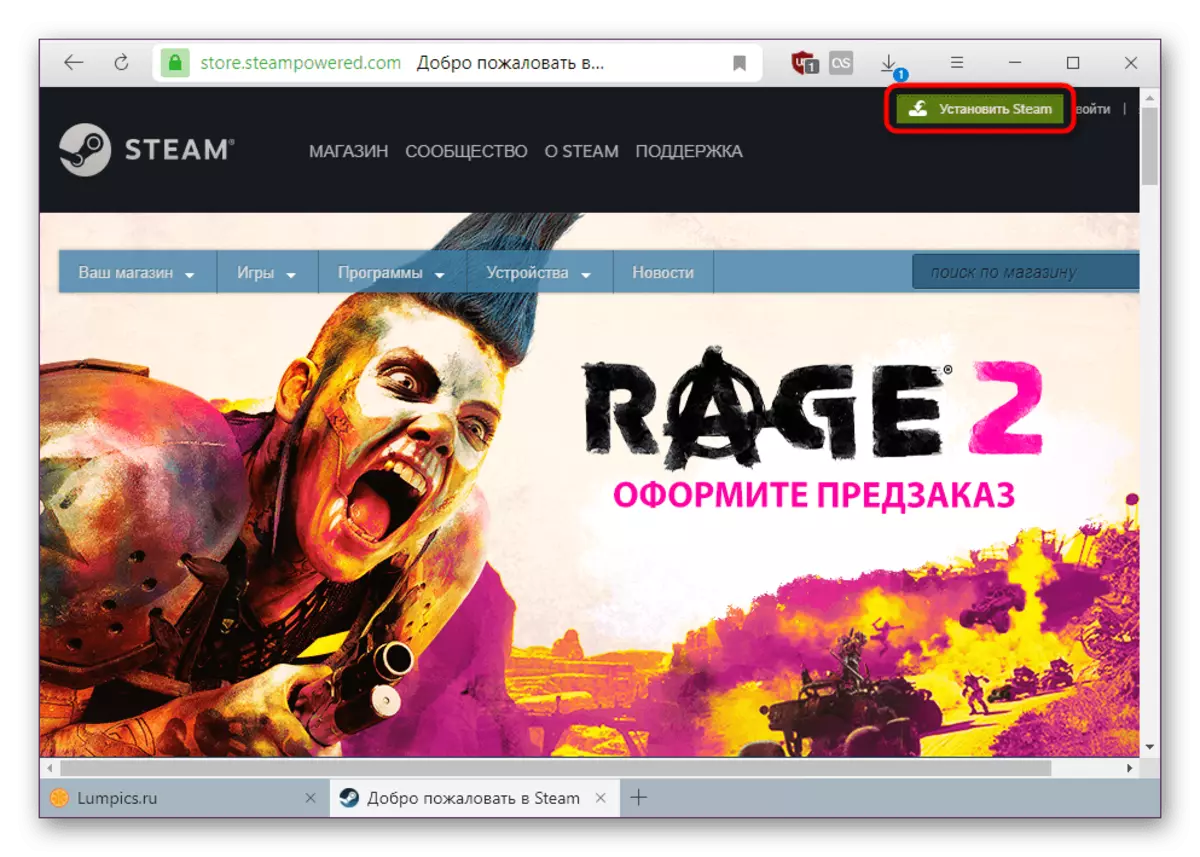
Se ao instalar em vez do erro em consideração, você recebeu algum outro, consulte o próximo artigo.
Leia mais: as razões pelas quais o Steam não pode ser instalado
Ao instalar apenas no caso, aconselhamos que você desative o antivírus / firewall / firewall - todos os defensores do sistema que o erro pode bloquear a operação do Steam. No futuro, será suficiente para adicionar vapor na lista branca de programa antivírus para lançar e atualizá-lo sem.
Método 6: Substituição do Arquivo (para XP / Vista)
Este método destina-se a usuários de versões antigas do Windows. De 1º de janeiro de 2019, o Steam não suporta e não funciona nos sistemas operacionais Windows XP e Windows Vista. A este respeito, todos que ainda estão sentados nesses sistemas operacionais, há duas opções: para atualizar pelo menos para o Windows 7 (e de preferência antes do Windows 10) ou para enviar arquivos da versão antiga para o Steam. Vamos nos concentrar mais na segunda versão.Outras opções
Os seguintes métodos podem ajudar com menos frequência:
- Vá para a pasta raiz "Steam" e exclua (melhor movê-lo para a pasta de desktop) "bin" e inicie o cliente. Não ajudou - retorne a pasta para o local.
- Abra a "linha de comando" com direitos de administrador, escreva SFC / ScanNow e pressione ENTER.
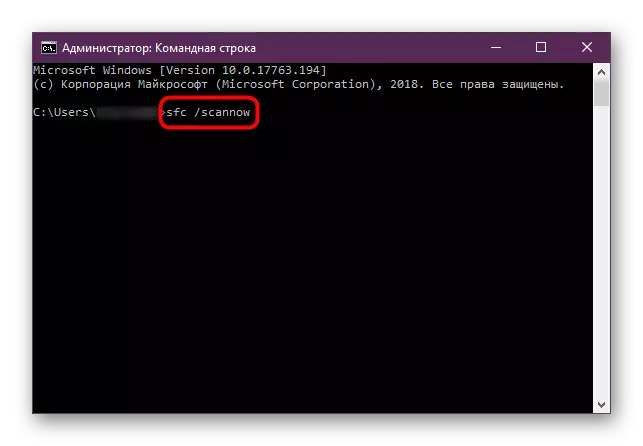
Veja também: Use e restaure a integridade dos arquivos do sistema no Windows
- Realize o Windows restaurando através do utilitário simultâneo do Utilitário do Sistema (consulte o Método 1 do link abaixo do link abaixo).
Leia também: restaurando o sistema no Windows
- Use a versão antiga do cliente a partir do método de 6 - está totalmente pronto para o trabalho e com a proibição da atualização. Antes de excluir o problema "Steam", salvando as subpastas "SteamApps", userData, vapor / jogos, conforme mostrado no método 5. Pasters salvos transferir para a versão antiga do cliente.
- Em casos raros, a incompatibilidade surge com os drivers de placa de vídeo atualizado, e é por isso que você precisa reverter. O artigo sobre a referência abaixo, este processo é considerado no exemplo da NVIDIA, mas os métodos 1 e 2 serão universais para todos os fabricantes de placa de vídeo.
Veja também: Como reverter o driver da placa de vídeo
- Reinstale o Windows.
Veja também: Como reinstalar o Windows 10
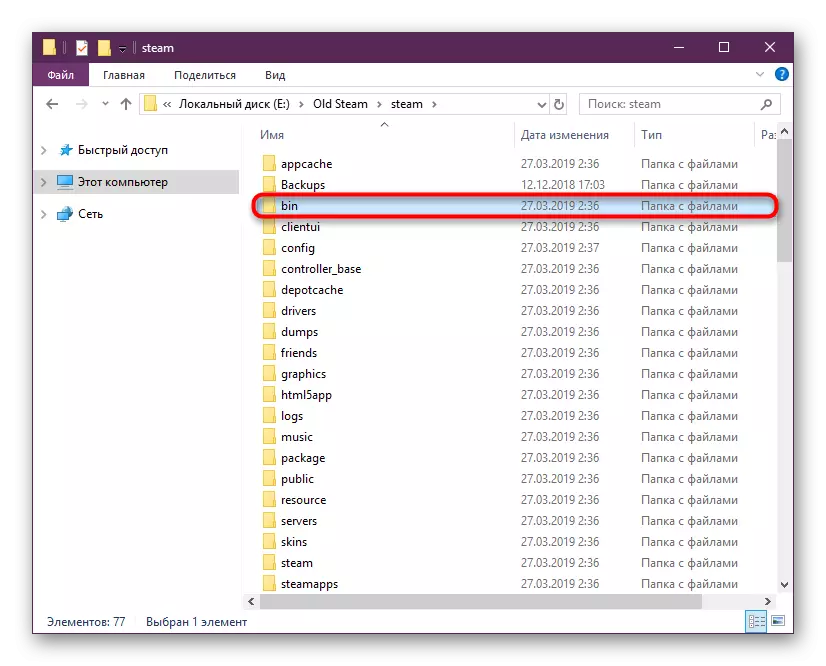
Na maioria dos casos, os métodos acima devem ajudar o usuário. No entanto, raramente causada pelo fracasso Steamui.dll, existem outros problemas, como: a falta de direitos de administrador para o trabalho a vapor, conflitos com drivers, mau funcionamento de hardware. Será necessário identificar isso pelo usuário por conta própria e alternadamente de simples para complexo.
