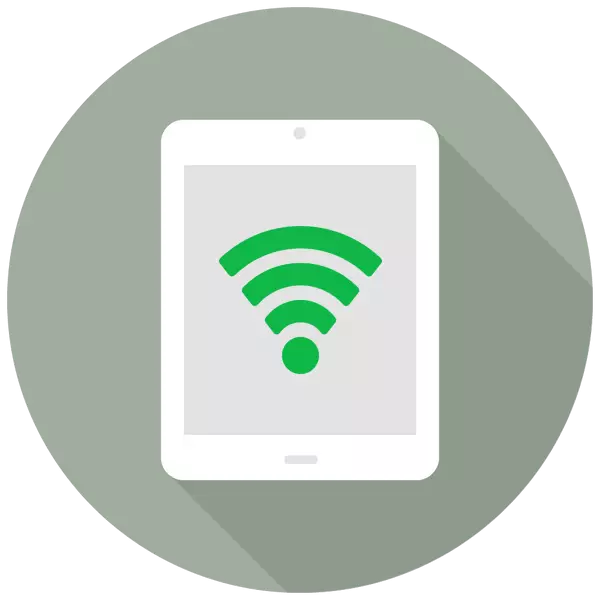
Tabletten kan tjene ikke kun et middel til at se film, lytte til musik, surfe i browseren, men også som et fuldt udbygget adgangspunkt med adgang til World Wide Web. Det er her, at der er en særlig funktion i indstillingerne kaldet "Modem Mode".
TURN ON IPAD MODEMIA MODE
Modem-tilstandsfunktionen giver dig mulighed for at distribuere en internetforbindelse til andre enheder: telefoner, tabletter, computere. Derudover kan forbindelsen forekomme både ved hjælp af et USB-kabel og ved hjælp af trådløse teknologier.
Noter det "Modem-tilstand" Til stede på sådanne iPads som: iPad 3 Wi-Fi + cellulære og senere modeller, iPad Mini Wi-Fi + cellulære og sene modeller. I titlen skal være indskrift "Cellular" hvilket betyder evnen til at bruge SIM-kortet i denne tablet. Wi-Fi-versionen har ikke funktionsfordelingen af internettet.
- Åbn "Indstillinger" på tabletten.
- Gå til afsnittet "Cell Data" og flyt kontakten modsat samme vare til højre for at aktivere internetforbindelsen. Klik derefter på "Modem-tilstand".
- I menuen, der åbnes, flyt skyderen til højre for at tænde funktionen. Bemærk venligst at distributionen af internettet kan forekomme på Wi-Fi, Bluetooth eller USB. Her kan du også ændre adgangskoden fra netværket til mere kompliceret.
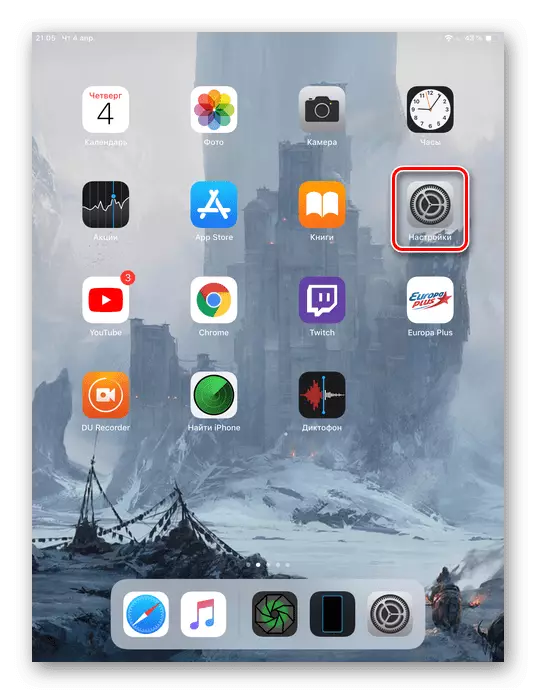
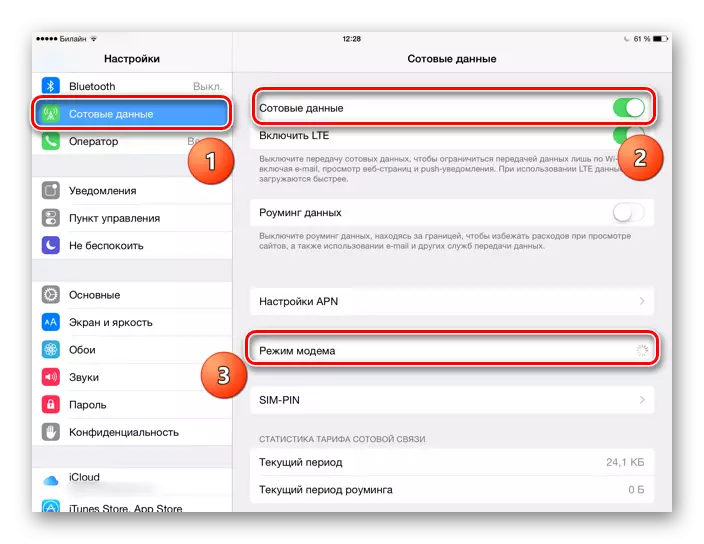
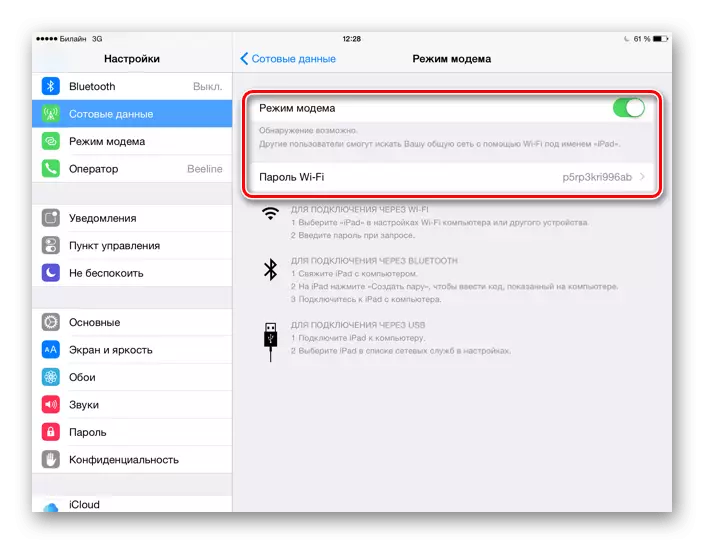
Tilslutning af andre enheder til iPad
Når du har aktiveret MODEM-tilstandsfunktionen, skal du finde ud af, hvordan du tilslutter andre enheder til dette adgangspunkt. Du kan gøre dette på forskellige måder, hvoraf hver vi vil forstå mere.Mulighed 1: Wi-Fi
Den nemmeste og mest hensigtsmæssige mulighed for distribution og modtagelse af internetforbindelsen fra iPad. Først skal du konfigurere Wi-Fi-adgangspunktet ved at ændre adgangskoden som ønsket til mere kompliceret.

Nu kan du oprette forbindelse til internettet på en anden enhed ved at indtaste den oprettede adgangskode. Adgangspunktet vil blive kaldt "iPad". Det vigtigste er, at denne tilsluttede enhed har et Wi-Fi-modul, især hvis vi taler om pc.

Mulighed 3: Bluetooth
Nogle brugere foretrækker at bruge Bluetooth-teknologi til at forbinde. I dette tilfælde vil processen ikke være særlig forskellig fra muligheden 1 med Wi-Fi, hvis vi taler om at forbinde en mobiltelefon eller tablet. En anden ting er at oprette forbindelse til pc'en på Bluetooth, da det skal gøre en hel del handling. Vi vil overveje proceduren på iPhone's eksempel, da handlinger vil være helt identiske.
- Aktivér modemet og Bluetooth-funktionen på iPad.
- På pc'en Gå til værktøjet "Parametre".
- Vælg afsnittet "Enheder".
- At være på Bluetooth-fanen og andre enheder, flyt kontakten til højre for at aktivere Bluetooth.
- Klik på "Tilføjelse af en Bluetooth eller en anden enhed."
- I et nyt vindue skal du klikke på "Bluetooth" for at starte søgningen efter tilgængelige punkter.
- Ved afslutning skal du vælge fra iPad-listen.
- En særlig kode vises på iPad-skærmen. Tryk på "Opret et par."
- Et vindue skal vises på computeren, hvor den samme kode er angivet som på iPad. Hvis det matcher, skal du klikke på "Connect".


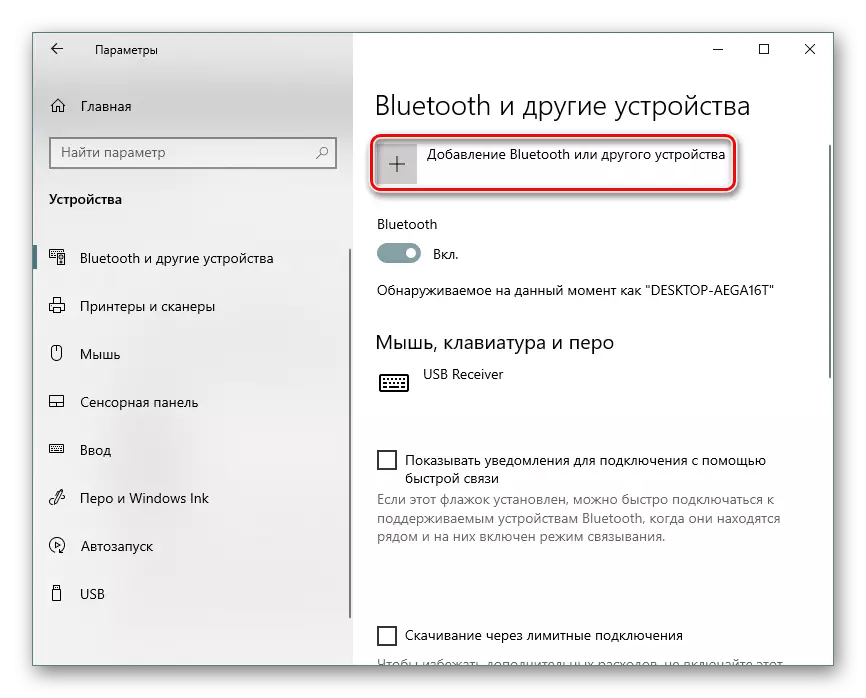
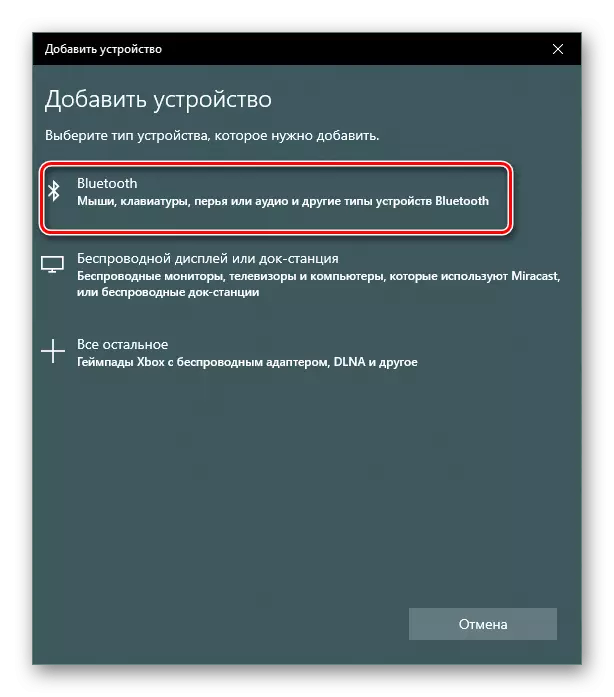



Læs også: Vi løser problemet med en ikke-arbejdende Bluetooth på en bærbar computer
Så vi demonterer aktiveringsprocessen "Modem Mode" -funktionen på iPad, samt måder at oprette forbindelse til det oprettede adgangspunkt. I nogle situationer skal du foreskrive operatørindstillinger.
