
I denne vejledning kan flere måder at gå til den sikre tilstand af Windows 10 i tilfælde, hvor systemet er startet, og du kan gå til det, såvel som når starten eller indgangen i OS for en eller anden måde er umulig. Desværre fungerer en velkendt måde at køre på en sikker tilstand gennem F8, ikke længere (men du kan gøre for at arbejde: Sådan aktiveres indgangen til Secure Mode på F8-tasten i Windows 10), og derfor skal du bruge andre metoder. I slutningen af manualen er der en video, hvor måder at indføre i sikker tilstand er tydeligt vist.
- Sådan kører du Safe Windows 10 Mode via Msconfig
- Log ind på Secure Mode gennem specielle download muligheder
- Tilføjelse af "Safe Mode" -elementet i menuen Download
- Sådan går du til sikker tilstand af Windows 10 ved hjælp af Boot Flash Drive
- Andre måder at starte sikker tilstand
- Video instruktion
Log ind på Secure Mode gennem Msconfig System Configuration
Den første, og sandsynligvis mange velkendte måde at starte sikre Windows 10-tilstand (den fungerer i tidligere versioner af OS) - Brug det indbyggede systemkonfigurationsværktøj. Minus metode - manglende evne til at komme ind i sikker tilstand, hvis systemet ikke starter. Nabo trin:
- Tryk på tasterne Win + R. På tastaturet (win-tast med Windows-emblemet), ENTER ENTER msconfig. I vinduet "Kør" og tryk på Enter.
- I vinduet "Systemkonfiguration" skal du gå til fanen "Load", vælge OS-fanen (kun et menupunkt er til stede og ikke nødvendigt for at vælge), som skal startes i sikker tilstand og kontrollere varen "Sikker tilstand".
- På samme tid eksisterer der flere muligheder for sikker loading-tilstand: Minedrift - lancering af den "normale" sikre tilstand, med et skrivebord og et minimumsdriverindstilling og -tjenester Anden shell. - Sikker tilstand med kommandolinjestøtte; netværk - Kør med netværksunderstøttelse.
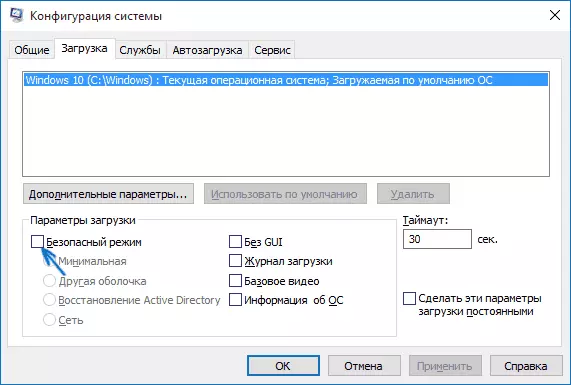
Ved afslutning skal du klikke på "OK" og genstarte computeren, Windows 10 starter i sikker tilstand.
Derefter skal du for at returnere den sædvanlige starttilstand, bruge Msconfig igen, men denne gang skal du fjerne det tidligere indstillede til starten af Secure Mode, anvende indstillingerne og genstarte pc'en eller bærbar computer.
Start en sikker tilstand via specielle download muligheder
Denne metode til at køre en sikker Windows 10-tilstand generelt kræver også OS på computerens kørsel. Der er dog to variationer af denne metode, så du kan gå i en sikker tilstand, selvom login eller dens lancering ikke er muligt, hvilket jeg også vil beskrive.
Generelt indebærer metoden følgende enkle trin:
- Åbn parametrene (gearikonet i startmenuen eller vind + i -tasten), gå til "Opdater og Security", vælg "Gendan" og klik på "Genstart nu". (I nogle systemer kan denne vare være fraværende. I dette tilfælde skal du indtaste sikker tilstand, bruge følgende metode).
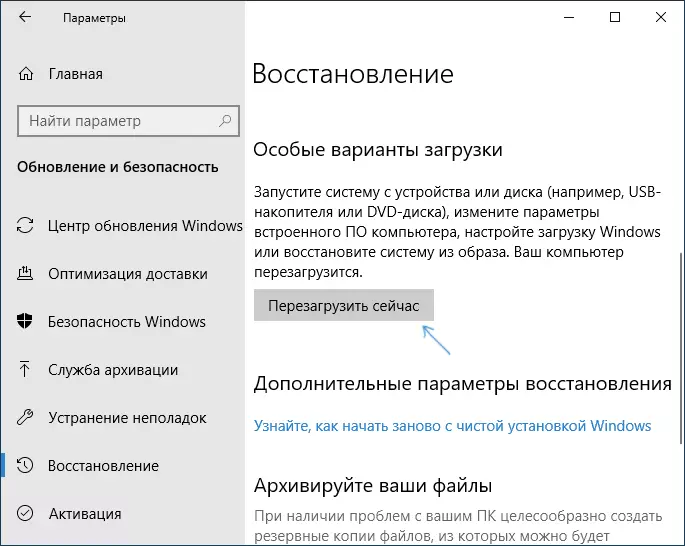
- På skærmen Special Downloads skal du vælge "Fejlfinding" - "Yderligere parametre" - "Download indstillinger". Hvis varen "Download Settings" mangler, skal du klikke på "Avancerede indstillinger". På tidligere versioner af Windows 10, stien til dette: "Diagnostics" - "Avancerede parametre" - "Download Settings". Og klik på knappen "Genstart".
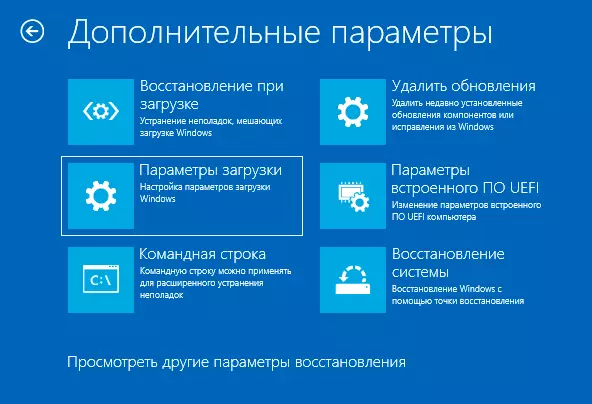
- På skærmen Boot Parameters, som vises efter genstart af systemet, skal du trykke på tasterne fra 4 (eller F4) til 6 (eller F6) for at starte den tilsvarende version af Secure Mode.

Sådan tilføjes en "Safe Mode" -element i menuen Windows 10 Download
Beskyt om nødvendigt dig mod mulige problemer, eller hvis du ofte bruger den sikre tilstand af Windows 10, kan du tilføje den i downloadmenuen på din computer eller laptop:
- Kør kommandoprompten på vegne af administratoren, og brug følgende kommandoer ved at trykke på ENTER efter hver af dem. Efter at have udført den første kommando, vises GUID-identifikatoren at blive brugt i den anden kommando.
- BCDEDIT / COPY {DEFAULT} / D "Safe Mode" BCDEDIT / SET {DISPLAYED_GUID} SafeBoot Minimal
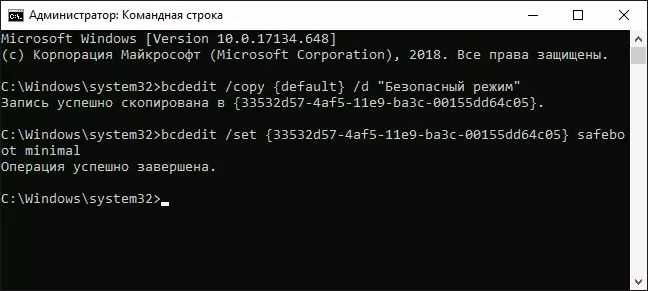
- Klar, nu Når du tænder computeren, viser du en menu, hvor du i tillæg til den enkle Windows 10-lancering kan starte sikker tilstand.
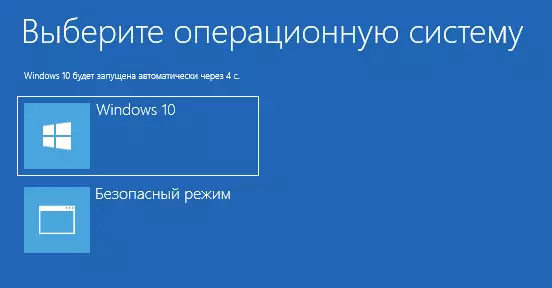
Hvis det er nødvendigt, kan du ændre ventetid i downloadmenuen (det vil sige tidspunktet, hvorefter Windows 10 Automatisk belastning vil forekomme i normal tilstand). For at gøre dette skal du bruge kommandoen
BCDEDIT / TIMEOUT TIME_T_SECUNDSådan logger du ind på den sikre tilstand af Windows 10 ved hjælp af Boot Flash Drive eller Recovery Disk
Og endelig, hvis du ikke engang ikke kan komme ind i login-skærmen, er det en anden måde, men du skal bruge et bootbart flashdrev eller en disk med Windows 10 (som nemt kan oprettes på en anden computer). Boost fra et sådant drev, og tryk derefter på tasterne SHIFT + F10 (det åbner kommandolinjen), eller når du har valgt sproget, skal du klikke på "Gendan system", derefter Diagnostics - Avancerede indstillinger - Kommandolinje. Også for disse formål er det ikke muligt at bruge en distribution, men Windows 10 Recovery Disk, som nemt kan udføres via kontrolpanelet i gendannelsespunktet.
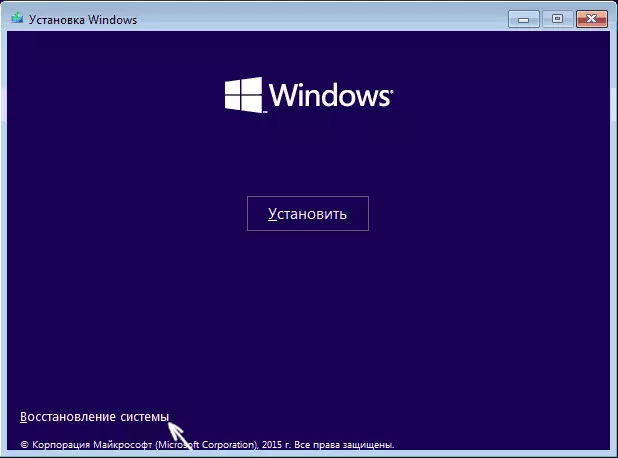
I kommandoprompten, skal du indtaste (Secure Mode vil blive anvendt på OS, indlæst på din standardcomputer, hvis der er flere sådanne systemer):
- BCDEDIT / SET {DEFAULT} SafeBoot Minimal - For den næste opstart i sikker tilstand.
- BCDEDIT / SET {DEFAULT} SafeBoot Network - For en sikker netværksstøttemåde.
Hvis du vil starte en Secure Command Line Support-tilstand, skal du bruge den første af ovennævnte kommandoer først, og derefter: BCDEDIT / SET {DEFAULT} SafeBootaltalTalesHell Ja

Når du har udført kommandoen, skal du lukke kommandoprompten og genstarte computeren, den starter automatisk i sikker tilstand.
I fremtiden, for at aktivere den sædvanlige lancering af computeren, skal du bruge kommandoen i kommandoprompten på vegne af administratoren (eller den ovenfor beskrevne metode).
BCDEDIT / DELETEVALUE {DEFAULT} SafeBootEn anden mulighed Næsten den samme metode, men den ikke-sikre tilstand, der kører med det samme, og forskellige downloadmuligheder, hvorfra du kan vælge, mens du bruger det til alle kompatible OS installeret på computeren. Kør kommandolinjen fra Windows 10 Gendannelse eller Boot Disk, som det allerede er beskrevet, og indtast derefter kommandoen:
BCDEDIT / SET {GLOBALSETTINGS} AVANCEDOPTIONS TRUEOg efter at have gennemført det, skal du lukke kommandolinjen og genstarte systemet (du kan klikke på "Fortsæt. Afslut og ved hjælp af Windows 10". Systemet starter med flere opstartsmuligheder, som i den ovenfor beskrevne metode, og du kan indtaste sikkerheden mode.
I fremtiden, for at deaktivere specielle downloadindstillinger, skal du bruge kommandoen (fra selve systemet ved hjælp af kommandolinjen på vegne af administratoren):
BCDEDIT / DELETEVALUE {GLOBALSETTINS} AVANCTOPTIONSYderligere måder at køre sikker tilstand
Ud over ovenstående metoder vises to flere metoder, der giver dig mulighed for at køre Windows 10 i sikker tilstand, begge vises også i videoen nedenfor:- Hvis du kan komme på låseskærmen, men du ikke kan logge ind, skal du klikke på billedknappen til højre nederst på låseskærmen, og derefter holde skiftet, klik på "Genstart". Computeren genstarter i genoprettelsesmiljøet, hvor du som i metoden med specielle downloadindstillinger kan komme ind i en sikker tilstand.
- Denne metode, jeg ikke kan anbefale, da den potentielt kan føre til problemer med drev, men: Hvis du starter Windows 10-boot, skal du ikke slukke for computeren eller laptop (lang tilbageholdelse af tænd / sluk-knappen), så vil du blive taget Til vinduet "Automatisk genoprettelse", hvor ved at klikke på knappen "Avancerede indstillinger" og vende sig til Download Settings-elementet, kan du også gå til Safe-tilstanden.
Sikre Windows 10 - Video
Og i slutningen af videoen er manualen, på hvilke måder tydeligt vist sig at gå i en sikker tilstand på forskellige måder.
Jeg tror, at nogle af de beskrevne metoder helt sikkert vil passe. Også i denne sammenhæng kan være nyttigt at gendanne Windows 10.
