
I instruktionerne vil jeg først fortælle om, hvordan du afbryder den bærbare computerbeholder ved hjælp af tastaturet, driverindstillingerne, såvel som i enhedsadministratoren eller Windows Mobility Center. Og så gå separat for hvert populært laptop mærke. Det kan også være nyttigt (især hvis du har børn): Sådan slukker du tastaturet i Windows 10, 8 og Windows 7.
Nedenfor i manualen finder du nøglekombinationer og andre metoder til bærbare computere af følgende mærker (men jeg anbefaler at læse den første del for at læse næsten for alle tilfælde):
- ASUS.
- Dell.
- HP.
- Lenovo.
- Acer.
- Sony Vaio.
- Samsung.
- Toshiba.
TouchPad-afbrydelse i tilstedeværelsen af officielle chauffører
Hvis du har alle de nødvendige drivere fra producentens officielle hjemmeside på din bærbare computer (se, hvordan du installerer drivere på en bærbar computer), samt relaterede programmer, det vil sige, installerede du ikke Windows, og så brugte du ikke Pak-driveren (Jeg anbefaler ikke noget til bærbare computere), for at deaktivere TouchPad, kan du bruge metoderne fra producenten.Nøgler til afbrydelse
På de fleste moderne bærbare computere på tastaturet er der specielle nøgler til at slukke for TouchPad - du finder dem næsten på alle Asus Laptops, Lenovo, Acer og Toshiba (på nogle mærker, de er, men ikke på alle modeller).
Nedenfor, hvor det er skrevet separat efter mærker, er der billeder af tastaturer med markerede nøgler for at lukke ned. Generelt skal du trykke på Fn-tasten og tasten for at tænde / slukke for berøringspanelet for at deaktivere TouchPad.
Vigtig: Hvis de angivne tastekombinationer ikke virker, er det muligt, at den nødvendige software ikke er installeret. Oplysninger om dette: Fn-tasten virker ikke på den bærbare computer.
Sådan deaktiveres TouchPad i Windows 10-parametrene
Hvis Windows 10 er installeret på din bærbare computer, og der er alle originale drivere til TouchPad (TouchPad), kan du slukke for systemparametrene.
- Gå til indstillingerne - Enheder - Touchpad.
- Indstil kontakten til OFF-tilstanden.
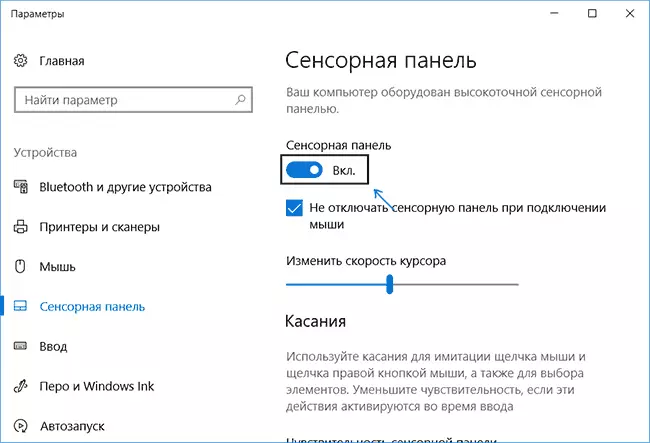
Her i parametrene kan du aktivere eller deaktivere den automatiske TouchPad-funktion, når du tilslutter musen til den bærbare computer.
Brug af synaptiske indstillinger i kontrolpanelet
Mange bærbare computere (men ikke alle) bruger Synaptics Touch-panelet og de tilsvarende drivere til det. Sandsynligvis sandsynligvis din laptop også.
I dette tilfælde kan du konfigurere den automatiske afbrydelse af TouchPad, når du tilslutter musen over USB (inklusive trådløs). For det:
- Gå til kontrolpanelet, skal du sørge for, at "ikoner" og ikke "kategori" -klausul, installeres i "View" -punktet, åbne musen.
- Åbn fanen Enhedsindstillinger med Synaptics-ikonet.
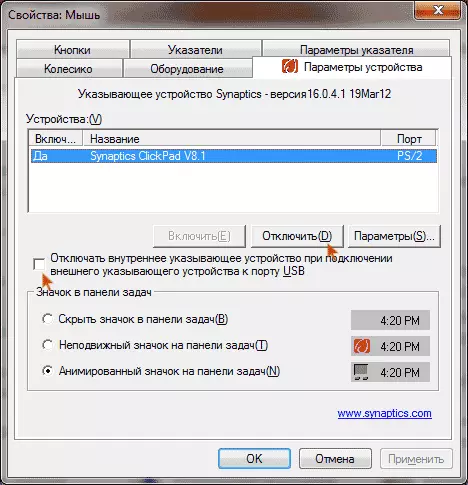
På den angivne fane kan du konfigurere opførsel af berøringspanelet, samt at vælge imellem:
- Deaktiver TouchPAD ved at trykke på den relevante knap under enhedslisten
- Marker emnet "Afbryd den interne indikatorindretning, når du tilslutter en ekstern pegeenhed til USB-porten" - I dette tilfælde afbrydes touchpadet, når musen er tilsluttet til den bærbare computer.
Windows Mobility Center
For nogle bærbare computere, som f.eks. Dell, er TouchPad tilgængelig på Windows Mobility Center, OPEN, som kan efterlades fra det højeste klik på batteriikonet i meddelelsesområdet.
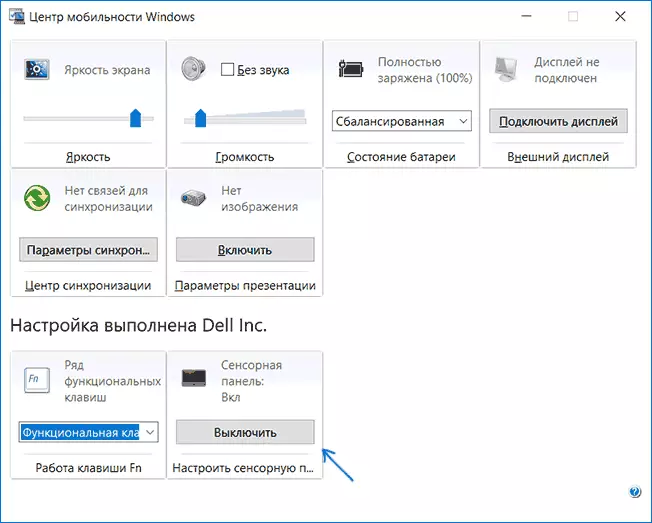
Så med måder, der tyder på tilstedeværelsen af alle producentchauffører færdige. Lad os nu gå til, hvad de skal gøre, der er ingen originale chauffører på Touchpad.
Sådan deaktiveres TouchPad, hvis der ikke er nogen drivere eller programmer til det
Hvis de ovenfor beskrevne metoder ikke er egnede, og du ikke ønsker at installere drivere og programmer fra producentens hjemmeside, vil du ikke deaktivere TouchPad alligevel. Vi hjælper Windows Device Manager (også på nogle bærbare computere til rådighed for at afbryde TouchPad i BIOS, normalt på fanen Konfiguration / integrerede periferiudstyr, skal du installere pegeenheden til den handicappede værdi).

Du kan åbne enhedsadministratoren på forskellige måder, men den, der nøjagtigt vil udarbejde uanset omstændighederne i Windows 7 og Windows 8.1, er at trykke på tasterne med Windows + R-emblemet på tastaturet, og i vinduet, der vises, Indtast devmgmt.msc og klik på "OK".
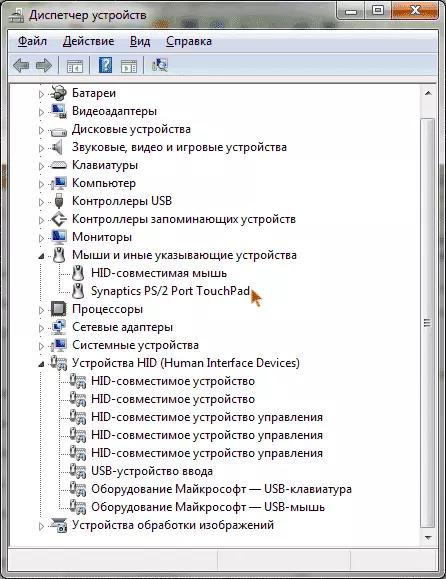
I Enhedshåndteringen skal du prøve at finde din TouchPad, den kan placeres i de følgende afsnit:
- Mus og andre indikatorer (sandsynligvis)
- HID-enheder (der kan pegefeltet kaldes et HID-kompatibelt berøringspanel).
Et berøringspanel i enhedsadministratoren kan på forskellige måder: USB-indgangsenhed, USB-mus, og kan også touchpad. Forresten, hvis det bemærkes, at PS / 2-porten bruges, og dette ikke er et tastatur, så er det på den bærbare computer sandsynligvis en touchpad. Hvis du helt sikkert ikke ved, hvilken af enhederne er Touchpad, kan du eksperimentere - intet forfærdeligt vil ikke ske, bare tænde denne enhed tilbage, hvis det ikke er det.
For at deaktivere TouchPad i enhedsadministratoren skal du klikke på den med højre museknap og vælge "DISABLE" -tementet i kontekstmenuen.
Touch Panel på Asus Laptops
For at deaktivere berøringspanelet på ASUS-bærbare computere, anvendes FN + F9- eller FN + F7-tasterne. På nøglen vil du se ikonet, med en crocked touchpad.
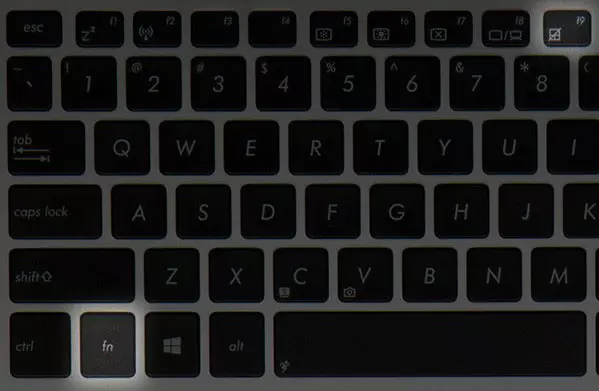
Nøgler til at slukke for TouchPad på ASUS laptop
På HP laptop
På nogle HP laptops er der ingen speciel nøgle til at deaktivere berøringspanelet. I dette tilfælde skal du prøve at lave et dobbelt tryk (tryk på) på øverste venstre hjørne af TouchPad - på mange nye HP-modeller, den slukker på denne måde.
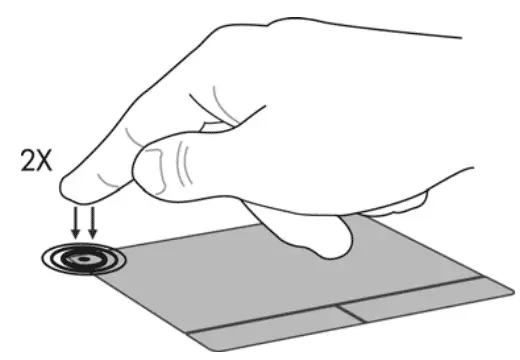
Der er endnu en mulighed for HP - hold øverste venstre hjørne i 5 sekunder for at lukke ned.
Lenovo.
På Lenovo laptops bruges forskellige nøglekombinationer til at lukke ned - oftest er det fn + f5 og fn + f8. På den ønskede nøgle vil du se det tilsvarende ikon med en crocked touchpad.
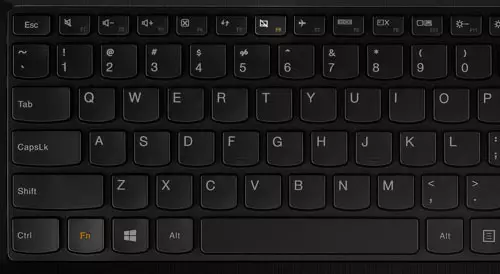
Du kan også bruge Synaptics-indstillinger til at ændre parametrene på berøringspanelet.
Acer.
For Acer laptops, den mest karakteristiske tastaturgenvej - Fn + F7, som i billedet nedenfor.
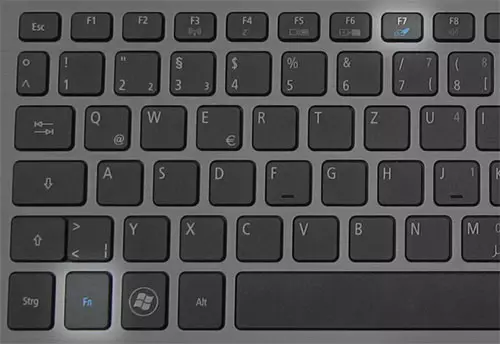
Sony Vaio.
Standard, hvis du har installeret Sony officielle programmer, kan du konfigurere TouchPad, herunder deaktivere det via VAIO Control Center, i afsnittet "Tastatur og mus".
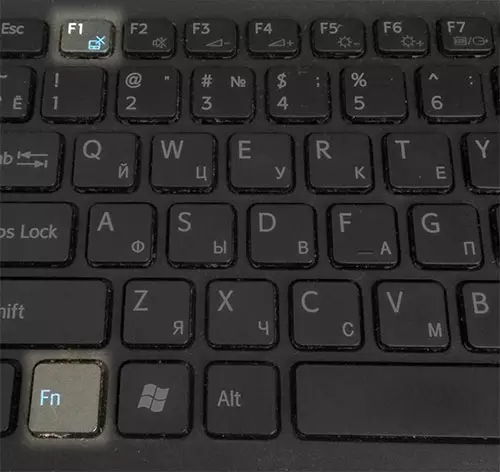
Også på nogle (men ikke på alle modeller) er der hurtigt nøgler til at afbryde berøringspanelet - i billedet ovenfor er det fn + f1, men det kræver også alle officielle drivere og VAIO-værktøjer, især Sony Notebook-værktøjer.
Samsung.
Næsten alle Samsung Laptops for at deaktivere TouchPadet, tryk blot på fn + f5-tasterne (forudsat at der er alle officielle drivere og forsyningsselskaber).

Toshiba.
På Toshiba satellit laptops og andre anvendes kombinationen af fn + f5 tasterne normalt, som er angivet med afbrydelsesikonet på berøringspanelet.
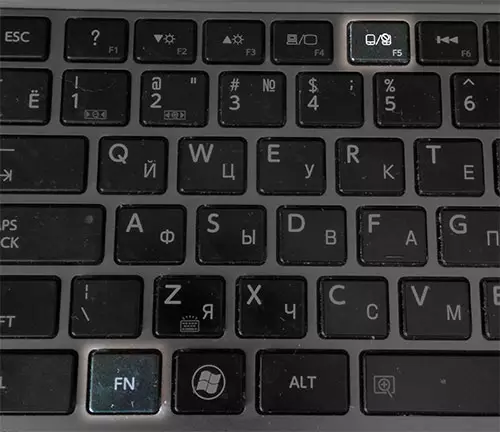
De fleste toshiba laptops bruger Synaptics touchpanelet, henholdsvis konfigurer ved hjælp af producentens program.
Det lader til, at jeg ikke har glemt noget. Hvis du har spørgsmål - spørg.
