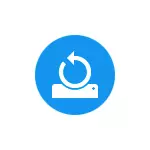
Denne instruktion beskriver i detaljer processen med at oprette gendannelsespunkter, de indstillinger, der er nødvendige for Windows 10, gør det automatisk, såvel som måder at bruge tidligere foretaget genopretningspunkter til at rulle tilbage ændringer i drivere, registreringsdatabasen og systemparametre. Samtidig vil jeg fortælle dig, hvordan du sletter de oprettede genoprettelsespunkter. Det kan også være nyttigt: Sådan gendannes de enkelte filer fra Gendannelsespunkter, hvad skal du gøre, hvis systemgendannelsen er deaktiveret med administratoren i Windows 10, 8 og Windows 7, hvordan du løser fejlen 0x80070091, når du bruger genoprettelsespunkterne i Windows 10 .
Bemærk: Gendannelsespunkter indeholder kun oplysninger om de ændrede systemfiler, der er kritiske for Windows 10 og optegnelser i registreringsdatabasen, men repræsenterer ikke et komplet billede af systemet. Hvis du er interesseret i at oprette et sådant billede, er der en separat instruktion om dette emne - hvordan man laver en sikkerhedskopi af Windows 10 og gendannes fra den.
- Indstilling af systemgendannelse (for muligheden for at oprette gendannelsespunkter)
- Sådan oprettes et Windows 10 Recovery Point
- Sådan ruller du tilbage Windows 10 fra genoprettelsespunktet
- Sådan fjerner du gendannelsespunkter
- Video instruktion
Yderligere oplysninger om mulighederne for at returnere operativet i OS kan findes i Windows 10 Restore-artiklen.
Systemgendannelsesindstillinger
Før du starter, se på Windows 10 Recovery Settings. For at gøre dette skal du højreklikke på "Start", vælge Kontrolpanelets kontekstmenu (visning: ikoner), og derefter gendanne.
Klik på "Setup Recovery System" -gennet. En anden måde at komme til det ønskede vindue på er at trykke på WIN + R-tasterne på tastaturet og indtaste systempropertiesbeskyttelsen, og tryk derefter på ENTER.
Indstillingsvinduet (System Protection Tab) åbnes. Gendannelsespunkter oprettes til alle diske, for hvilke systembeskyttelsen er aktiveret. Hvis beskyttelsesdisken for eksempel er deaktiveret for en systemdisk, kan du tænde den ved at vælge denne disk og trykke på knappen "SET UP".
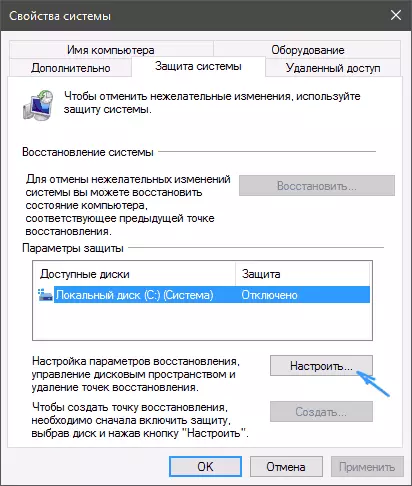
Derefter skal du vælge "Aktiver systembeskyttelse" og angive antallet af plads, som du gerne vil fremhæve for at oprette genoprettelsespunkter: Jo mere plads, desto større kan antallet af punkter opbevares, og som pladsen udfylder det gamle opsving Point vil blive fjernet automatisk.
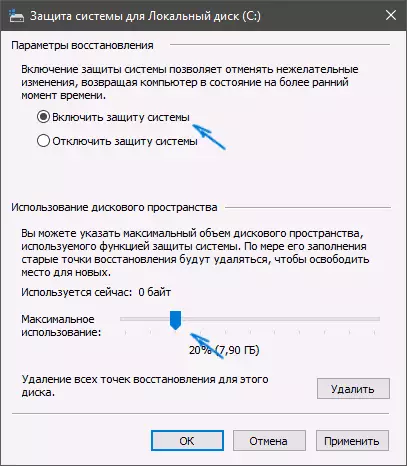
Sådan oprettes et Windows 10 Recovery Point
For at oprette et systemgendannelsespunkt på samme "systembeskyttelse" (for at komme ind i, at du også kan via højreklikket på "Start" - "System" - "Systembeskyttelse") tryk på knappen "Opret" Og indstil navnet på de nye punkter, og klik derefter på "Opret" igen. Efter en tid vil operationen blive udført.
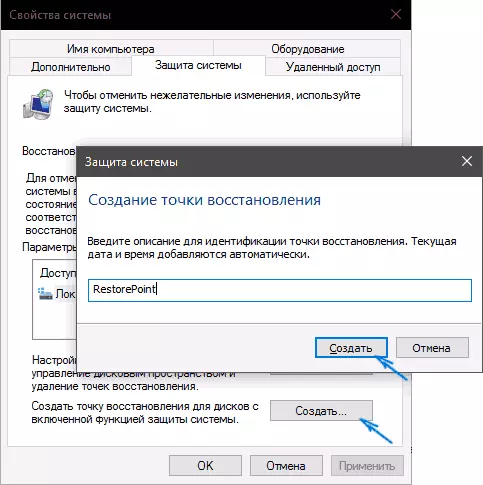
Computeren indeholder nu oplysninger, der giver dig mulighed for at annullere de seneste ændringer i de kritiske Windows 10-systemfiler, hvis efter installation af programmer, drivere eller andre operationer OS begyndte at arbejde forkert.
De oprettede genoprettelsespunkter gemmes i et skjult systemmappe systemvolumenoplysninger i roden af de tilsvarende diske eller partitioner, men der er ikke adgang til denne mappe som standard.
Sådan ruller du tilbage Windows 10 til genoprettelsespunktet
Og nu om brugen af genopretningspunkter. Du kan gøre dette på flere måder - i Windows 10-grænsefladen ved hjælp af diagnostiske værktøjer i specielle download varianter i genoprettelsesmiljøet, der kører fra flashdrevet (hvis computeren ikke er indlæst) og på kommandoprompten.
Den nemmeste måde, forudsat at systemet starter - gå til kontrolpanelet, skal du vælge "Gendan" -unktet, og derefter klikke på "Start System Recovery".
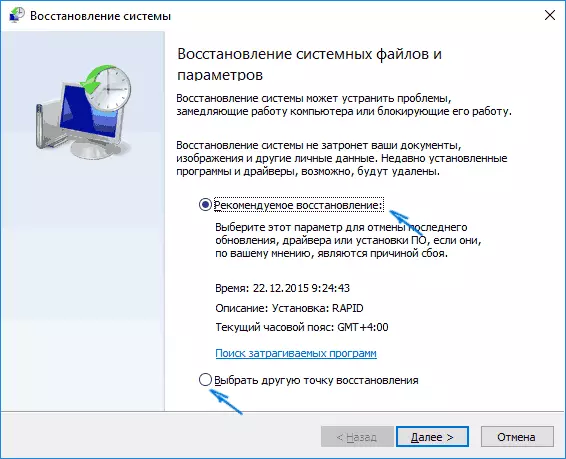
Gendannelsesguiden starter, i det første vindue, hvor du kan blive tilbudt til at vælge det anbefalede Recovery Point (oprettet automatisk), og i den anden (hvis du markerer "Vælg et andet gendannelsespunkt", kan du vælge en af de manuelt oprettede eller Automatisk genopretningspunkter. Klik på "Afslut" og vent på slutningen af systemgendannelsesprocessen. Når computeren automatisk genstartes, bliver du rapporteret, at genoprettelsen er gået korrekt.
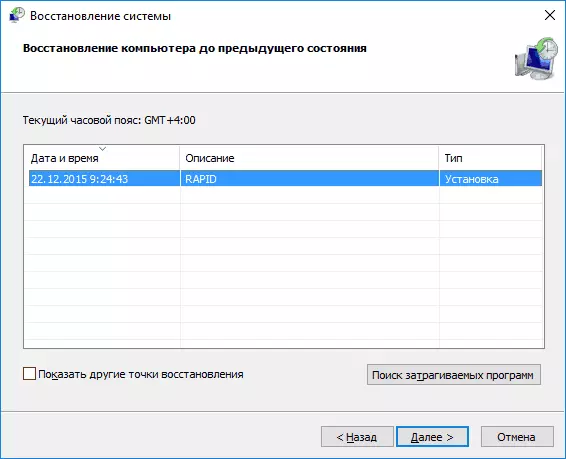
Den anden metode er at bruge genopretningspunktet - ved hjælp af specielle downloadindstillinger, kom ind i, at du kan bruge parametrene - opdatering og gendannelse - genopretning eller endnu hurtigere, direkte fra låseskærmen: Tryk på knappen "POWER" til højre nedenfor , og derefter holde skift, klik på "Reboot".
På skærmen Special Valg skal du vælge "Fejlfinding" - "Gendan system" (eller "Diagnostics" - "Advanced Parameters" - "Systemgendannelse" i tidligere versioner af Windows 10), så kan du bruge de eksisterende genoprettelsespunkter (i processen bliver nødt til at indtaste en kontoadgangskode).
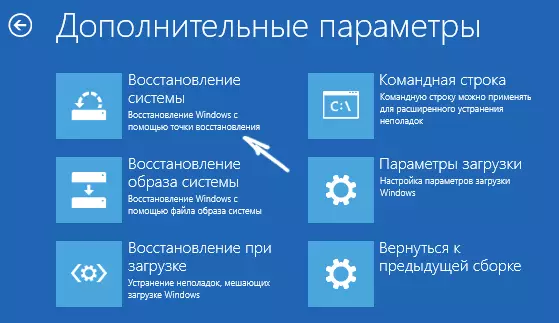
Hvis Windows 10 ikke indlæses, kan du stadig bruge gendannelsespunkterne: For dette skal du bruge et boot flashdrev fra Windows 10 (som du skal gøre på en anden computer) eller en genoprettelsesdisk. Når du bruger boot-flash-drevet, vil det være nok til at vælge "Systemgendannelse" -elementet på installationsprogrammets anden skærm.

Som følge heraf vil du falde på genoprettelsesmiljøet, som på den foregående måde, og du kan bruge genoprettelsespunkterne selv på den ikke-lancerede computer.
Og en mere vej - løbende tilbagekald på genoprettelsespunktet fra kommandolinjen. Det kan være nyttigt for dig, hvis den eneste arbejdsversion af Windows 10 er en Secure Command Line Support-tilstand.

Indtast bare rstrui.exe på kommandolinjen, og tryk på Enter for at starte Gendannelsesguiden (den starter i den grafiske grænseflade).
Sådan fjerner du gendannelsespunkter
Hvis du har brug for at fjerne de tilgængelige genoprettelsespunkter, skal du gå tilbage til vinduet "Systembeskyttelse", vælg disken, klik på "Konfigurer", og brug derefter knappen Slet til dette. Dette fjerner alle gendannelsespunkter for denne disk.
Det samme kan gøres ved hjælp af Windows 10-diskrensningsværktøjet, tryk på WIN + R for at starte det og indtaste CleanMGR, og efter hjælpen åbnes, skal du klikke på "Ryd systemfiler", vælg disken til rengøring, og derefter gå til " Avanceret fane " Der kan du fjerne alle genoprettelsespunkter undtagen det seneste.
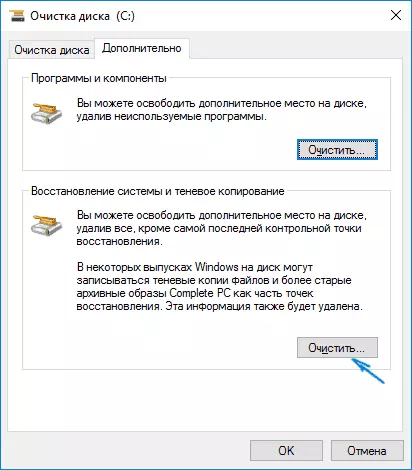
Og endelig er der en måde at fjerne specifikke genopretningspunkter på computeren, dette kan gøres ved hjælp af et gratis ccleaner-program. I programmet skal du gå til "Værktøjer" - "Systemgendannelse" og vælge de genoprettelsespunkter, du vil slette.
Video - Oprettelse, brug og sletning af Windows 10 Recovery Points
Og i konklusion, video instruktion, hvis du efter at have set vil have spørgsmål, vil jeg være glad for at besvare dem i kommentarerne.
Hvis du er interesseret i en mere avanceret backup, er det muligt at se tæt på tredjepartsmidler til dette, for eksempel Veeam Agent til Microsoft Windows Free.
