
Samtidig skal du slette partitioner på et flashdrev ved hjælp af Disk Management Utility i Windows 7, 8 og Windows 10 til versionerne af Creators Update, det er ikke muligt: Alle point relateret til arbejde på dem ("Slet Tom", "Squeeeze volumen "og så videre) simpelthen inaktivt. I denne vejledning er detaljer om fjernelse af partitioner på et USB-drev afhængigt af den installerede version af systemet, også i slutningen er der en videovejledning til proceduren.
Bemærk: Start med Windows 10 Version 1703, det er muligt at arbejde med flashdrev, der indeholder flere partitioner, se Sådan opdeles flashdrevet til sektioner i Windows 10.
Sådan slettes partitioner på et flashdrev til "Diskhåndtering" (til Windows 10 1703, 1709 og mere nyt)
Som nævnt ovenfor kan Windows 10 sidste versioner arbejde med flere sektioner på aftagelige USB-drev, herunder Slet partitioner i den indbyggede diskhåndteringsværktøj. Proceduren vil blive fulgt (OBS: Alle data fra flashdrevet slettes under processen).
- Tryk på WIN + R-tasterne på tastaturet, indtast Diskmgmt.msc og tryk på Enter.
- I bunden af Diskhåndteringsvinduet finder du dit USB-flashdrev, højreklik på en af sektionerne og vælg "Slet Tom" -menuen. Gentag det for andre volumener (slet kun det sidste volumen og udvid det forrige, alt er umuligt).
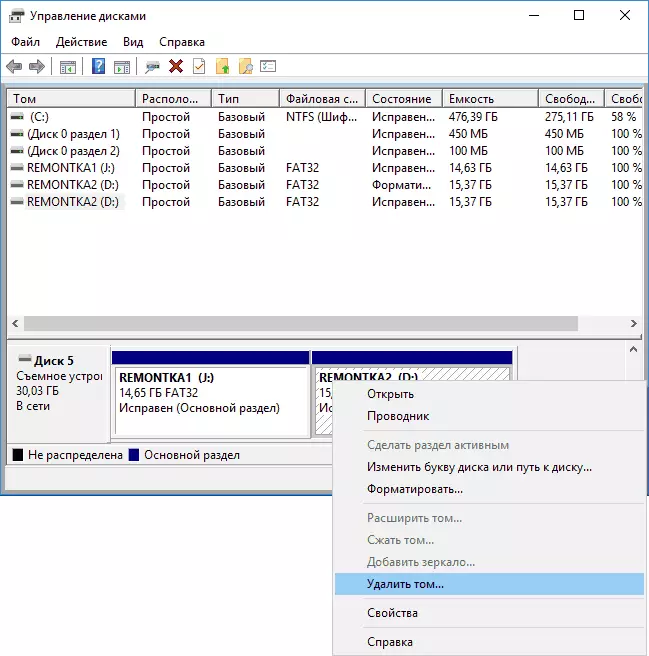
- Når et ledigt rum forbliver på drevet, skal du klikke på det Højreklik og vælge menupunktet "Opret en simpel Tom".
Alle yderligere trin afholdes i en simpel volumenoprettelsesguide, og efter afslutningen af processen modtager du et enkelt afsnit, der tager alt ledig plads på dit USB-drev.
Sletning af partitioner på USB-drev ved hjælp af DISKPART
I Windows 7, 8 og Windows 10 er tidlige versioner af trinnene på flashdrevet i "Disk Management" -værktøjet ikke tilgængelige, og skal derfor benyttes til brugen af Diskpart på kommandoprompten.
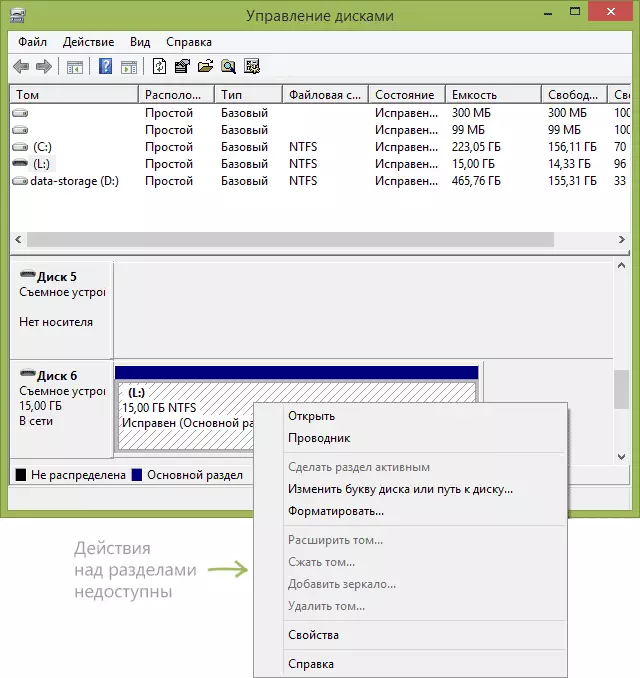
For at slette alle partitioner på flashdrevet (data vil også blive slettet, pas på deres gemning), start kommandoprompten på vegne af administratoren.
I Windows 10 begynder du at skrive "kommandolinje" i søgning efter proceslinjen, og derefter højreklikke på resultatet og vælge "Kør fra administratornavnet", i Windows 8.1 Du kan trykke på Win + X-tasterne og vælge det ønskede emne, Og i Windows 7 Find kommandolinjen i startmenuen, klik på den Højreklik og vælg Start på vegne af administratoren.
Derefter skal du i rækkefølge indtaste følgende kommandoer ved at trykke på ENTER efter hver af dem (på screenshot under kommandolisten, viser hele processen med at udføre en USB-valgopgave):
- Diskpart.
- Liste disk.
- På listen over diske, find dit flashdrev, har vi brug for hendes nummer N. . Forvirre ikke med andre drev (som følge af de beskrevne handlinger, vil dataene blive slettet).
- Vælg Disk N (hvor n er nummeret på flashdrevet)
- Ren (kommandoen sletter alle partitioner på flashdrevet. Du kan slette dem og en efter en Brug af listepartition, vælg Partition og Slet partition).
- Fra nu af er der ingen partitioner på USB, og du kan formatere det med standard Windows-værktøjer ved at få en hovedafdeling. Men du kan fortsætte med at bruge Diskpart, alle kommandoer nedenfor oprette en aktiv sektion og formatere det i FAT32.
- Opret partition primær.
- Vælg Partition 1.
- Aktiv.
- Format FS = FAT32 Hurtig
- Tildel.
- AFSLUT
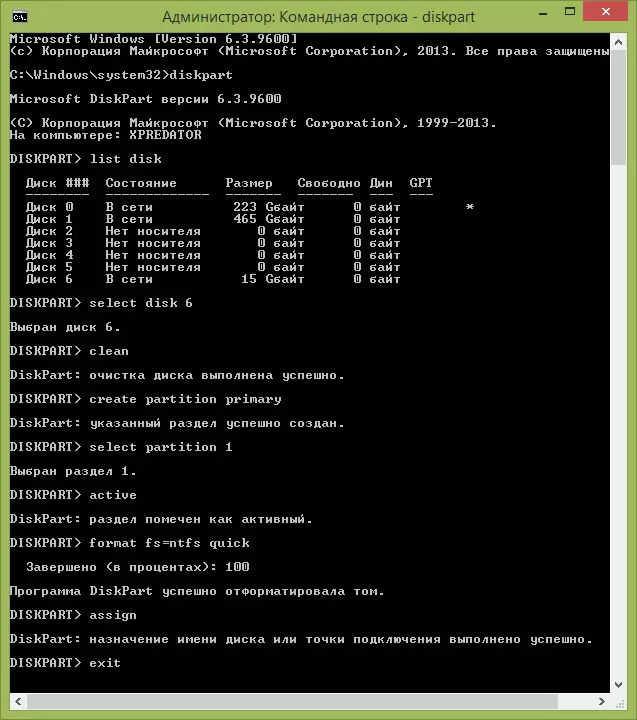
På dette er alle handlinger til at fjerne partitioner på flashdrevet afsluttet, oprettet en partition, og drevet er tildelt et bogstav - du kan bruge den samlede hukommelse, der er tilgængelig på USB.
Sammenfattende - video instruktion, hvis noget ikke er klart.
Hvis de beskrevne metoder ikke hjælper, skal du prøve at bruge specielle programmer til reparation af et flashdrev.
