
I denne vejledning Detaljer Sådan udføres Windows 10 Overførsel til en SSD eller anden harddisk ved hjælp af Macrium Reflect Free, nogle overførings nuancer samt videoinstruktioner. Alt beskrevet er også egnet til andre operativsystemer. Det kan også være nyttigt: Overførsel af Windows 10 til en anden disk i MiniTool Partition Wizard GRATIS.
- Funktioner i Macrium afspejler gratis installation
- Sådan overfører du Windows 10 på SSD eller HDD i Macrium Reflective
- Video instruktion
Installation af makrium reflekterer gratis
Installation af Macrium ReflEse Free-programmet er ikke kompliceret, men under hensyntagen til fraværet af den russiske sproggrænseflade i nogle brugere kan forårsage problemer, fordi jeg vil notere nogle nuancer.
Du kan downloade Macrium Refreed GRATIS fri fra det officielle websted https://www.macrium.com/reflectfree (Klik på knappen Hjem Brug - til hjemmebrug, vil du blive tilbudt registrering - det er ikke nødvendigt at gøre dette, bare tryk på Fortsæt uden at indtaste en e-mail-adresse), efter at du har downloadet filen, skal du køre den og:
- Et vindue åbnes, hvor du skal vælge en version til installation (gratis valgt) og den placering, hvor installationsprogrammet downloades (som standard - i mappen "Download").
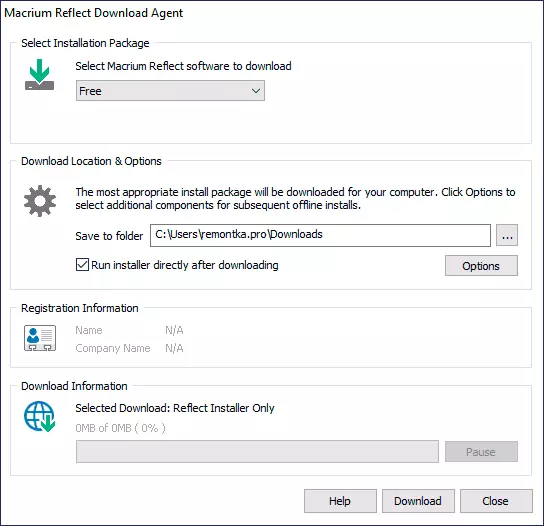
- Når du har læst installationsprogrammet, starter den automatisk, på et af de trin, du skal vælge "HOME" - Hjem brug, indtastes tasten automatisk.
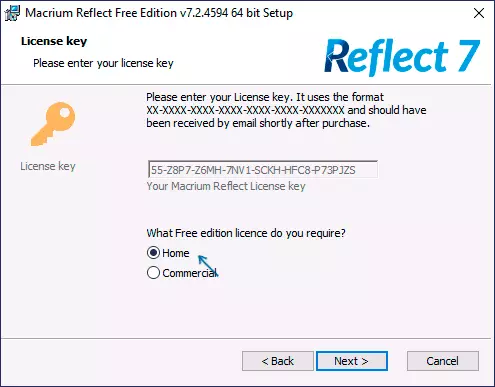
- Følgende efter vinduet vil også tilbyde at registrere. Dette er ikke nødvendigt: det er nok at lave et mærke ved registrering.
Når alt er klar, skal du gå til overførslen af systemet til en anden disk.
Windows 10 overførselsproces på SSD eller anden HDD i Macrium reflekterer gratis
Efter installationsprocessen starter programmet (hvis det ikke fjerner det automatiske lanceringsmærke) straks på fanen Opret en backup, hvor alle de trin, du har brug for, vil blive foretaget:
- Sørg for, at den ønskede systemdisk med Windows 10 eller et andet OS er valgt øverst i vinduet, klik på linket "klon denne disk".
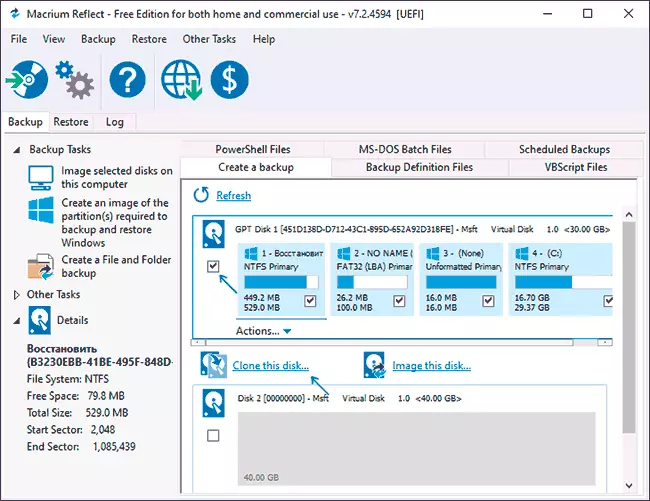
- I det næste vindue skal du klikke på "Vælg en disk til klon til" og angiv disken for at klones. Bemærk: Hvis "Top" -disken ikke kun indeholder systempartitioner, men også dem, der ikke skal overføres, for eksempel sektioner med data, fjern markeringen fra dem. En anden tilgængelig metode: Træk partitionerne til den nye disk til den nye disk.
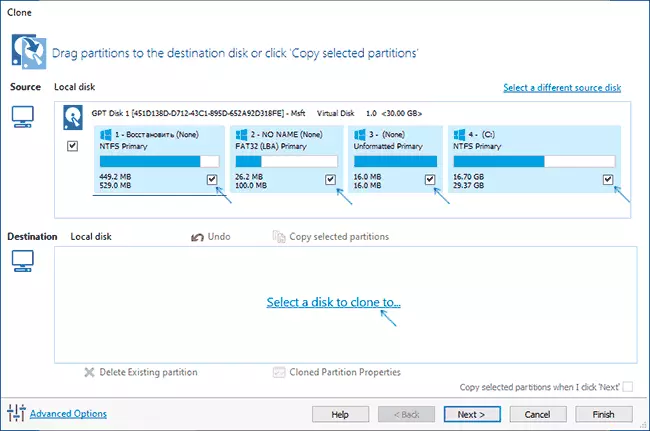
- Overveje: Data på disken, som kopi er lavet, slettes. Det kan også være, at sektionerne af kildeskiven ikke er placeret på måldisken. I dette tilfælde kan du komprimere sektionerne på kildeskiven i "Drive Management" (Win + R - Diskmgmt.msc). Den anden metode: Skift størrelsen, når du kopierer i selve programmet - for at gøre dette, vælg afsnittet på måldisken, klikke på Klonede partitionegenskaber og indstille den nye sektionsstørrelse.
- Når du har klikket på "Næste", vil du blive tilbudt at oprette en kloningsplan, vi behøver ikke det, fordi du trykker på "Næste" (herefter) igen.
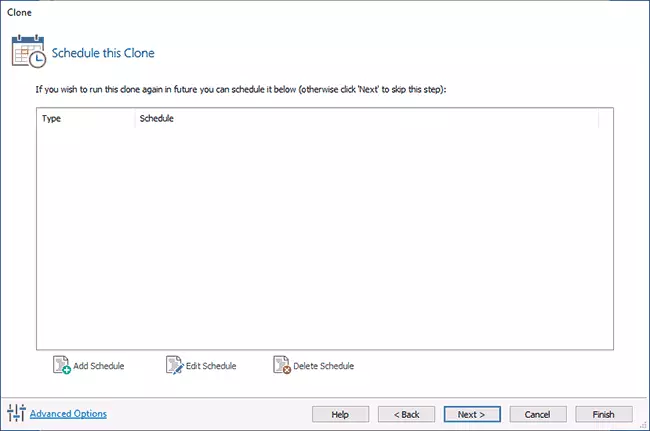
- I det næste vindue vil du se en liste over operationer, der vil blive fremstillet. Klik på "Afslut".
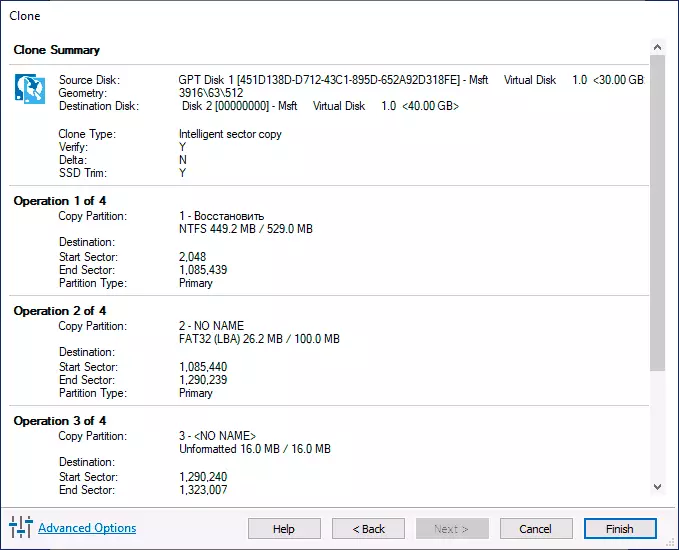
- Før du starter kloningen, vises et andet vindue: Jeg vil forlade "Kør denne backup nu" -market (start backup nu, i vores opgave - overførsel til en anden disk), og du kan fjerne det andet mærke (det gemmer kopi parametre for genbrug ).
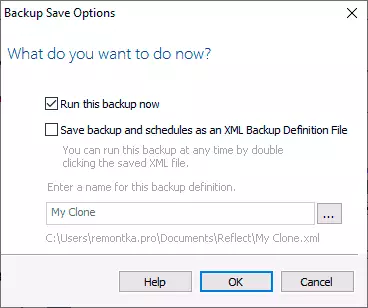
- Det vil kun være nødvendigt at vente på systemet med kloningssystempartitioner fra en enkelt disk til en anden harddisk eller SSD-drev.
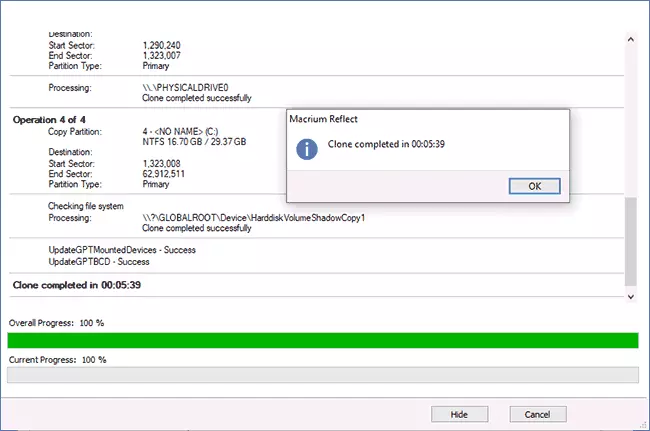
Dette er afsluttet på denne proces, og du kan sætte download fra disken til BIOS / UEFI, som systemet overføres til at være vellykket.
Nogle mulige nuancer, som du måske støder på, når du overfører systemet til en anden disk:
- Hvis, efter at du har downloadet fra en ny disk i Windows 10, ikke er synlig, skal du bare tildele et brev til det, mere: Windows ser ikke den anden disk - hvad skal du gøre?
- I det tilfælde, hvor kildepartitionerne er mindre end et sted på måldisken, kan en del af rummet ikke distribueres (og i lederdisken "vil falde"). Du kan løse det ved at udvide afsnittet i "Drikkehåndtering" ved at klikke på sektionen før "Ikke distribueret" med højre museknap og vælge "Udvid Tom" (vist i videoen).
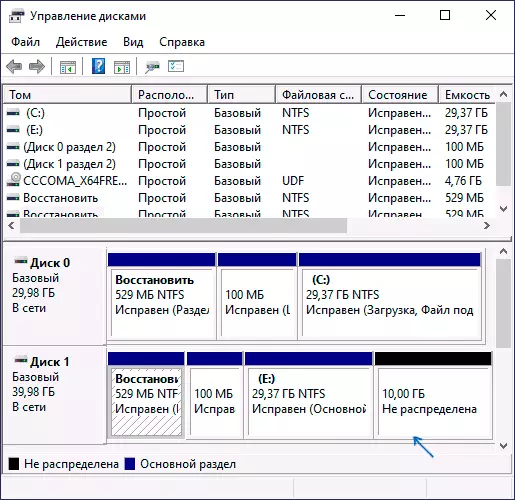
- Hvis du har to fysiske diske på din computer eller laptop, og bootloader og systemafsnittene på en, og systemet er på den anden side, og du overfører alt dette på den tredje disk, kan alt, hvad der er beskrevet, ikke fungere, som det er nødvendigt. Og i sådanne tilfælde vil jeg i sidste ende anbefales ikke overført, men udfører en ren installation af Windows 10 til en ny disk, og det er ønskeligt, med deaktiveret andre diske, at situationen med systempartitioner placeret på forskellige fysiske diske ikke er gentaget.
Video instruktion på overførslen af systemet til en anden disk
Jeg håber, at instruktionen var hjælpsom. I en situation, hvor noget ikke virker, kan du efterlade en kommentar, der beskriver detaljeret problemet, måske vil jeg være i stand til at hjælpe.
