
I denne vejledning på trinnene om, hvordan du overfører Windows 10 på en SSD eller blot en anden systemdisk, der bruger Free-programmet GRATIS MiniTool Partition, kan du om nogle nuancer, som du kan støde på i processen og videoen, hvor alle trin vises visuelt. Alle ovenstående vil fungere og overføre andre versioner af OS fra Microsoft.
- Download og installer minitool partition guiden gratis
- Overførsel af Windows 10 til en anden SSD eller HDD-disk
- Mulige problemer og yderligere oplysninger
- Video instruktion
Hvor skal man downloade og hvordan du installerer MiniTool Partition Wizard GRATIS
På trods af at installationen af miniTool-partitionsguiden ikke er særlig vanskelig, bør der tages hensyn til nybegyndere, der skal betales til nogle nuancer:
- Du kan downloade programmet fra det officielle websted https://www.partitionwizard.com/free-partition-manager.html
- I processen med at installere på den første skærm anbefaler jeg kun at forlade et mærke, som i skærmbilledet nedenfor.
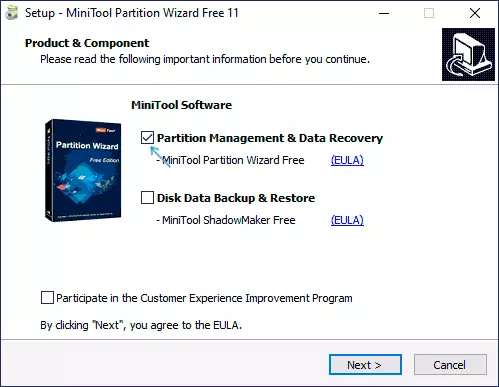
- Og efter at have valgt installationsbanen, vil du blive tilbudt yderligere software, normalt ikke nødvendig: For ikke at installere den, skal du fjerne Konsemption Mark, og klik derefter på "Næste".
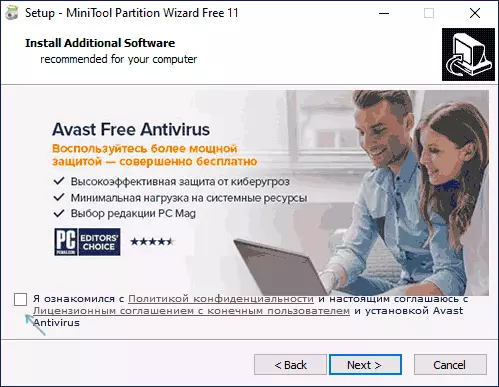
Da de nye versioner udgav installationsprocessen, og de foreslåede ekstra forsyningsselskaber kan ændre sig, men jeg anbefaler at nægte alt undtagen programmet selv til at arbejde med skillevægge af diske, overførslen af OS og kloningssektionerne om, som diskuteres.
Windows 10 overførselsproces på SSD eller HDD
Før du starter, skal du overveje: Den anden disk er allerede forbundet til computeren - SSD eller HDD, og under processen vil alle data fra den blive slettet. Jeg anbefaler også at lukke eventuelle programmer relateret til rengøringssystemet og diske, det er ønskeligt at deaktivere antivirusser og ikke dårligt - deaktiver internettet (så opdateringer ikke startes under processen).
Kør minitool partition guiden gratis og udfør følgende trin:
- På den første skærm skal du vælge Migrate OS for at starte systemoverførslen. Der er en anden vare - en diskklon, som du kan udfylde den komplette kloning af diskerne med alle sektioner, men jeg anbefaler at bruge den angivne en. Opmærksomhed: I de nyeste versioner af programmet er denne funktion blevet utilgængelig i den gratis version, men hvis du finder version 11.6, fungerer funktionen der.
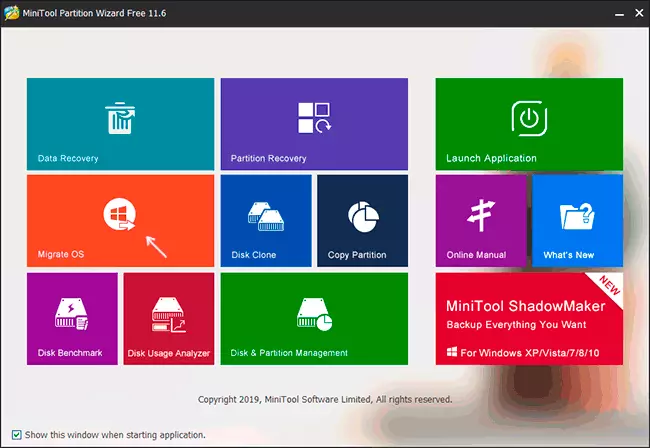
- Et vindue med to valgmuligheder vises: Den første antager den komplette overførsel af alle sektioner fra kildeskiven til målet, herunder de sektioner, der ikke er systemiske. Det andet er at overføre kun systempartitioner, med undtagelse af separate sektioner med data, hvilket kan være nyttigt, når de data, du planlægger at forlade på den første fysiske disk, eller når størrelsen af den nye SSD er mærkbart mindre end størrelsen af den oprindelige HDD. I begge tilfælde vil den ikke blive fjernet fra kildeskiven.
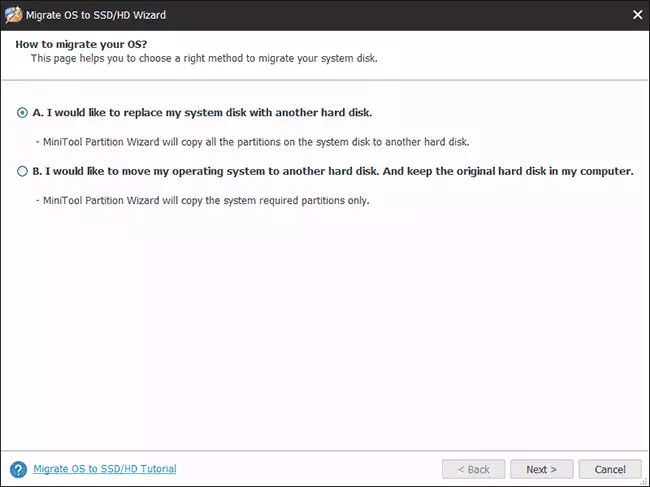
- I det næste trin skal du vælge måldisken - den, som systemet overføres. Jeg minder dig Hvis det har data, slettes de i processen.
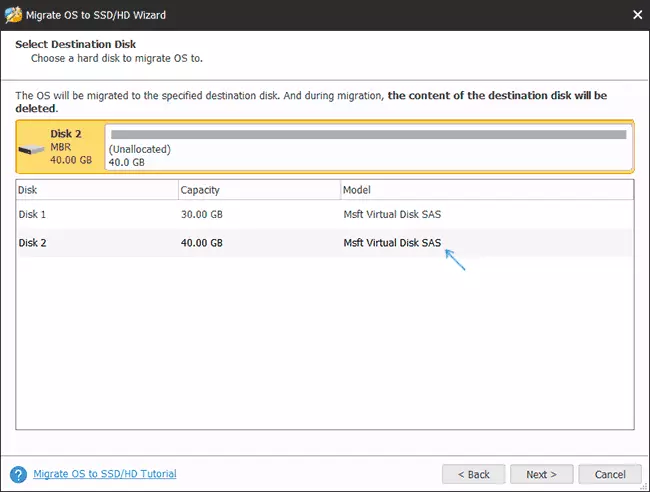
- Det næste trin giver dig mulighed for at indstille størrelserne af partitioner på den nye disk: de kan efterlades uændret, eller vælge "FIT-partitioner til hele disken", som ændrer dimensionerne af partitionerne på måldisken på en sådan måde at det ubrugte rum forbliver (hvis den anden disk ikke længere) eller systemet passer på den (hvis størrelsen af partitionerne på den første disk er større end pladsen på den anden disk, men lydstyrken er optaget lydstyrke, der kan rumme det). Jeg anbefaler at bruge denne vare, hvis du ikke ved, hvad du skal vælge.
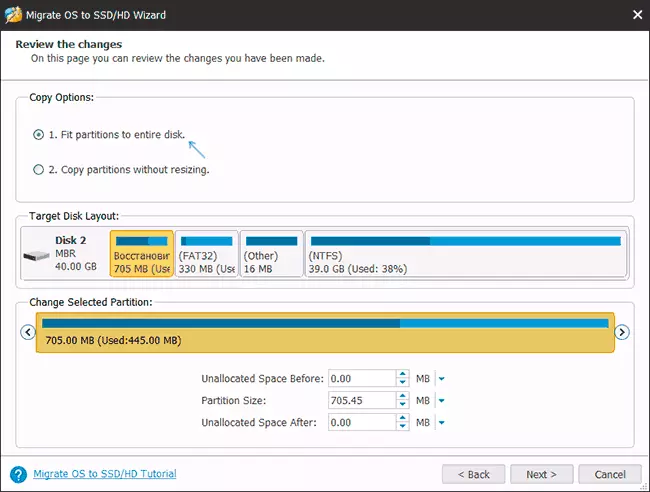
- På den næste skærm er det nok at trykke på "Afslut", og derefter i programmets hovedvindue - Anvend og bekræft starten på arbejdet for at begynde at anvende ændringer.
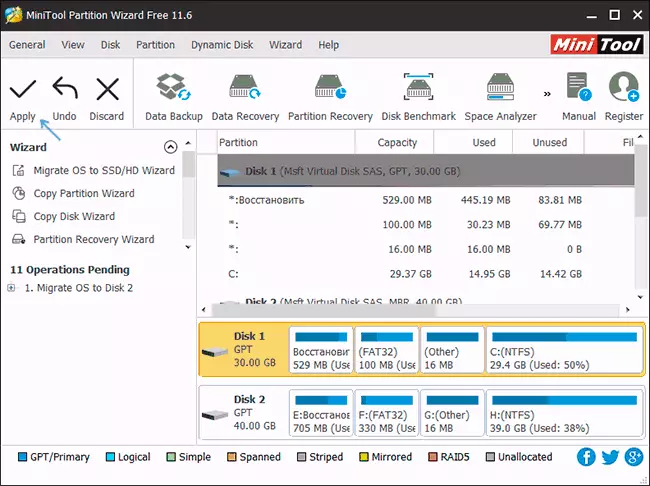
- Processen, især på harddisken, kan tage lang tid (nogle gange meget) og består af to faser: først - i det løbende OS, derefter - genstart computeren ved at trykke på knappen "Genstart nu" og fortsættelsen af processen efter genstart.
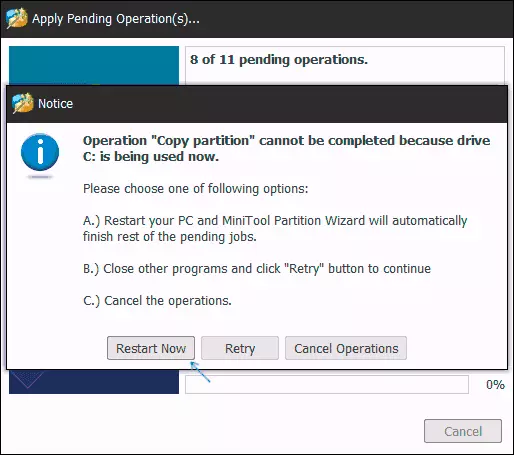
- Opmærksomhed: Når du genstarter, vil du se påskriften "Tryk på en vilkårlig tast for at annullere" (tryk på en vilkårlig tast for at annullere) på den sorte skærm. Tryk ikke på, om du ikke vil annullere fortsættelsen af OS-overførselsprocessen.
- Efter en bestemt ventetid, vil computeren genstarte. Desuden kan systemet, afhængigt af BIOS-parametrene, starte fra både den "gamle" og fra den "nye" disk (du kan kontrollere lederen i størrelse - disken, hvorfra det nuværende system er indlæst, vil altid være under Letter C, du kan også se i "Drive Control"). Jeg anbefaler at gå til BIOS / UEFI og vælge den ønskede download disk.
Dette er afsluttet på denne proces, men nogle gange er nogle problemer mulige efter overførsel.
Mulige problemer efter overførsel af Windows 10 og yderligere oplysninger
Efter at have downloadet computeren eller laptopen, allerede fra den nye SSD eller HDD, uden at slukke for den gamle, kan du støde på følgende problemer:
- Windows vil stoppe med at se den anden (gamle) disk, selvom den ikke har afbrudt Sådan beslutter du det, beskrives her: Windows ser ikke den anden disk - hvordan man løser det.
- Ledningerne vises i lederen, der skal være skjult med navnene som "gendannelse" eller unamery, et volumen på flere hundrede MB. Det er bedre at skjule dem (og hvis de er på den gamle disk og ikke længere er nødvendige - fjern). Du kan slette partitioner i "Disk Management" -værktøjet og skjule fra lederen - ved hjælp af Diskpart. Hvordan nøjagtigt vises i videoen nedenfor, begyndende klokken 5:55.
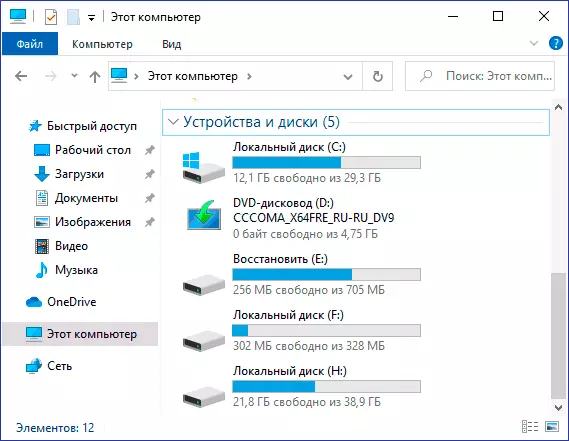
Video instruktion
Hvis du har noget andet problem, som jeg ikke tog i betragtning - beskriv det i detaljer i kommentarerne, vil jeg forsøge at hjælpe.
