
Nogle gange sker det, at søgningen i proceslinjen eller i Windows 10-parametre ikke virker af en grund eller en anden. Om metoder til at rette op på situationen - trin for trin i denne instruktion. Opdatering: Microsoft har udgivet et specielt script for at nulstille Windows 10 søgning, jeg anbefaler at prøve primært det, og hvis det ikke virker nedenstående metoder: Sådan nulstilles Windows 10-søgningen.
Korrektion af jobsøgning i proceslinjen
Før jeg fortsætter til andre måder at rette op på problemet, anbefaler jeg at prøve det indbyggede fejlfindingsværktøj og indeksere Windows 10 - værktøjet vil automatisk kontrollere tilstanden af de tjenester, du har brug for, og hvis det er nødvendigt, vil du konfigurere dem.
Metoden er beskrevet på en sådan måde, at det fungerede i nogen version af Windows 10 fra starten af systemets output.
- Tryk på WIN + R-tasterne (WIN-Key med Windows-emblemet), indtast kontrollen i vinduet "Kør", og tryk på Enter, kontrolpanelet åbnes. I "View" Point øverst til højre sæt "ikoner", hvis der er "kategorier".
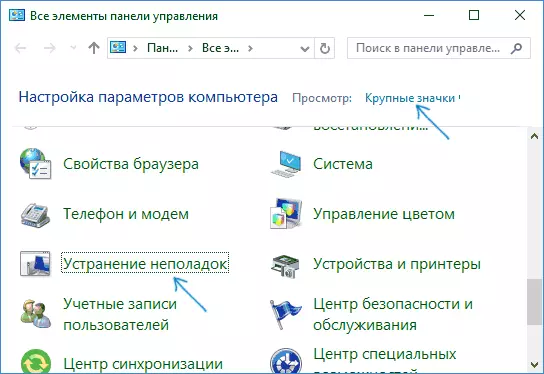
- Åbn fejlfinding emne, og i menuen til venstre, vælg "Se alle kategorier".
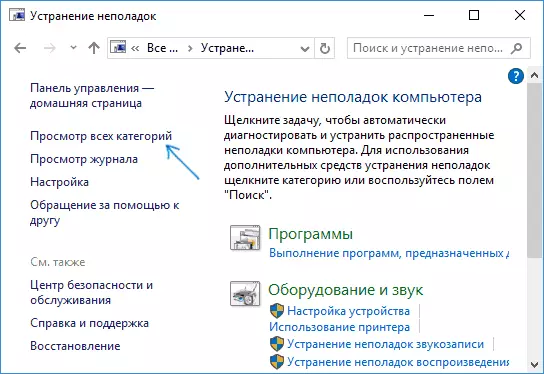
- Kør Fejlfinding for "Søg og indeksering" og følg vejledningen i guiden Fejlfinding.
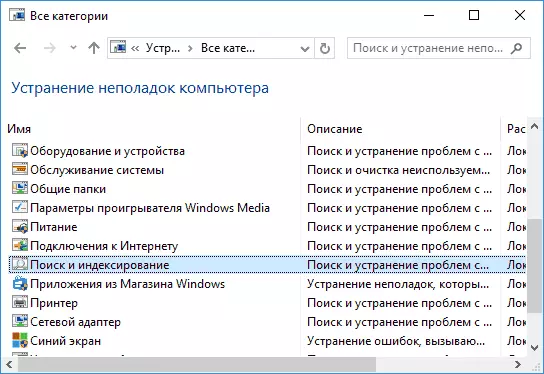
Efter afslutningen af guiden, hvis det er rapporteret, at nogle problemer blev elimineret, men søgningen ikke virker, genstarter computeren eller laptopen og tjekker igen.
Fjernelse og genopbygning af søgning indeks
Følgende måde er at slette og genopbygge Windows 10-søgningsindekset. Men før du starter, anbefaler jeg at gøre følgende:
- Tryk på Win + R nøgler og drej Services.msc
- Sørg for, at Windows Search-tjenesten kører og kører. Hvis dette ikke er tilfældet, skal du dobbeltklikke på det, tænde for starttypen "automatisk", anvende indstillingerne, og derefter køre tjenesten (det kan løse problemet).
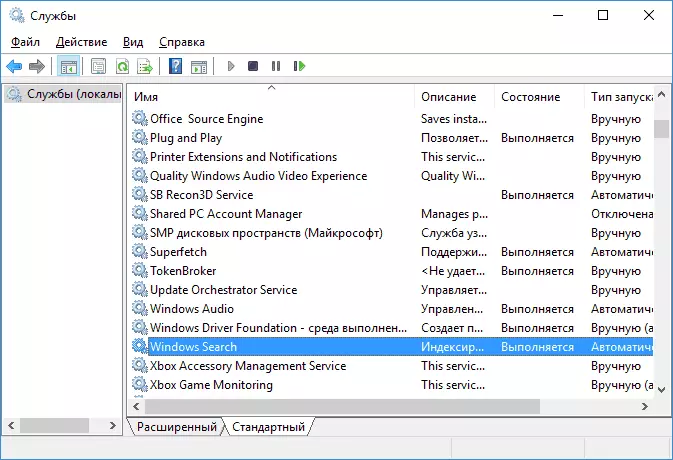
Efter det blev gjort, følg disse trin:
- Gå til kontrolpanelet (for eksempel ved at trykke på Win + R og indtaste kontrol som beskrevet ovenfor).
- Åbn indeksindstillingerne.
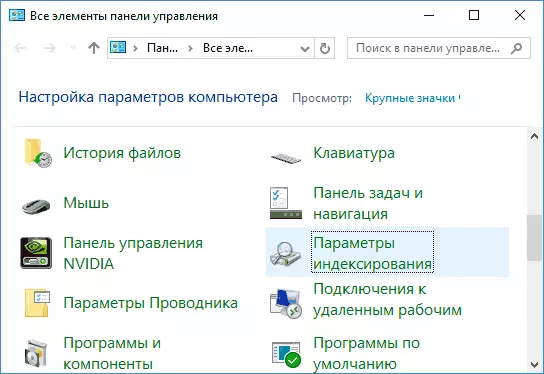
- Klik på "Avanceret" i vinduet, der åbnes, og klik derefter på knappen Rebuild i afsnittet Fejlfinding.
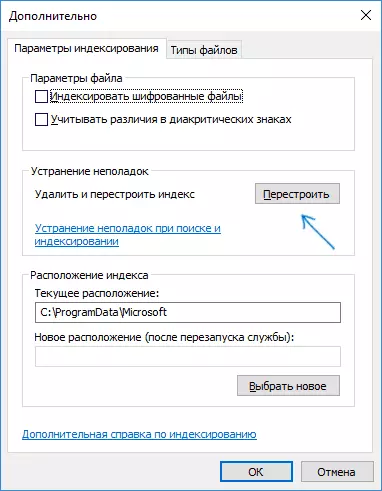
Vent til slutningen af processen (søgningen vil være utilgængelig i et stykke tid, afhængigt af mængden af disken og hastigheden af at arbejde med det, kan også "hænge op" vindue, hvor du klikkede på knappen "Rebuild") , og efter en halv time, så prøv at bruge søgefunktionen igen.
Bemærk: Den følgende metode er beskrevet for tilfælde, hvor søgningen til Windows 10 "parametre ikke arbejde ikke virker, men kan løse problemet og for at søge i proceslinjen.
Fastsættelse søgningen ved at slukke for integration med Bing
Denne metode kan hjælpe i tilfælde af følgende symptomer: søgevinduet åbnes, men når du indtaster tekst, den vises ikke. Løsningen er muligt ved hjælp af Registreringseditor. For at deaktivere integration med Bing, bruge følgende trin:- Køre Registreringseditor ved at trykke på Win + R tasterne på tastaturet ved at indtaste regedit og ENTER.
- Gå til RegistryhKey_current_user \ Software \ Microsoft \ Windows \ CurrentVersion \ Søg \ CurrentVersion \ SØG \
- På højre side af Registreringseditor, højre-klik og vælg Opret - parameter DWORD32 (selv for 64-bit Windows 10). Indstil BingSearchenablen navn for parameteren.
- Hvis denne parameter er allerede til stede, og dens værdi er forskellig fra 0 (nul), dobbeltklik på den og indstille værdien 0.
- Dobbeltklik på CortanaconSent parameter på højre side af Registreringseditor, indstille værdien 0 for det. I fravær af en parameter, skaber det (DWORD32).
Efter at lukke Registreringseditor, og genstart computeren eller laptop, skal tjene.
Hvad skal man gøre, hvis søgningen ikke virker i Windows 10 parametre
Windows 10 ansøgning program har sit eget søgefelt, der gør det muligt hurtigt at finde de ønskede systemindstillinger og det ophører nogle gange for at arbejde hver for sig fra at søge på proceslinjen (for denne hændelse kan hjælpe og genopbygge søgeindekset beskrevet ovenfor).
Som en korrektion, følgende mulighed er oftest operationelle:
- Åbn dirigent og i adresselinjen i adresselinjen, indsætte følgende streng% Localappdata% \ Pakker \ Windows.immersiveControlPanel_CW5N1H2TXYEWY \ Localstate og tryk derefter på ENTER.
- Hvis den indekserede mappe er til stede i denne mappe, skal du klikke på den med højre museknap og vælg "Egenskaber" (om nogen - den metode ikke passer).
- På fanen Generelt skal du klikke på "Andet" -knappen.
- I det næste vindue: Hvis "Tillad indeksere indholdet af mappen" er deaktiveret, tænd den, og klik på "OK". Hvis det allerede er aktiveret, så fjerne mærket, skal du klikke på "OK", og derefter vende tilbage til vinduet valgfrie attributter, tænde for indhold indeksering og tryk på "OK".

Efter anvendelse af parametrene, skal du vente et par minutter, mens søgetjenesten eksekvere indholdet indeksering og kontrollere, om søgningen har opnået i parametre.
Yderligere Information
Nogle yderligere oplysninger, der kan være nyttige i forbindelse med Windows 10 ikke virker.
- Hvis søgningen ikke søger kun de programmer i Start-menuen, så prøv at slette underafsnit opkaldt {000000000000,000-00000000000000,000} VhKey_Local_machine \ Software \ Microsoft \ Windows \ CurrentVersion \ Explorer \ FolderTypes \ {EF87B4CB-F2CE-4785 -8658- 4ca6c63e38c6} \ TopViewsv Registreringseditor, 64-bit-systemer, den samme gentagelse for razdelaHKEY_LOCAL_MACHINE \ SOFTWARE \ Wow6432Node \ Microsoft \ Windows \ CurrentVersion \ Explorer \ FolderTypes \ {ef87b4cb-f2ce-4785-8658-4ca6c63e38c6} \ topViews \ { 00000000- 0000-0000-0000-0000000000}, og derefter genstarte computeren.
- Nogle gange, hvis der ud over søgningen, applikationerne er forkert arbejde (eller de ikke starte), kan hjælpe Windows 10 ansøgninger ikke arbejde fra den manuelle.
- Du kan prøve at oprette et nyt Windows 10 bruger og se om søgningen fungerer ved brug af denne konto.
- Hvis i det foregående tilfælde, har søgningen ikke tjener, kan du prøve at kontrollere integriteten af systemfiler.
Tja, hvis ingen af de foreslåede metoder hjælper, kan du ty til det yderste mulighed - nulstille Windows 10 til den oprindelige tilstand (med eller uden data gemme).
