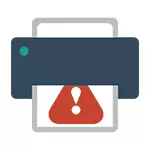
Hvis du ikke arbejder korrekt en printer i Windows 10, i denne vejledning - en tjenestemand og flere yderligere måder, der kan hjælpe med at rette op på problemet. Jeg vil også give yderligere oplysninger om støtte til printere af populære mærker i Windows 10 (i slutningen af artiklen). Separate instruktioner: Sådan løser du fejlen 0x000003EB "Kunne ikke installeres en printer" eller "Windows kan ikke tilsluttes printeren".
Microsoft Printer Problemer Diagnostics
Først og fremmest kan du prøve den automatiske løsning på printerproblemet ved hjælp af diagnosticeringsværktøjet i kontrolpanelet Windows 10, eller ved at downloade det fra den officielle Microsoft-websted (jeg bemærker, at jeg helt sikkert ikke ved, om resultatet vil være anderledes, Men så vidt jeg kan forstå, er begge muligheder ækvivalente).
For at starte fra kontrolpanelet skal du gå til det, og derefter åbne "Fejlfinding" -unktet, og derefter i afsnittet "Udstyr og lyd", vælg "Brug af printeren" (en anden måde - "Gå til enheder og printere", og derefter klikke på På den ønskede printer, hvis den er på listen, skal du vælge "Fejlfinding"). Også for at starte printerens fejlfindingsværktøj, kan du downloade filen fra det officielle Microsoft-websted her.
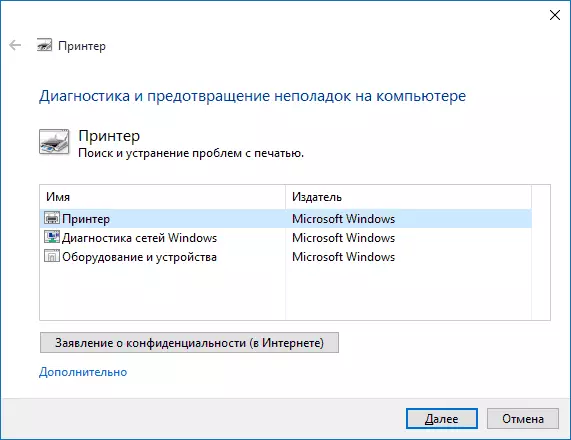
Som følge heraf vil diagnosticeringsværktøjet blive lanceret, hvilket i automatisk tilstand vil kontrollere tilstedeværelsen af alle typiske problemer, der kan forhindre korrekt drift af din printer, og når du identificerer sådanne problemer, vil de rette dem.
Blandt andet vil blive kontrolleret: Tilstedeværelsen af drivere og driverfejl, arbejdet i de krævede tjenester, forbindelsesproblemerne med printeren og udskriftskøen. På trods af at det er umuligt at garantere et positivt resultat, anbefaler jeg at forsøge at bruge denne metode først.
Tilføjelse af en printer i Windows 10
Hvis automatisk diagnostik ikke virker, eller din printer ikke vises på listen over enheder, kan du prøve at tilføje den manuelt, og for gamle printere i Windows 10 er der yderligere detekteringsfunktioner.
Klik på meddelelsesikonet, og vælg "Alle muligheder" (og du kan trykke på WIN + I-tasterne), og vælg derefter "Devices" - "Printere og scannere". Klik på knappen Tilføj printer eller Scanner og vent: Du kan, Windows 10 selv registrerer printeren og installerer driveren til den (det er ønskeligt, at internettet er tilsluttet) Må ikke.
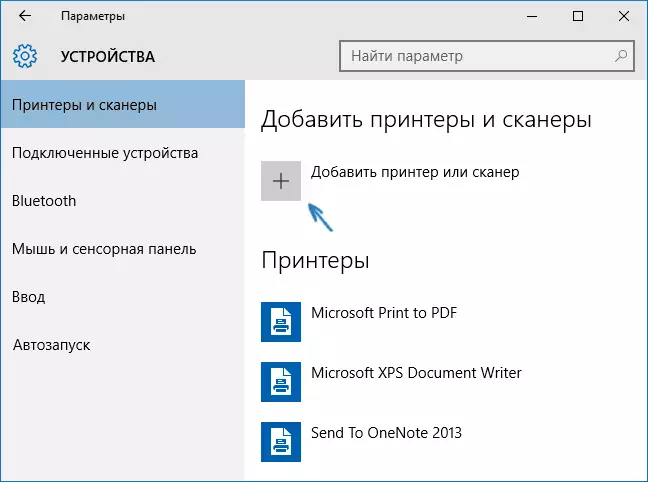
I det andet tilfælde skal du klikke på den "den ønskede printer mangler i listen", som vises under søgeprocesindikatoren. Du får mulighed for at installere printeren af andre parametre: Angiv dens adresse på netværket, det vil bemærke, at din printer allerede er gammel (i dette tilfælde, vil systemsøgningen blive implementeret med ændrede parametre), tilføj en trådløs printer.
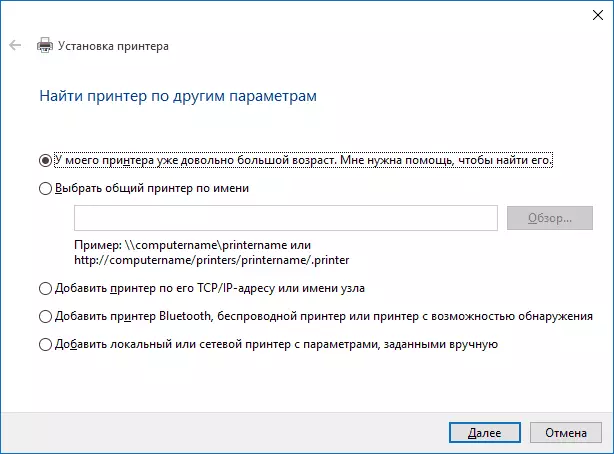
Det er muligt, at denne metode vil fungere for din situation.
Installation af printerdrivere manuelt
Hvis intet har hjulpet, skal du gå til den officielle hjemmeside for producenten af din printer og finde de tilgængelige drivere til din printer i supportafsnittet. Nå, hvis de er til Windows 10. Hvis der ikke er sådan, kan du prøve 8 eller endda 7. Download dem til din computer.Før du kører installationen, anbefaler jeg at gå til kontrolpanelet - enheder og printere, og hvis din printer allerede har (dvs. det er bestemt, men ikke virker), klik på den højre museknap og fjern fra systemet. Og efter det skal du køre driverinstallatøren. Kan også hjælpe: Sådan fjerner du helt printerdriveren helt i Windows (jeg anbefaler at gøre det, før du geninstallerer driveren).
Windows 10 Support Information fra printerproducenter
Nedenfor har jeg indsamlet oplysninger om, at populære printere og MFP-producenter er skrevet om driften af deres enheder i Windows 10.
- HP (Hewlett-Packard) - Virksomheden løfter, at de fleste af sine printere vil arbejde. Dem, der arbejdede i Windows 7 og 8.1, vil ikke kræve opdateringer af chauffører. Hvis der opstår problemer, kan du downloade driveren til Windows 10 fra det officielle websted. Derudover har HP-webstedet instruktioner om løsning af problemer med printere på denne producent i nyt OS: http://support.hp.com/ru-ru/document/c04755521
- Epson - Promise Support til printere og MFP'er i Windows, der kræves drivere til et nyt system, kan downloades fra en særlig side http://www.epson.com/cgi-bin/store/support/supportwindows10.jsp
- Canon - Ifølge producenten understøtter de fleste printere det nye OS. Drivere kan downloades fra det officielle websted ved at vælge den ønskede printermodel.
- Panasonic - lover at frigive drivere til Windows 10 i den nærmeste fremtid.
- Xerox - Skriv om fraværet af problemer med arbejdet med deres udskrivningsanordninger i det nye OS.
Hvis intet af ovenstående hjalp, anbefaler jeg at bruge Google-søgning (og jeg anbefaler denne søgning til dette formål) på forespørgsel bestående af mærke og model af din printer og "Windows 10". Det er meget sandsynligt, at dit problem allerede er blevet diskuteret på nogen fora, og det blev fundet. Vær ikke bange for at se på engelsktalende websteder: Løsningen kommer over oftere, og selv den automatiske oversættelse i browseren giver dig mulighed for at forstå, hvad vi taler om.
