
Mange brugere til uvidenhed, og for at gøre en harddiskplads slette denne partition på disken, og så søger de måder at gendanne gendannelsesafsnittet. Nogle gør det meningsfuldt, men i fremtiden sker det, stadig fortryder manglen på denne hurtige måde at genoprette systemet på. Du kan oprette et genoprettelsesgendannelse ved hjælp af GRATIS AOMEI ONEKEY RECOVERY-programmet, som vil blive diskuteret.
I Windows 7, 8 og 8.1 er der et indbygget træk ved at oprette et komplet genoprettelsesbillede, men funktionen har en ulempe: Til senere brug skal billedet kræves enten fordelingen af den samme version af Windows eller Operativsystem (godt eller separat oprettet i det en separat genoprettelsesdisk). Det er ikke altid praktisk. Aomei OneKey Recovery forenkler betydningen af et billede af et system på en skjult sektion (og ikke kun) og den efterfølgende restaurering af den. Instruktion kan også være nyttig: Sådan foretages et gendannelsesbillede (backup) af Windows 10, hvor 4 metoder er angivet, der passer til tidligere versioner af OS (undtagen XP).
Ved hjælp af OneKey Recovery.
Først og fremmest vil jeg advare dig om at oprette en gendannelsesafdeling bedre umiddelbart efter en ren installation af systemet, drivere, de mest nødvendige programmer og indstillinger for OS (i tilfælde af uforudsete situationer for hurtigt at returnere computeren i samme tilstand ). Hvis du gør det på en computer fyldt med 30 gigabyte spil, film i downloadmappen og andre, ikke særligt nødvendige data, vil alt dette også komme ind i gendannelsesafsnittet, og det er ikke nødvendigt der.
Bemærk: Følgende trin vedrørende diskmarken er kun påkrævet, hvis du opretter en skjult genoprettelsespartition på computerens harddisk. Hvis det er nødvendigt, i OneKey Recovery, kan du oprette et billede af systemet på et eksternt drev, så de angivne trin kan springes over.
Og fortsæt nu. Før du kører Aomei OneKey Recovery, skal du fremhæve det en utroligt harddiskplads (hvis du ved, hvordan du gør det, skal du ikke være opmærksom på følgende instruktioner, de er beregnet til begyndere at træne ud første gang og uden spørgsmål) . Til disse formål:
- Kør Windows Hard Drive Control Utility ved at trykke på Win + R tasterne og indtaste Diskmgmt.msc
- Højreklik på toppen af lydstyrken på disken 0 og vælg "Compress Tom".
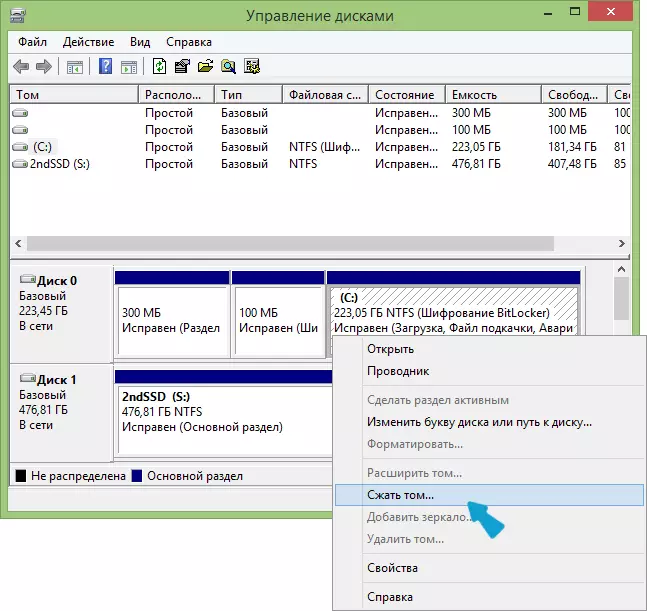
- Angiv, hvor meget det følger det. Brug ikke den værdi, der vil blive installeret som standard! (det er vigtigt). Fremhæv så meget plads som det besatte plads på C-disken (ved faktisk genoprettelsesafsnittet vil tage lidt mindre).
Så efter at der er nok ledig plads på disken for at placere genoprettelsespartitionen, skal du starte Aomei OneKey Recovery. Du kan downloade programmet gratis fra det officielle websted http://www.backup-utility.com/onekey-recovery.html.
Bemærk: Handlinger for denne instruktion, jeg udførte i Windows 10, men programmet er kompatibelt med Windows 7, 8 og 8.1.
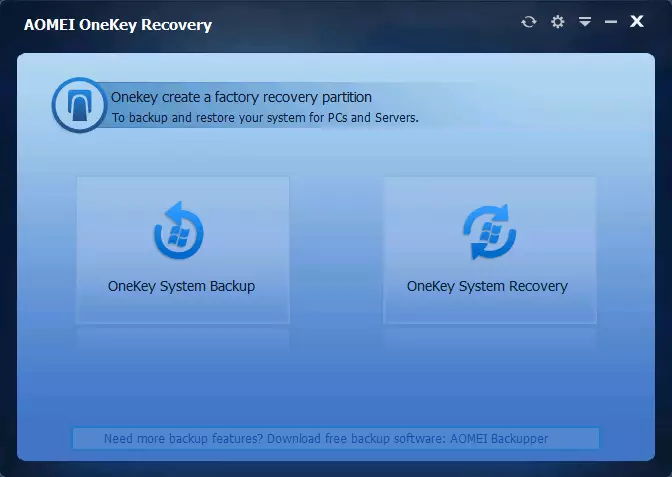
I hovedprogramvinduet vil du se to elementer:
- OneKey System Backup - Oprettelse af et afsnit af genopretning eller billedbillede på drevet (inklusive eksternt).
- OneKey System Recovery - Gendannelse af systemet fra en tidligere oprettet partition eller billede (du kan starte ikke kun fra programmet, A og når du lægger systemet)
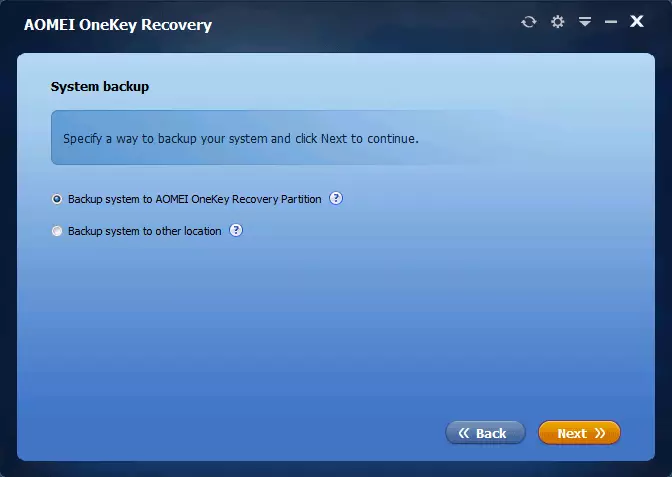
Med hensyn til denne vejledning er vi interesserede i den første vare. I det næste vindue vil det blive foreslået at vælge, om du vil oprette en skjult sektionsgendannelse på harddisken (første element) eller gemme systemet for systemet til et andet sted (for eksempel på et USB-flashdrev eller en ekstern harddisk ).
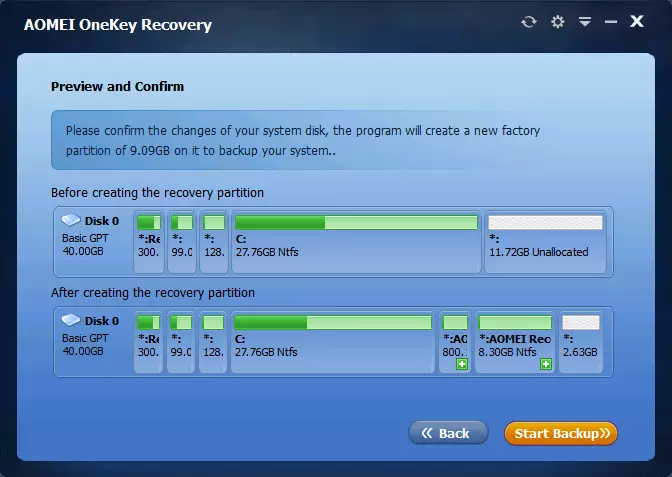
Hvis du vælger den første indstilling, vil du se harddiskens struktur (øverst) og hvordan Aomei OneKey Recovery vil sende genoprettelsespartitionen på den (nedenfor). Det forbliver kun at acceptere (det er umuligt at konfigurere noget her, desværre) og klikke på knappen "Start backup".
Proceduren tager forskellige tidspunkter afhængigt af computerens hastighed, diske og mængden af oplysninger på systemet HDD. I min virtuelle maskine på næsten et rent OS, SSD og en flok ressourcer tog alt dette omkring 5 minutter. I reelle forhold tror jeg, at jeg skal være i 30-60 minutter og mere.
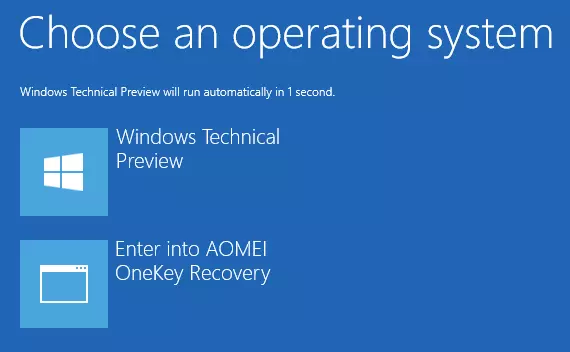
Når systemgendannelsen er klar, vil du se en valgfri indstilling - OneKey Recovery, når du vælger systemgendannelsen og returnerer det til den gemte tilstand i minutter. Dette menupunkt kan fjernes fra download ved hjælp af programindstillingerne eller ved at trykke på WIN + R, indtast Msconfig på tastaturet og frakobl dette element på fanen Download.
Hvad kan jeg sige? Fremragende og simpelt gratis program, som kan være meget nemt at forenkle livet for den sædvanlige bruger. Er det behovet for at udføre handlinger på skillevægge af harddisken uafhængigt kan skræmme nogen.
