
Ved hjælp af nedenstående metoder kan du rette de fleste af fejlene, når opdateringscentret ikke downloader opdateringer eller skriver, at der er opstået fejl, når du installerer opdateringen. Yderligere oplysninger om mulige løsninger findes i slutningen af manualen.
Utility Reset Windows Update Tool på Microsoft Website
Microsoft Technet-webstedet har et specielt værktøj til den fulde nulstilling af Windows 10, 8.1 og Windows 7-opdateringsindstillinger, som udfører et komplet sæt af handlinger, som hver især har rettet mod at rette op på forskellige øjeblikke, der kan forstyrre download og installere opdateringer gennem Opdateringscenter. Før du bruger værktøjet, anbefaler jeg at oprette et systemgendannelsespunkt. Følgende trin vil se sådan ud:- Download nulstilling Windows Update Tool i den ønskede bit fra https://gallery.technet.microsoft.com/scriptcenter/reset-windows-update-tool-402a3eef (eller https://weureset.com/downloads.php) - på Først kan linket downloades, der ikke kræver installationsversion af programmet (Zip Archive), af anden installatør.
- Efter installationen skal du starte RESET Windows Update Tool på vegne af administratoren (højreklikk - Kør på administratorens navn) og vælg det ønskede sprog, russisk på lager, men i mit tilfælde vises det i den forkerte kodning, så videre viser handlingerne på engelsk.
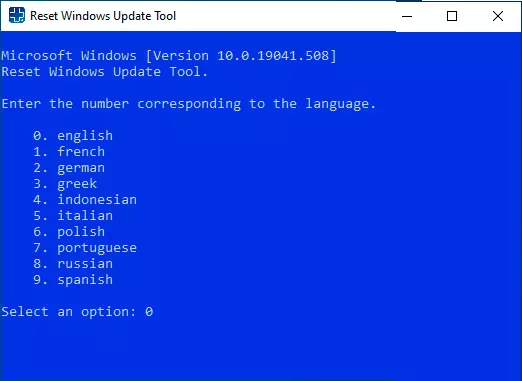
- Du vil blive inviteret til at blive enige om, at garantierne for værktøjet ikke gives og introducerer "Y", hvis du er enig.
- Du vil se en menu, hvor du kan vælge, hvilke handlinger der skal udføres for at rette op på opdateringscentret. Jeg anbefaler den næste ordre: 2, 3, 6, 11, 12, 13 med den efterfølgende genstart af computeren.
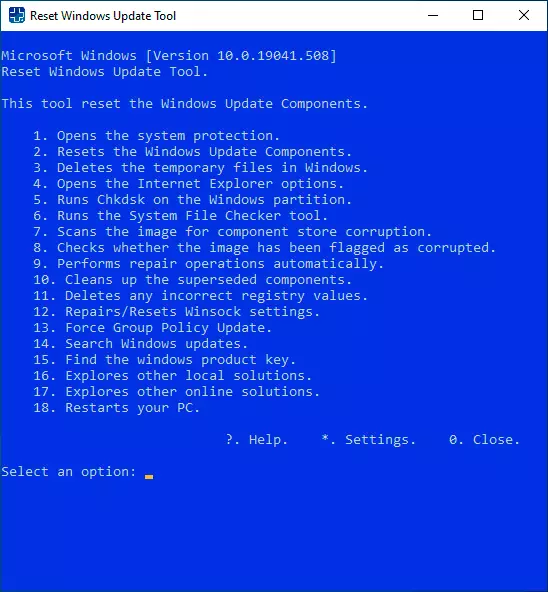
- Åbn systemets sikkerhedsindstillinger.
- Nulstil Windows Update Components.
- Sletning af midlertidige filer.
- Åbn Internet Explorer-indstillinger.
- Start CHKDSK på systemafsnittet (kontrol af disken på fejl).
- Kør en systemfil integritetskontrol.
- Kontroller integriteten af opbevaring af komponenter.
- Kontrol af billedet for det "beskadigede" mærke.
- Automatisk genopretning af komponent lagring med dism.exe
- Rengøring af forældede komponenter.
- Sletning af registreringsdatabasen med fejl.
- Nulstilles og korrigere winsock parametre.
- Tvunget opdatering af lokale gruppepolitikker.
- Running Windows Update Søg.
- Søg efter en Windows-produktnøgle.
- Søg efter andre lokale rettelser (åbner Windows-fejlfinding).
- Søg efter yderligere måder at løse online (åbner et certifikat på Microsofts websted i browseren).
- PC genstart.
Nulstil Windows Update Center for at rette fejl ved hjælp af BAT-filen
For at korrigere mange fejl ved installation og downloading af Windows 10, 8.1 og Windows 7-opdateringer, er det nok til at nulstille parametrene for opdateringscenteret helt. Jeg vil vise, hvordan du gør det automatisk. Ud over nulstilling vil det foreslåede script køre den nødvendige service, hvis du modtager en besked om, at opdateringscentret ikke kører.
Kort om, hvad der sker, når du udfører følgende kommandoer:
- Tjenester er stoppet: Windows Update Center, Bits Background Intelligent Bits, Cryptography Services.
- Service Folders Catroot2 Update Center, Softwaredistribution, Downloader omdøbes til Catrootold osv. (Hvilket, hvis noget gik galt, kan du bruge som sikkerhedskopier).
- Alle tidligere stoppede tjenester startes igen.
For at kunne bruge scriptet skal du åbne Windows Notepad og kopiere kommandoerne nedenfor. Derefter gem filen med .bat-udvidelsen er et script til standsning, nulstilling og genstart Windows Update Center (mere: Sådan oprettes en BAT-fil).
@Echo off echo Sbros Windows Update Echo. Pause ekko. Attrib-e-r -s% windir% \ system32 \ catroot2 attrib -h-rs% windir% \ system32 \ catroot2 \ *. * Net stop Wuauserserv net stop cryptsvc net stop bits ren% windir% \ system32 \ catroot2 catroot2 .Old REN% WINDIR% \ Softwaredistribution Softwaredistribution.old Ren "% AllUsersProfile% \ Application Data \ Microsoft \ Network \ Downloader" Downloader.old Net Start Bits Net Start CryptsvC Net Start Wuauger Echo. Ekko gotovo ekko. PauseNår filen er oprettet, skal du klikke på den med højre museknap og vælge "Kør fra administratornavnet", bliver du bedt om at trykke på en vilkårlig tast for at starte, hvorefter alle de nødvendige trin vil blive udført i rækkefølge (igen tryk på Enhver nøgle og luk kommandostrengen).
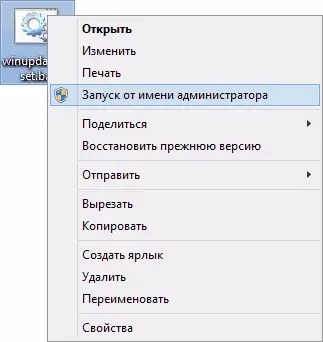
Og endelig, sørg for at genstarte computeren. Umiddelbart efter genstart, skal du gå til opdateringscentret igen og se, om fejl er forsvundet, når du søger, downloader og installerer Windows-opdateringer.
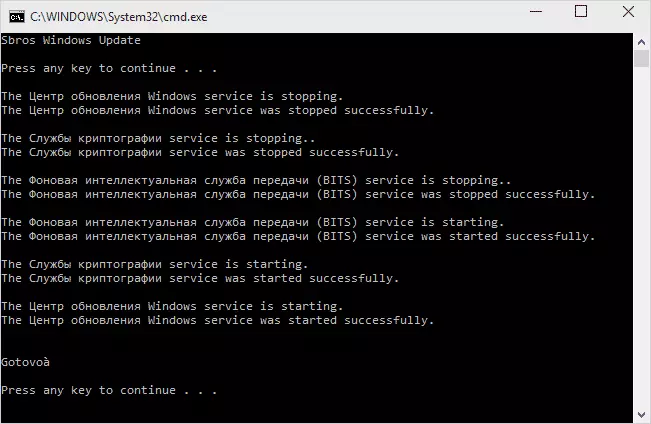
Andre mulige årsager til fejl ved opdatering og måder at korrektion
Desværre kan ikke alle mulige Windows Update-fejl løses i vejen (selvom mange). Hvis metoden ikke hjalp dig, så vær opmærksom på følgende mulige muligheder:
- Brug den indbyggede fejlfinding af Windows 10, 8.1 eller Windows 7-opdateringer, som findes i kontrolpanelet og i parametre (i tilfælde af Windows 10), Eksempel: Fejlfinding af Windows 10.
- Hvis du brugte noget tredjepartsprogram til at deaktivere opdateringer, skal du prøve at bruge det igen for at tænde dem.
- Hvis du brugte nogle værktøjer til at lukke Windows 10-overvågningen, kunne de blokere adgang til Microsoft-servere, såsom værter og firewall.
- Hvis der er tredjeparts antivirusser på computeren, skal du prøve at slukke for antivirus og kontrollere, om det løste problemet.
- Prøv at installere DNS 8.8.8.8 og 8.8.4.4 i parametrene for internetforbindelsen. Sådan gør du dette: Sådan ændres adressen til DNS-serveren i Windows.
- Manglen på et ledigt rum (eller en lille mængde) på systemet på harddisken eller SSD-systemet kan også føre til fejl, når du downloader og installerer opdateringer. Her kan det være nyttigt: Sådan rengøres C-disken fra unødvendige filer.
- Kontroller, om alle nødvendige tjenester kører (deres liste var tidligere drevet).
- Udfør en søgning på internettet via den rapporterede fejlkode for at lære om de mulige årsager til fejlen.
Faktisk er forskellige grunde, som ikke søges, ikke at blive downloadet og opdateringer ikke er installeret, der kan være mange, men i min erfaring vil de præsenterede oplysninger kunne hjælpe i de fleste tilfælde.
