
Artiklen beskriver som en officiel metode til at lave et bootbart flashdrev fra de originale Windows 10 Pro og Home X64 og 32-bit gennem Microsoft Installation Media Creation Tool Branded Utility og andre måder og gratis programmer, der vil hjælpe dig med at installere Installation USB-drev fra ISO Image Windows 10 for at installere OS i UEFI og Legacy Systems, på GPT og MBR-drev eller systemgendannelse. I fremtiden kan en trin-for-trin beskrivelse af installationsprocessen være nyttig: Installation af Windows 10 fra et flashdrev. Yderligere materialer, der er nyttige i den pågældende sammenhæng - Oprettelse af et Windows 10 bootable flashdrev på Mac, Windows 10 Boot Flash Drive i Linux, kører Windows 10 fra et flashdrev uden installation
- Officiel måde at lave et bootbart USB-flashdrev 10
- Videoinstruktioner: 5 måder at lave et bootbart USB-flashdrev 10
- Oprettelse af en Windows 10 Boot Mounting Flash Drive uden programmer
- Boot Flash Drive Windows 10 i Rufus
- Installation USB-drev med Ultraiso
- Microsoft Windows USB / DVD Download Tool
- Multi-Load eller Boot USB-drev i WINSETUPFROMUSB
- Yderligere Information
Boot Flash Drive Windows 10 Official Way
Umiddelbart efter udgivelsen af den endelige version af det nye OS, viste Windows 10-installationsmediet-oprettelsesværktøjet (i dag Microsoft Media Creation-værktøjet) på Microsofts websted (i dag Microsoft Media Creation Tool), som giver dig mulighed for at oprette et bootbart flashdrev til Den efterfølgende installation af systemet, der automatisk indlæser den nyeste udgivne version af Windows 10 til drevet og opretter et USB-drev til download både i UEFI og i Legacy-tilstand, der passer til GPT- og MBR HDD- og SSD-diske.
Det er vigtigt at bemærke, at ved hjælp af dette program får du de originale Windows 10 Pro (Professional, herunder for arbejdsstationer), Home (Home), Home for et sprog fra Microsoft. Og fuldt et sådant flashdrev er egnet, hvis du enten har en Windows 10-tast, eller en licenseret Windows 10 eller 8.1 allerede er installeret på en computer eller en bærbar computer, og nu vil du udføre en ren installation (i dette tilfælde under Installation, Spring over nøgleindgangen ved at klikke på "Jeg har ikke en produktnøgle", systemet aktiveres automatisk, når det er tilsluttet internettet). Du kan installere Windows 10 fra et sådant USB-drev og uden at udføre disse betingelser og arbejde uden aktivering (uden særlige begrænsninger) eller aktivere den med nøglen fra den tidligere version af systemet.
Trinnene til at oprette et Windows 10-boot-flashdrev vil se ud som følger, selve drevet er ønskeligt at forbinde med det samme, størrelsen er mindst 8 GB, dataene fra den vil blive fjernet under den:
- Du kan downloade værktøjet til at oprette et boot flashdrev af Windows 10 Microsoft Installation Media Creation Tool fra det officielle websted https://www.microsoft.com/ru-ru/software-download/windows10 ved at klikke på "Download Tool Now" knap.

- Kør den indlæste værktøj og accepter vilkårene i licensaftalen.
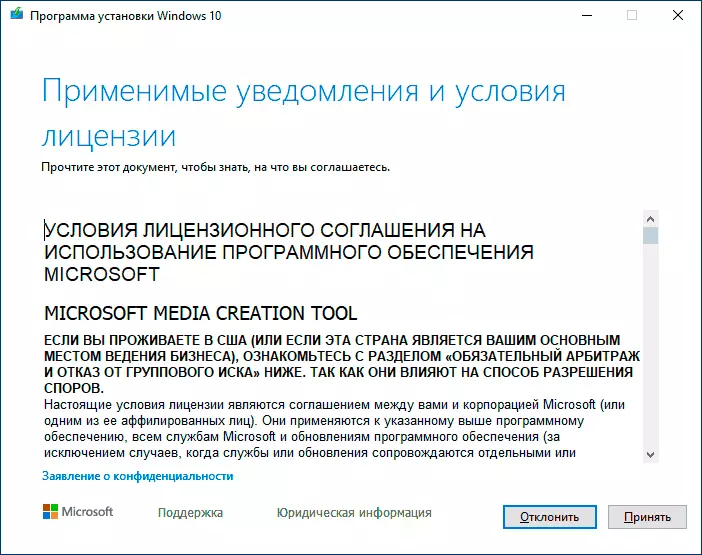
- Vælg "Opret en Flash-hukommelsesindstillinger Installation Maker" og klik på Næste.

- Efter et stykke tid vises et vindue af udvælgelsen af arkitektur, et systemsprog og dets udgivelse. Som standard installeres de anbefalede parametre i overensstemmelse med egenskaberne for det aktuelle system, men fjernelse af mærket, kan du vælge et andet sprog eller bittenness - 64 bits eller 32-bit. Overvej at i samme billede er det umiddelbart indeholdt alle udgaver af Windows 10: I udstedelsesfeltet er det umuligt at ændre noget, valget af professionel eller hjemmeversion af OS forekommer under installationen.
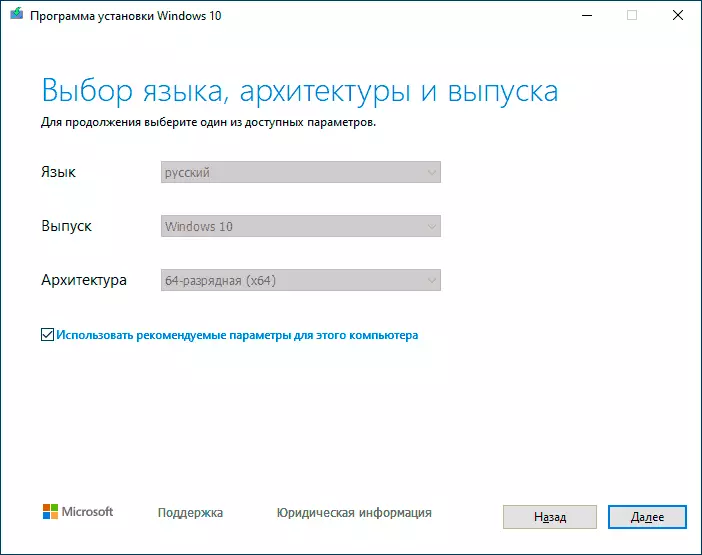
- Hvis du fjernede "Brug anbefalede parametre til denne computer" Markér og valgt en anden bit eller sprog, vil du se en advarsel: "Sørg for, at installationen af installationsmedierne overholder udgivelsen af Windows på den computer, som du vil brug det." I betragtning af at på tidspunktet for tiden er billedet i billedet indeholdt på en gang alle udgivelser af Windows 10, normalt en advarsel bør ikke lægges vægt på dette.

- Vælg "USB Flash Memory Device", hvis det er påkrævet, at programmet selv registrerer opstartsenheden, eller hvis du ønsker det, kan du vælge "ISO File" -knappen for at downloade det originale billede af Windows 10 og skrive det på USB eller DVD på egen hånd.

- Vælg et drev, der skal bruges fra listen. Vigtigt: Alle data fra et flashdrev eller en ekstern harddisk (fra alle dens partitioner) slettes. På samme tid, hvis du opretter et installationsdrev på en ekstern harddisk eller på en USB-akkumulator på mere end 32 GB, finder du oplysninger i afsnittet "Yderligere oplysninger" i slutningen af denne instruktion.

- Downloadning af Windows 10 Installationsfiler begynder, og skriv dem derefter til USB-flashdrevet: Oprettelse af en installationslager. Disse faser kan tage lang tid.
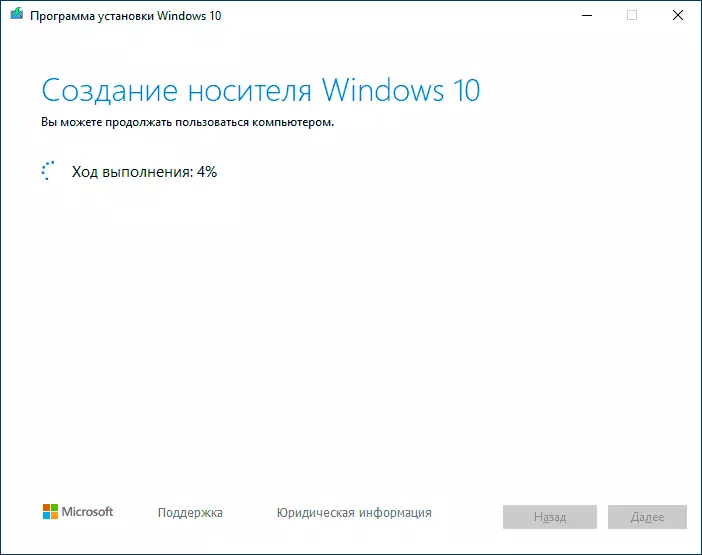
- Ved afslutning vil du modtage meddelelsen "USB Flash-hukommelsesenheden er klar", du kan lukke værktøjet og bruge det oprettede drev.
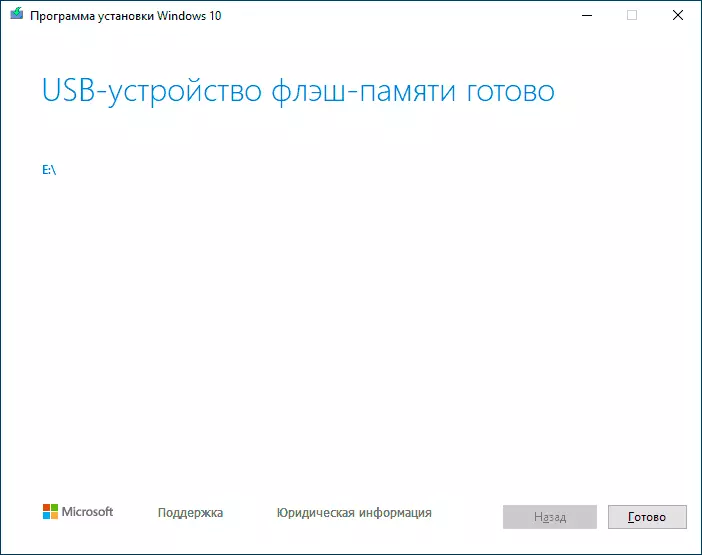
I slutningen vil du have et færdigt kørsel fra de originale Windows 10 i den nyeste version, hvilket vil være nyttigt ikke kun for ren installation af systemet på UEFI- og Legacy Systems (CSM), men også for at gendanne det i tilfælde af fejl.
5 måder at lave et bootbart monteringsflashdrev til Windows 10 - Video Instruction
Nogle yderligere måder at oprette Windows 10 X64 og X86 installationsdrev til UEFI GPT og BIOS MBR'er beskrevet nedenfor kan også være nyttige.Oprettelse af et Windows 10 bootable flashdrev uden programmer
Du kan foretage en Windows 10 Boot Flash Drive overhovedet uden programmer: Det kræver, at dit bundkort (på computeren, hvor boot flashdrevet vil blive brugt) var fra UEFI (de fleste af de sidste år), dvs. Understøttet EFI-boot, og installationen blev udført på HDD- eller SSD-disken med GPT-partitionstabellen (eller det var ikke kritisk for fjernelsen af alle sektioner fra det).
Du skal bruge: Et ISO-billede med systemet og et USB-passende volumedrev formateret i FAT32 (påkrævet til denne metode). Desuden, hvis det allerede er i det rigtige filsystem, er de tilgængelige data ikke nødvendigt for at slette det. Handlinger For at oprette et bootbart flashdrev af Windows 10 består af følgende trin:
- Monter Windows 10-billedet i systemet, i de nyeste versioner af operativsystemet, kan det gøres ved at klikke på billedfilen med højre museknap og vælge "Connect" -knappen.
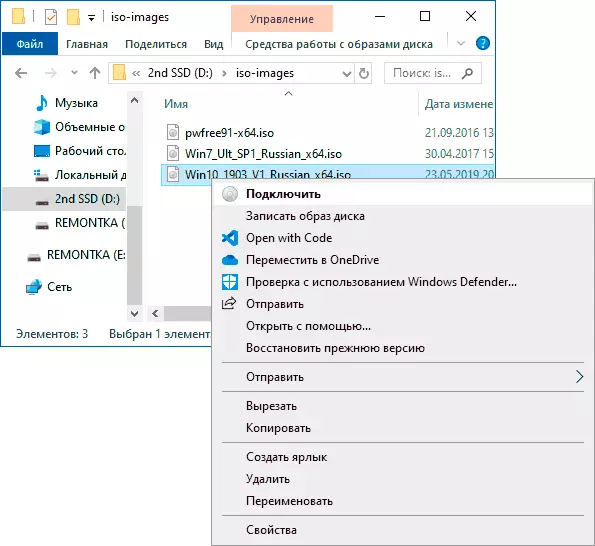
- Kopier alt indhold, alle filer og mapper, fra det monterede billede til USB-drevet.

Parat. Nu, forudsat at UEFI-boot-tilstanden er indstillet på computeren, kan du nemt starte og installere Windows 10 fra det fremstillede drev. For at vælge download fra flashdrevet er det bedst at bruge Boot Menu bundkort.
Brug af Rufus til at optage installationen USB
Hvis din computer eller laptop ikke har UEFI (det vil sige, har du en almindelig BIOS) eller af anden grund, at den tidligere metode ikke passer, er Rufus et fremragende program (og på russisk) for hurtigt at lave et Boot USB-flashdrev for at installere Windows 10 til værdisystemer.

I programmet er det nok at angive et USB-drev, som du vil optage på, klik på knappen "Vælg" for at angive stien til billedet af ISO med Windows 10 (Du kan også downloade Windows 10 direkte til Rufus), og I feltet "Billedparametre" angive "standardinstallation af Windows."
Du bør også være opmærksom på valget af punkter i "sektionsordningen" og "målsystem". Generelt, når valg skal foregå fra følgende:
- For computere med de sædvanlige BIOS eller installerer Windows 10 på en computer med UEFI til MBR-disken, skal du vælge "MBR" som en del af partitioner og "BIOS eller UEFI-CSM" i målsystemet.
- For computere med UEFI for at installere på en GPT, skal du vælge de relevante parametre.
Derefter er det nok at klikke på "Start" og vente på færdiggørelsen af kopiering af filer til USB-flashdrevet. Mere detaljeret om de tilgængelige indstillinger i programmet, videoinstruktionen og værktøjets officielle hjemmeside - Windows 10 Boot Flash Drive i Rufus.
Windows 10 Boot Flash Drive ved hjælp af Ultraiso
Ultraiso-programmet, der tjener til at oprette, ændre og optage ISO-billeder er meget populært hos brugere, og inklusive, kan bruges til at lave loading flashdrevet.
Oprettelsesprocessen består af følgende trin:
- Åbn ISO Windows 10-billedet i Ultraiso via menuen Filer - Åbn.
- I menupunktet "Self-loading" Vælg elementet "Skriv et billede af en harddisk".

- Ved hjælp af en guide til at optage installationsbilledet på et USB-drev, skal der ikke ændres parametre for at blive ændret.
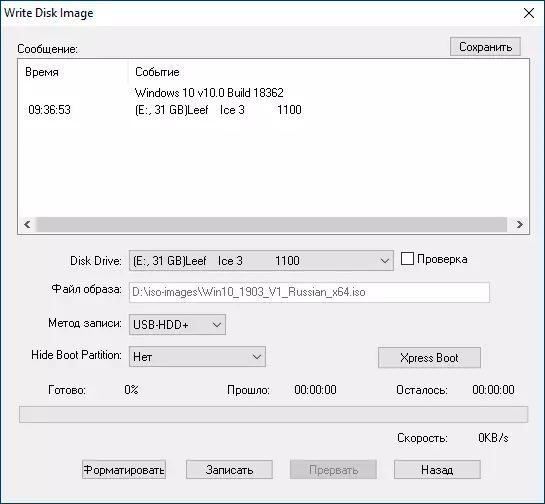
Processen er beskrevet mere detaljeret i min manual, hvilket skaber et bootbart flashdrev i Ultraiso.
Windows 7 USB / DVD Download Tool
Det officielle gratis Microsoft-værktøj, der oprindeligt blev oprettet for at optage billedet af Windows 7 til en DVD- eller USB-drev, mister ikke relevansen og med udgivelsen af nye OS-versioner - det kan stadig bruges, hvis du har brug for et distributionssæt.
Processen med at oprette et bootbart flashdrev af Windows 10 i dette program består af 4 trin:
- Vælg ISO-billedet fra Windows 10 på din computer og klik på "Næste".

- Vælg: USB-enhed - til Boot Flash Drive eller DVD for at oprette en disk.

- Vælg et USB-drev fra listen. Klik på knappen Start kopiering (en advarsel vises, at alle data fra flashdrevene vil blive slettet).

- Vent til slutningen af filkopieringsprocessen.

Dette skaber en flashdisk er færdig, du kan begynde at bruge dem.
Download Windows 7 USB / DVD Download Tool I øjeblikket kan du i øjeblikket fra siden på den officielle Microsoft Website - https://www.microsoft.com/en-us/download/details.aspx?id=56485
WinSetupFromUSB for at oprette et multi-load flashdrev
WINSETUPFROMUSB er et af mine yndlingsprogrammer med henblik på at skrive boot og multi-loading USB. Det kan bruges til Windows 10, og ved hjælp af programmet kan du oprette et USB-flashdrev med forskellige billeder af Windows 10.

Processen (i basisversionen uden hensyntagen til nuancerne) vil bestå af et valg af et USB-drev, indstiller "AutoFormat det med FBInst" -market (hvis billedet ikke tilføjes til den allerede tilgængelige på flashdrevet) , Angivelse af stien til ISO-billedet af Windows 10 (i feltet til Windows Vista, 7, 8, 10) og tryk på knappen "Gå". For detaljerede oplysninger: Instruktioner og video om brugen af WinSetupFromUSB.
Yderligere Information
Nogle yderligere oplysninger, der kan være nyttige i forbindelse med oprettelse af et Windows 10 bootable flashdrev:
- Start fra flashdrevet er den nemmeste måde at bruge Boot Menu, og uden at ændre downloadparametrene til BIOS eller UEFI. Hvis drevet vises i Download-menuen 2 gange - med en note på UEFI (eller EFI) og uden det, skal du installere på en GPT, vælge en disk til at installere på MBR - uden markering.
- For nylig har jeg modtaget et par kommentarer, som ved brug af en ekstern disk USB (HDD) til at oprette et opstartsdrev, erhverver FAT32-filsystemet, og dets lydstyrkeændringer: Klik på Win + R Nøgler, indtast diskmmmt.msc og slet alle sektioner fra dette drev i drevene, så format det med det filsystem, du har brug for. Brug enten instruktionerne: Sådan slettes partitioner på et flashdrev.
- Installation fra et flashdrev kan ikke kun foretages ved at starte fra det i BIOS, men også ved at køre Setup.exe-filen fra drevet: Den eneste betingelse i dette tilfælde - Biten af det installerede system skal matche den installerede (og Systemet har ikke systemet ikke ældre Windows 7, computeren skal installeres på computeren. Hvis du har brug for at ændre en 32-bit på en 64-bit, skal installationen foretages som beskrevet i materialets indstillingsvinduer 10 fra flashdrevet.
- Efter det officielle Microsoft-værktøj kan ESD- og Windows.BT-mappen efterlades for at oprette en ESD- og Windows.BT-mappe på disken, du kan slette dem.
Faktisk, for at gøre installations USB-flashdrevet af Windows 10, er alle de metoder, der arbejder for Windows 8.1, egnede, også gennem kommandolinjen, mange programmer til oprettelse af et loading flashdrev. Så hvis du ikke havde nok muligheder beskrevet ovenfor, kan du sikkert bruge nogen anden til den tidligere version af OS.
