
Nogle gange står bruserne over for en situation, som sprogpanelet forsvandt fra det sædvanlige sted - og dette naturligvis forstyrrer et behageligt arbejde med vinduer, på trods af at sprogændringen fortsætter med at arbejde normalt, vil jeg gerne se, hvilket sprog der er i øjeblikket sæt. Vejen til at genoprette sprogpanelet i Windows er meget simpelt, men ikke meget indlysende, og derfor tror jeg det er fornuftigt at fortælle om, hvordan man gør det.
Bemærk: Generelt er den hurtigste måde at gøre sprogpanelet i Windows 10, Windows 8.1 og 7 - trykke på WIN + R-tasterne (WIN-Key med emblemet på tastaturet) og indtaste ctfmon.exe i vinduet Kørsel og Klik derefter på OK. En anden ting er, at i dette tilfælde, efter genstart, kan det forsvinde igen. Nedenfor - om hvad de skal gøre for ikke at ske. I Windows 10 sidste versioner Sprogpanelparametrene findes i parametrene - Enheder - Input - Yderligere tastaturparametre - Parametrene på sprogpanelet, i kontrolpanelet, som beskrevet i afsnittet nedenfor, er det ikke længere.
Nem måde at returnere Windows sprogpanel på til at placere
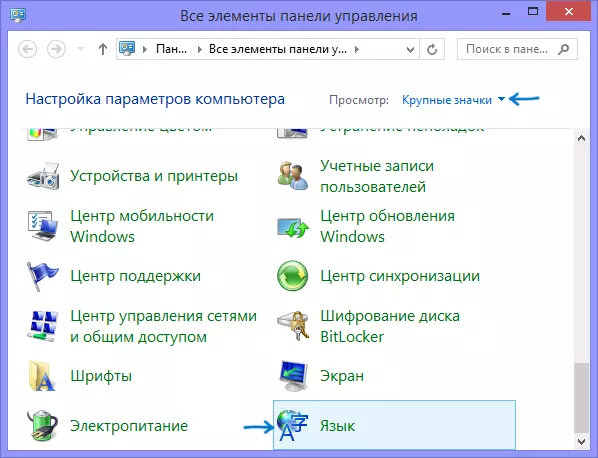
For at gendanne sprogpanelet skal du gå til kontrolpanelet Windows 7 eller 8.1 og vælge "Sprog" -genstanden (i kontrolpanelet, skal displayet tændes i form af ikoner, ikke kategorier).

Klik på "Avancerede indstillinger" i venstre menu.
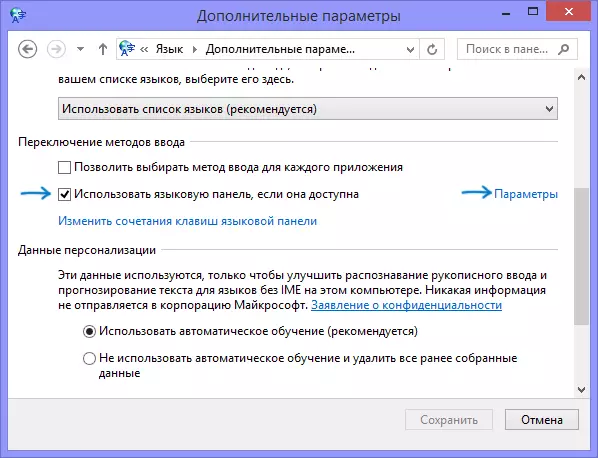
Marker afkrydsningsfeltet "Brug sprogpanelet, hvis det er tilgængeligt", og klik derefter på linket "Parametre" modsat det.

Indstil de nødvendige muligheder for sprogpanelet, som regel, er valgt "Fast i proceslinjen".
Gem alle de indstillinger, der er lavet. På dette vil alt mangler sprogpanelet igen på plads. Og hvis det ikke vises, så gør operationen beskrevet nedenfor.
En anden måde at genoprette sprogpanelet på
For at når du logger på Windows, dukkede sprogpanelet automatisk, skal du have den rigtige service i Autorun. Hvis det ikke er der, for eksempel forsøgte du at slette programmer fra Autoload, det er ret nemt at vende tilbage til stedet. Sådan gør du det (fungerer i Windows 8, 7 og XP):
- Klik på Windows + R på tastaturet;
- I vinduet "Kør" skal du indtaste Regedit og trykke på Enter;
- Gå til HKEY_CURRENT_USER \ software \ Microsoft \ Windows \ CurrentVersion \ Run Registry Branch;
- Højreklik på den gratis placering af registreringseditoren, vælg "Opret" - "String Parameter", du kan kalde det så bekvemt, for eksempel sproglinje;
- Højreklik på den oprettede parameter, vælg "Skift";
- I feltet "Værdi" skal du indtaste "CTFMON" = "ctfmon.exe" (inklusive citater), klikke på OK.
- Luk registreringseditoren og genstart computeren (eller afslut systemet og gå igen)

Efter disse handlinger skal sprogpanelet være, hvor det skal være. Alt ovenfor kan udføres på en anden måde: Opret en fil med .REG-udvidelsen, der indeholder følgende tekst:
Windows Registry Editor Version 5.00 [HKEY_CURRENT_USER \ Software \ Microsoft \ Windows \ CurrentVersion \ Run] "ctfmon.exe" = "C: \\ Windows \\ system32 \\ ctfmon.exe"Kør denne fil, skal du sørge for, at registreringsdatabasen blev foretaget, hvorefter du genstarter computeren. Og en mere nuance: Hvis du deaktiverer Windows 10 eller 8.1, og især Touchscreen tastatur og håndskrift panel , prøv at tænde den igen. Hvis du ikke ved, hvordan du gør dette, skal du bruge sektionen om at deaktivere CTF bootloader i denne artikel, men gør den anden vej rundt.
Det er hele instruktionen, alt, som du ser, simpelthen og hvis sprogpanelet forsvinder, så er der ikke noget forfærdeligt i det - det er nemt at gendanne det.
