
Hvad du skal installere Windows 7
For at installere Windows 7 kræves operativsystemfordelingen - et cd- eller flashdrev med installationsfiler. Hvis du allerede har et bootbart medium - fremragende. Hvis ikke, så kan du selv skabe det. Her vil jeg kun introducere et par af de mest enkle måder, hvis de af en eller anden grund ikke passer, den fulde liste over måder at oprette et boot flashdrev og boot disk findes i afsnittet "Instruktioner" på dette websted. For at gøre boot disken (eller USB-flashdrevet) skal du bruge et billede af ISO Windows 7.
En af de hurtigste måder at lave et bootable medier til at installere Windows 7 - Brug den officielle Microsoft USB / DVD Download Utility, som kan downloades med reference: https://www.microsoft.com/ru-ru/download/windows- USB-DVD-Download-Tool.
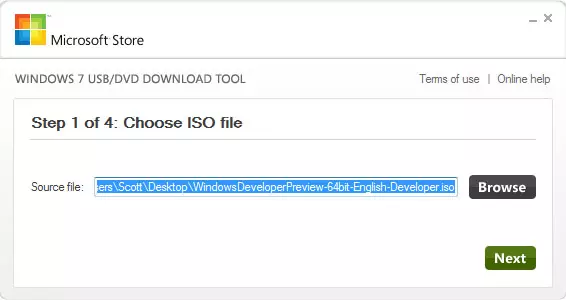
Oprettelse af bootable flashdrev og diske i USB / DVD Download Tool
Efter at have downloadet og installeret programmet adskiller fire trin fra at oprette en installationsdisk: Vælg et ISO-billede med Windows 7 Distributionsfiler, viser, at de vil skrive dem, vente på, at programafbrydelsen.
Nu hvor du har, hvor du skal installere Windows 7, vender vi til næste trin.
Installation af download fra et flashdrev eller disk i BIOS
Som standard indlæses det overvældende flertal af computere fra harddisken, vi skal også downloade fra et flashdrev eller disk, der er oprettet på det foregående trin. For at gøre dette skal du gå til computerens BIOS, som normalt gøres ved at trykke på DEL eller andre nøgler umiddelbart efter dets optagelse, selv før Windows-lasten starter. Afhængigt af versionen og producenten af BIOS kan nøgletasten skelne, men normalt er den DEL eller F2. Når du har indtastet BIOS, skal du finde varen ansvarlig for download-sekvensen, der kan være på forskellige steder: Avanceret opsætning - Boot Device Priority (Download Priority) eller First Boot Device, Second Boot Device (Første Download Device, Second Download Enhed - til det første element, du skal bruge en disk eller flashdrev).Hvis du ikke ved, hvordan du indstiller downloadet fra det ønskede medium, skal du læse instruktionerne, hvordan du downloader fra flashdrevet til BIOS (åbner i et nyt vindue). For DVD-disk er dette gjort på samme måde. Når du har afsluttet BIOS-indstillingen for at starte fra et flashdrev eller disk, skal du gemme indstillingerne.
Windows 7 installationsproces
Når computeren genstarter efter at have anvendt BIOS-indstillingerne lavet på det foregående fase og boot fra Windows 7-installationsmediet, på en sort baggrund, vil du se en indskrift, tryk på en hvilken som helst tast, der skal downloades fra en dvd-disk eller en indskrift med tilsvarende indhold på engelsk. Klik på den.
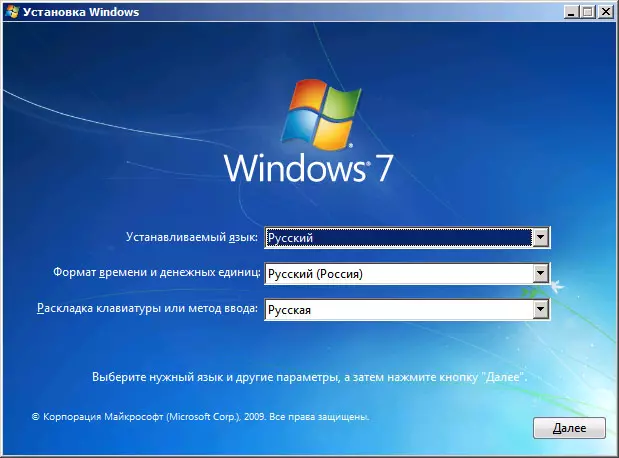
Vælg sprog, når du installerer Windows 7
Derefter downloades Windows 7-filer over kort tid, og vinduet Sprogvalg vises til installation. Vælg dit sprog. På næste fase skal du indstille inputparametre, tidsformat og monetære enheder og selve operativsystemet.
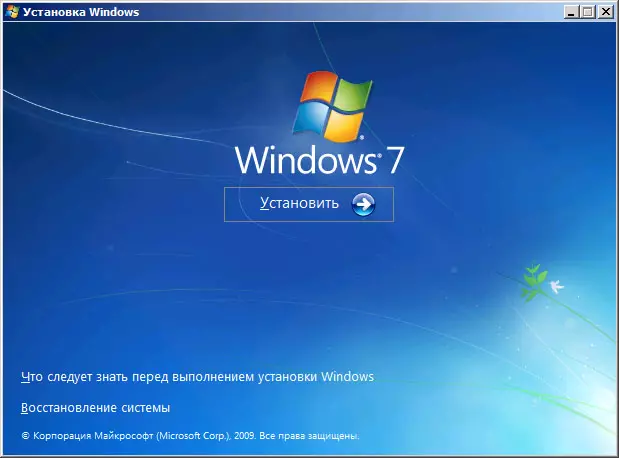
Installer Windows 7.
Når du har valgt systemets sprog, vises følgende skærmbillede, der tilbyder installation af Windows 7. Fra samme skærm kan du starte systemgendannelsen. Klik på "Set". Tjek Windows 7-licensvilkårene, tjek det element, du accepterer licensvilkårene og klik på "Næste".
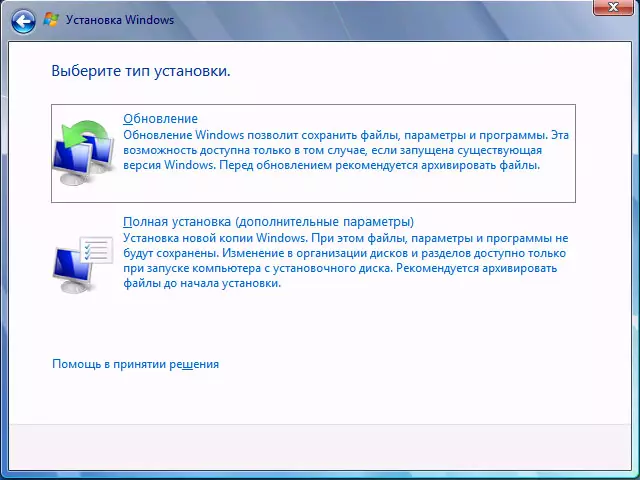
Vælg installationstypen af Windows 7
Nu skal du vælge installationstypen af Windows 7. I denne vejledning vil vi overveje den rene installation af Windows 7 uden at gemme programmer og filer i det foregående operativsystem. Dette er normalt den bedste mulighed, da det ikke forlader forskellige "skrald" fra den tidligere installation. Klik på "Fuld opsætning (valgfri parametre).
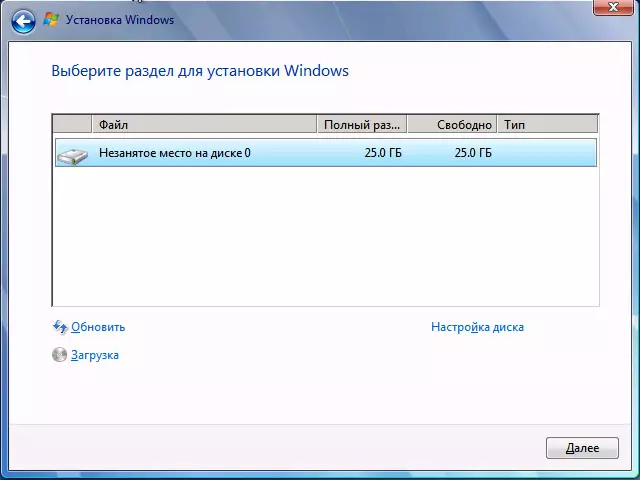
Vælg en disk eller sektion for at installere
I den næste dialogboks vil du se et forslag om at vælge en harddisk eller partition på harddisken for at installere Windows 7. Brug af "Disk Setup" -elementet, du kan slette, oprette og formatere partitionerne på harddisken (Split disken på to eller forbinde to til en, for eksempel). Sådan gøres det beskrevet i instruktionerne Sådan opdeles disken (åbnes i et nyt vindue). Når de nødvendige trin med en harddisk er gennemført, og det ønskede afsnit er valgt, klik på "Næste".
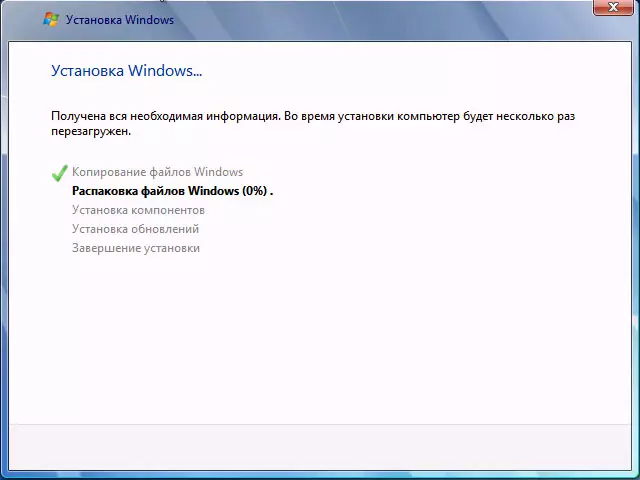
Windows 7 installationsproces
Windows 7-installationsprocessen begynder på en computer, der kan optage forskellige tidspunkter. Computeren kan genstarte flere gange. Jeg anbefaler at returnere downloaden fra harddisken til BIOS til BIOS'en, for ikke at se hver gang invitationen til at klikke på en vilkårlig tast for at installere Windows 7. Disken eller Boot Flash Drive er bedre at forlade installationen tilsluttet før installationen er færdig.
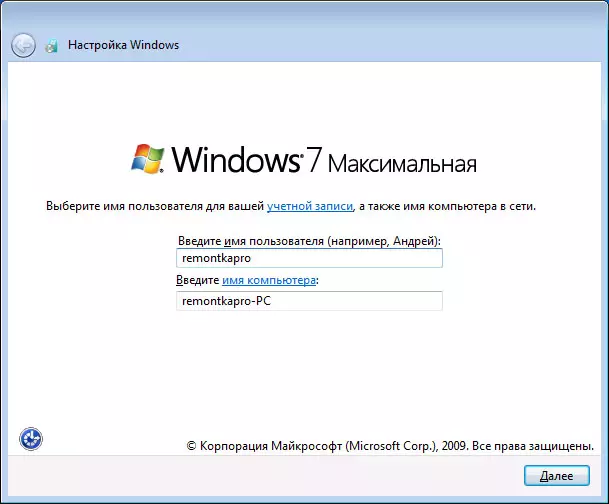
Indtast brugernavn og computernavn
Når installationsprogrammet Windows 7 kommer alle nødvendige funktioner, skal du opdatere registreringsdatabasen og starter tjenesten, du vil se tilbuddet for at indtaste brugernavnet og navnet på computeren. De kan introduceres på russisk, men jeg anbefaler at bruge latin. Derefter bliver det bedt om at installere et kodeord til Windows-kontoen. Her efter eget valg - kan du installere, eller det kan du ikke.
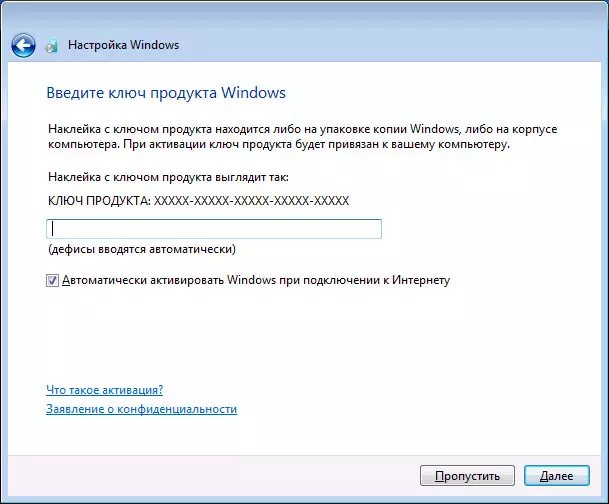
Indtast Windows 7-tasten
Det næste trin er at indtaste produktnøglen. I nogle tilfælde kan dette trin hoppes over. Det er værd at bemærke, at hvis Windows 7 er blevet installeret på din computer, og nøglen er på klistermærket, og du installerer nøjagtig den samme version af Windows 7, kan du bruge nøglen med klistermærker - det vil fungere. På skærmen "Hjælp automatisk din computer og forbedrer Windows" Beginners, anbefaler jeg at stoppe på "Brug Anbefalet Parameters" -indstilling.

Indstilling af dato og klokkeslæt i Windows 7
Det næste indstillingstrin er at indstille tidsparametrene og datoen for Windows. Alt skal være klart her. Jeg anbefaler at fjerne afkrydsningsfeltet "Automatisk overgang til sommertid og ryg", da denne overgang nu ikke bruges nu. Klik på "Næste".
Hvis der er et netværk på en computer, vil du blive tilbudt at vælge hvilket netværk du har - hjem, offentlige eller arbejder. Hvis du bruger en Wi-Fi-router for at få adgang til internettet, kan du sætte "Home". I tilfælde af at internetudbyderens kabel er direkte forbundet til computeren, er det bedre at vælge "Public".

Installation af Windows 7 afsluttet
Vent til Windows 7-parametre og indlæsning af operativsystemet. På denne installation af Windows 7 afsluttet. Det næste vigtige stadium er installationen af Windows 7-drivere, som jeg vil skrive i detaljer i den næste artikel.
