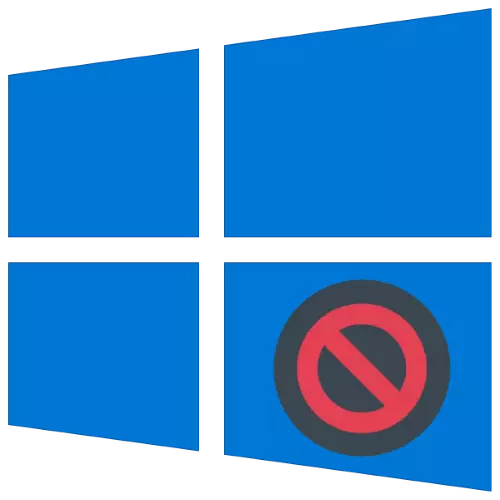
Nogle gange et forsøg på at kopiere eller flytte en fil til et bestemt sted i Windows 10 forårsager udseendet af et fejlvindue med teksten "Kunden har ikke de nødvendige rettigheder." Lad os håndtere, hvad der forårsager dette problem, og hvordan man fjerner det.
Opmærksomhed! Følgende handlinger kan kun udføres fra administratorkontoen!
Lektion: Sådan får du administratorrettigheder i Windows 10
Metode 1: Sikkerhedspolitisk opsætning
Hvordan det bliver klart af fejlen af fejlen, er dets årsag fejl i kontoens kontrolsystem. Derfor er det muligt at løse problemet ved at ændre parametrene for en af de lokale sikkerhedspolitikker.Mulighed 1: "Lokal sikkerhedspolitik"
Windows WindOvs 10 Editions Corporate and Professional vil bruge specialværktøjet til at bruge specialværktøjet.
- Du kan åbne det nødvendige værktøj på flere måder, den enkleste - via "RUN" -midlerne. Tryk på WIN + R, indtast vinduet Secpol.msc forespørgsel og klik på OK.
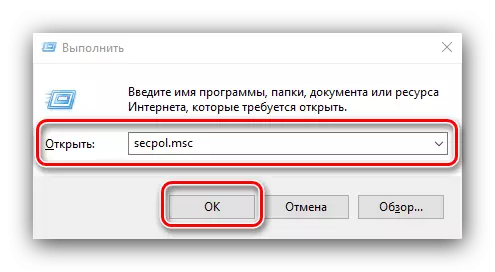
Mulighed 2: "Registry Editor"
Ejerne af de "snesevis" versioner af hjem til løsning af problemet skal gøre redigeringer til systemregistret.
- Ring til vinduet "Kør" igen, men denne gang skriver du en regedit forespørgsel.
- Åbn følgende registreringsdatabasen:
Hkey_local_machine \ software \ Microsoft \ Windows \ Currentversion \ Policies \ system
Find "Enablelua" -optegnelsen i den sidste mappe og klik på den med LKM.
- Indstil værdien af 0-parameteren, og klik derefter på "OK" og luk registreringseditoren.
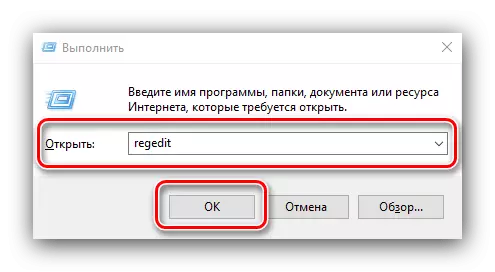
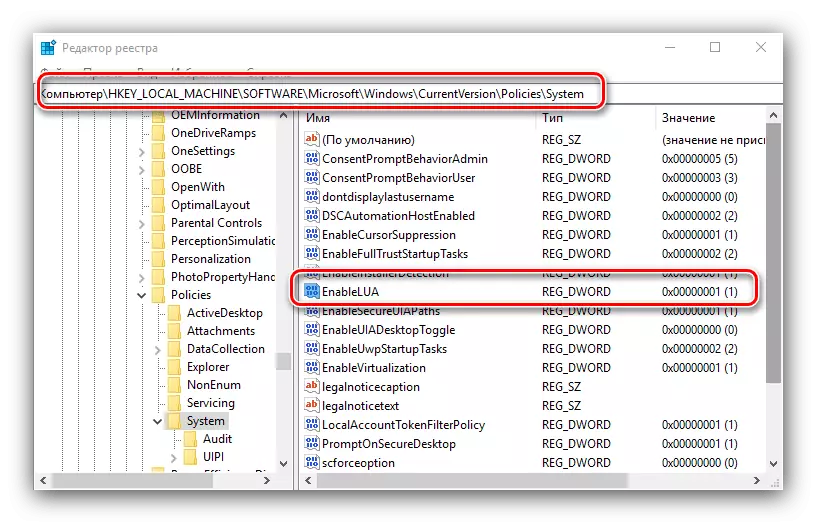
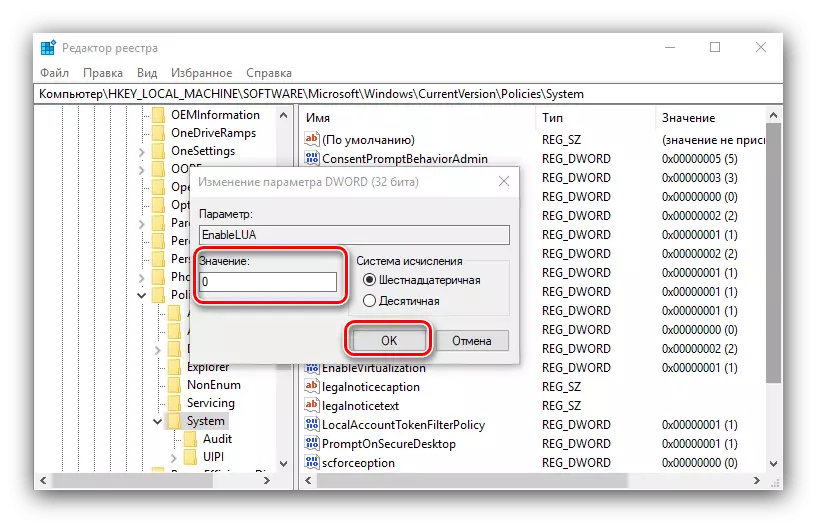
Metoden med konfigurationen af den lokale sikkerhedspolitik er ret pålidelig, men afbrydelsen af administratorens beføjelser er en sårbarhed, så det er at tage sig af installationen af et pålideligt antivirus.
Læs mere: Antivirusser til Windows
Metode 2: "Kommandolinje"
Den anden måde at eliminere den fejl, der er under overvejelse, er at konfigurere adgangsrettighederne ved hjælp af "kommandolinjen".
- Til at begynde med skal du køre konsollen med administratorrettigheder, som kan gøres via "Søg" - Åbn den, begynd at skrive kommandoen Kommando, og vælg derefter det ønskede resultat, og brug elementet fra højre side.
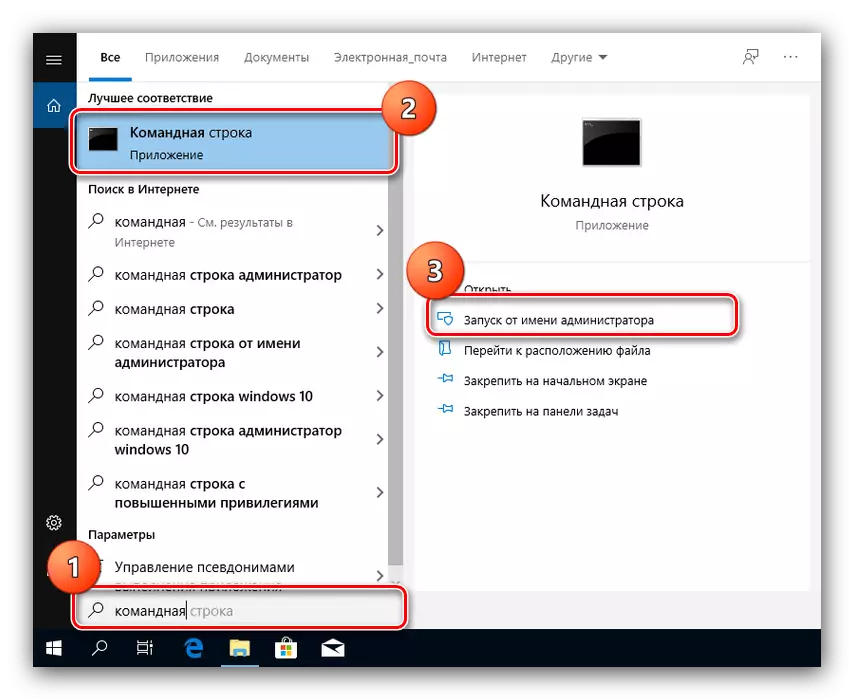
Læs mere: Kør "kommandolinje" på vegne af administratoren i Windows 10
- Indtast følgende afsnit til vinduet:
Takeown / F "* Sti til mappe *" / R / D Y
I stedet for * Mappe sti * Skriv en fuld sti til en problemfil eller mappe fra adressestrengen.
- Indtast derefter følgende kommando:
ICACLS "C: \" / Grant * Brugernavn *: f / t / c / l / q
I stedet for * Brugernavn * Angiv navnet på din konto.
- Genstart computeren og kontroller, om fejlen forsvandt. Hvis det stadig er observeret, skal du starte "kommandolinjen" med administratorens beføjelser og indtaste følgende:
ICACLS * DISC *: / SETItGRITYLEVEL M
I stedet for *disk* Indtast bogstavet på den disk, som systemet er installeret på, som standard er C:.
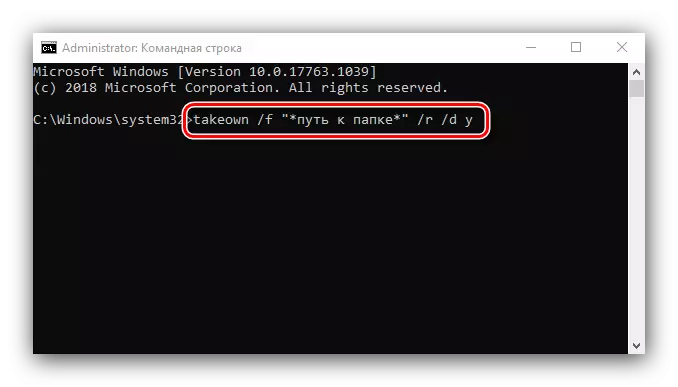
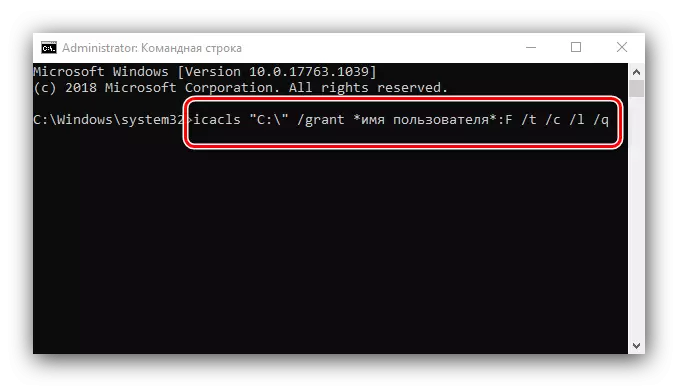
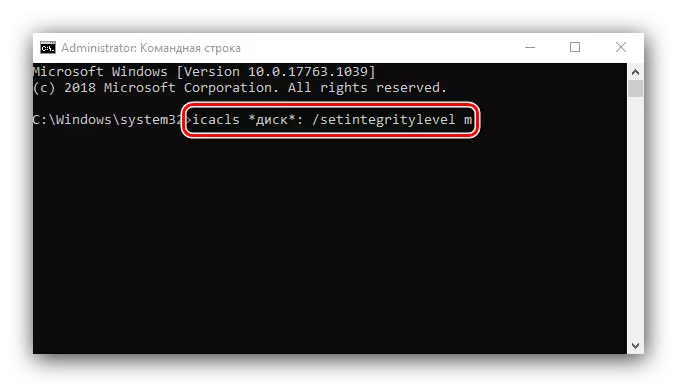
Genstart computeren igen, denne gang skal fejlen være afgrunden.
Således så vi på, hvorfor fejlen opstår "Klienten har ikke de krævede rettigheder" og hvordan det kan slippe af med det.
