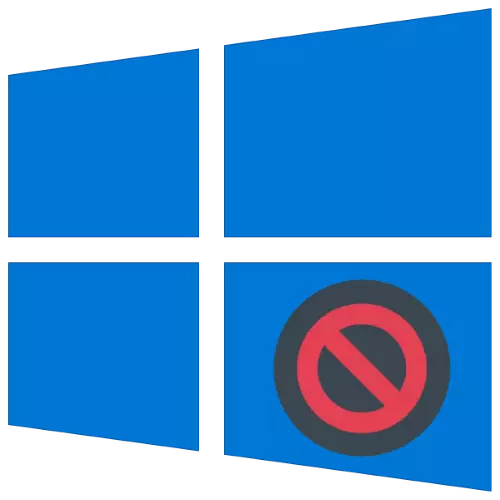
တစ်ခါတစ်ရံတွင် Windows 10 ရှိသီးခြားနေရာတစ်ခုသို့ဖိုင်တစ်ခုကိုကူးယူခြင်းသို့မဟုတ်ရွှေ့ပြောင်းရန်ကြိုးပမ်းမှုသည် "client တွင်လိုအပ်သောအခွင့်အရေးများမရှိပါ" ဟူသောစာသားနှင့်အတူအမှား 0 င်းဒိုးတစ်ခု၏အသွင်အပြင်ကိုဖြစ်ပေါ်စေသည်။ ဤပြ problem နာကိုဖြစ်ပေါ်စေသည့်အရာနှင့်၎င်းကိုဖယ်ရှားရန်မည်သို့ဖြစ်စေသည်ကိုကိုင်တွယ်ကြပါစို့။
ဂရုစိုက်! အောက်ပါလုပ်ဆောင်မှုများကိုအုပ်ချုပ်ရေးမှူးအကောင့်မှသာလုပ်ဆောင်နိုင်သည်။
English Lesson: Windows 10 မှာ admin အခွင့်အရေးကိုဘယ်လိုရယူရမလဲ
နည်းလမ်း 1 - လုံခြုံရေးမူဝါဒတည်ဆောက်ရန်
အမှားအယွင်းများ၏စာသားမှမည်သို့ရှင်းရှင်းလင်းလင်းသိရှိနိုင်ပုံ၏အကြောင်းပြချက်မှာ Account Control System ၏အောင်မြင်မှုအတွက်ပျက်ကွက်ခြင်းဖြစ်သည်။ ထို့ကြောင့်ဒေသတွင်းလုံခြုံရေးမူဝါဒများအနက်မှတစ်ခု၏ parameter များကိုပြောင်းလဲခြင်းအားဖြင့်ပြ the နာကိုဖြေရှင်းနိုင်သည်။Option 1: "ဒေသခံလုံခြုံရေးမူဝါဒ"
Windows 10 Editions Corporate နှင့် Professional သည်အထူး utility ကိုအသုံးပြုရန်အထူး utility ကိုအသုံးပြုလိမ့်မည်။
- လိုအပ်သောကိရိယာကိုနည်းလမ်းများစွာဖြင့်ဖွင့်နိုင်သည်။ Win + R ကိုနှိပ်ပါ, SECPOL.MSC တောင်းဆိုမှု 0 င်းဒိုးကိုရိုက်ထည့်ပြီး OK ကိုနှိပ်ပါ။
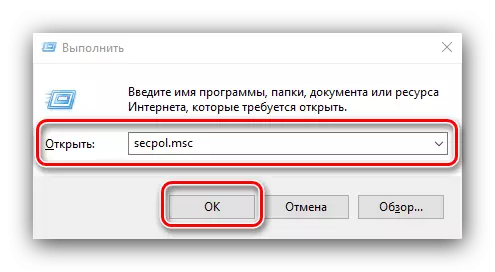
Option 2: "Registry Editor"
ပြ problem နာကိုဖြေရှင်းရန် "ဒါဇင်ပေါင်းများစွာ" ဗားရှင်းများ၏ပိုင်ရှင်များသည် System Registry သို့တည်းဖြတ်ရန်လိုအပ်သည်။
- "Run" 0 င်းဒိုးကိုထပ်မံခေါ်ပါ, သို့သော်ဤတစ်ကြိမ်တွင်သင် regedit query ကိုရေးသည်။
- အောက်ပါ registry ဘဏ်ခွဲကိုဖွင့်ပါ။
HKEY_LOCAL_MACHINE \ ဆော့ဖ်ဝဲ \ Microsoft \ Windows \ Windows \ Vegressversion \ System
နောက်ဆုံး directory တွင် "Enablelua" မှတ်တမ်းကိုရှာပြီး Lkm နှင့်၎င်းကိုနှိပ်ပါ။
- 0 parameter ၏တန်ဖိုးကိုသတ်မှတ်ပါ။ ထို့နောက် "OK" ကိုနှိပ်ပြီး Registry Editor ကိုပိတ်ပါ။
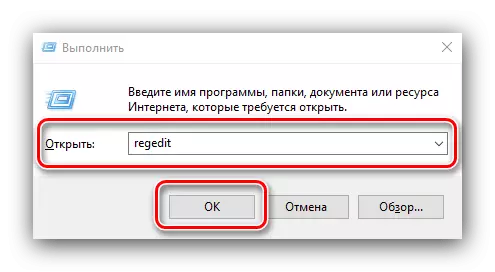
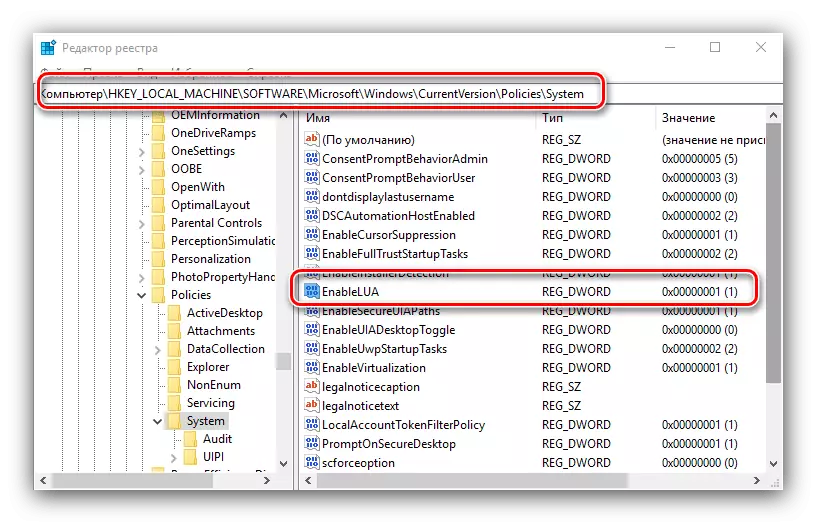
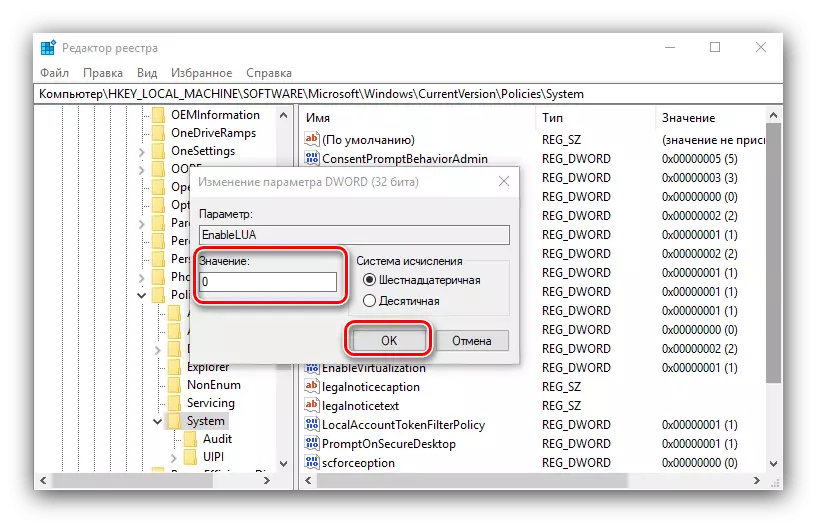
ဒေသခံ Security Policy ၏ configuration နှင့်ပါသည့်နည်းလမ်းမှာအတော်လေးယုံကြည်စိတ်ချရမှုမှာအတော်လေးယုံကြည်စိတ်ချရမှုမှာယုံကြည်စိတ်ချရသောအခွင့်အာဏာပြတ်တောက်မှုမှာအားနည်းချက်တစ်ခုဖြစ်ပြီးယုံကြည်စိတ်ချရသောဗိုင်းရပ်စ်နှိမ်နင်းရေးကိုတပ်ဆင်ခြင်းကိုဂရုစိုက်ရန်ဖြစ်သည်။
ဆက်ဖတ်ရန် - Windows အတွက်ဗိုင်းရပ်စ်နှိမ်နင်းခြင်း
နည်းလမ်း 2- "command line"
ထည့်သွင်းစဉ်းစားနေသည့်အောက်ရှိပျက်ကွက်မှုများကိုဖယ်ရှားရန်ဒုတိယနည်းလမ်းမှာ "command line" ကို အသုံးပြု. လက်လှမ်းမီမှုအခွင့်အရေးများကိုပြုပြင်ရန်ဖြစ်သည်။
- စတင်ရန် "Search" မှတစ်ဆင့်လုပ်ဆောင်နိုင်သည့်အုပ်ချုပ်ရေးဆိုင်ရာအခွင့်အရေးများနှင့်အတူ console ကိုဖွင့်ပါ။ ၎င်းကိုဖွင့်ပါ, ဖွင့်ပါ။ Command command ကိုစတင်ပါ။
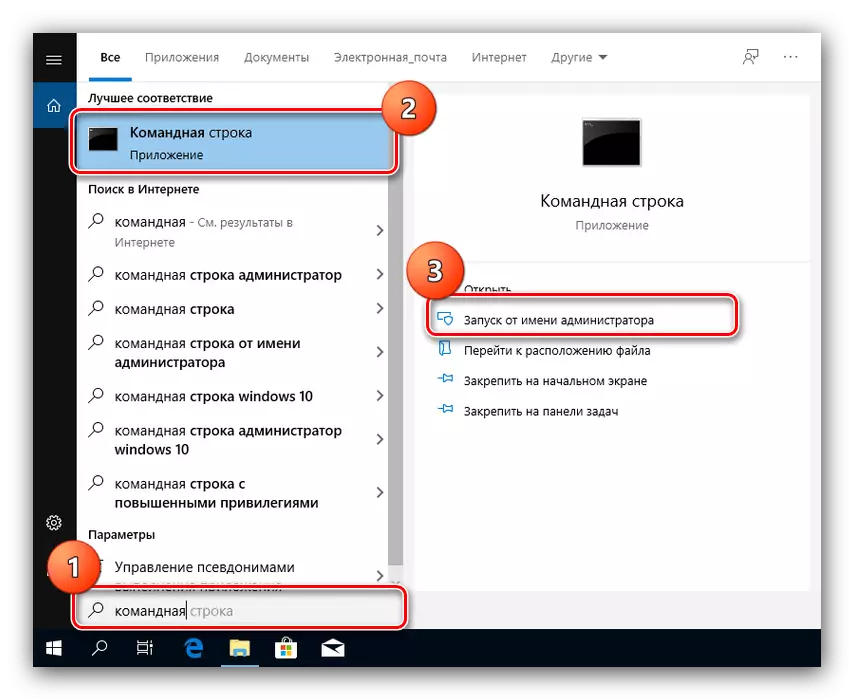
Read More - Windows 10 တွင်အုပ်ချုပ်ရေးမှူးကိုယ်စား "command line" ကို run ပါ
- အောက်ပါအပိုင်းကို 0 င်းဒိုးသို့ရိုက်ထည့်ပါ။
ယူကြသော / f "* folder ကို *" / r / d y y က
အစား * ဖိုင်တွဲလမ်းကြောင်း * လိပ်စာဖိုင်တစ်ခုသို့မဟုတ်လိပ်စာကိုပြ address string မှလမ်းကြောင်းအပြည့်အစုံကိုရေးပါ။
- ထို့နောက်အောက်ပါ command ကိုရိုက်ထည့်ပါ။
ICACLS "C: \" / GRARS / GRESS * အသုံးပြုသူ *: f / t / c / l / q
အစား * အသုံးပြုသူအမည် * သင့်အကောင့်၏အမည်ကိုသတ်မှတ်ပါ။
- ကွန်ပျူတာကိုပြန်ဖွင့်ပြီးအမှားပျောက်ကွယ်သွားမလားစစ်ဆေးပါ။ အကယ်. ၎င်းကိုလေ့လာတွေ့ရှိပါက admin ၏လုပ်ပိုင်ခွင့်များဖြင့် "command line" ကိုစတင်ပါ။
icacls * disc *: / setintegrinthenrinthlevel မီတာ
အစား * disk * စနစ်တပ်ဆင်ထားသည့် disc ၏အက္ခရာကိုရိုက်ထည့်ပါ, default သည် C ဖြစ်သည်။
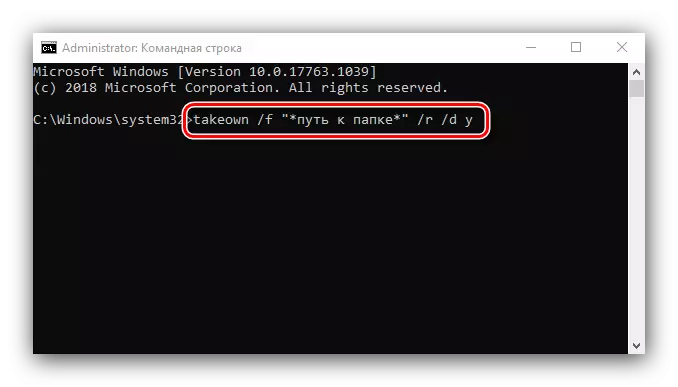
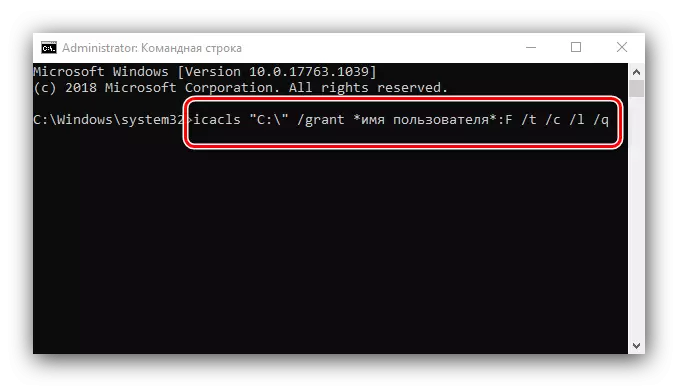
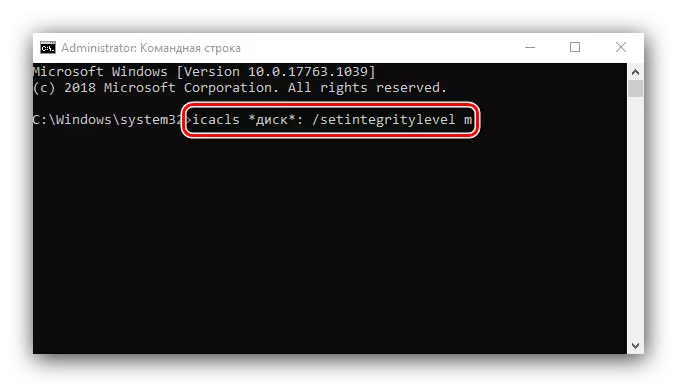
ကွန်ပျူတာကိုပြန်ဖွင့်ပါ, ဤအချိန်တွင်အမှားအယွင်းများဖြစ်သင့်သည်။
ထို့ကြောင့်ကျွန်ုပ်တို့သည်အမှားအယွင်းများကို "0 န်ဆောင်မှုခံယူသူတွင်လိုအပ်သောအခွင့်အရေးများမရှိပါ" နှင့်၎င်းကိုဖယ်ရှားပစ်နိုင်ပုံနှင့်မည်သို့ဖယ်ရှားပစ်နိုင်ကြောင်း,
