
I denne enkle instruktion, flere udførelsesformer af TPM-modulet (betroet platformmodul) i BIOS / UEFI-laptops og computere, når de er tilgængelige i systemet.
- Tpm kontrol modul
- Sådan aktiveres TPM i BIOS (UEFI)
- Video instruktion
Check: Måske er TPM allerede aktiveret
Før jeg udfører de handlinger, der beskrives yderligere, anbefaler jeg at se på enhedsadministratoren, jeg bringer et eksempel på Windows 10:
- Højreklik på knappen Start og vælg Enhedshåndtering i kontekstmenuen.
- I Enhedshåndteringen skal du være opmærksom på afsnittet "Sikkerhedsanordning" og dens indhold.
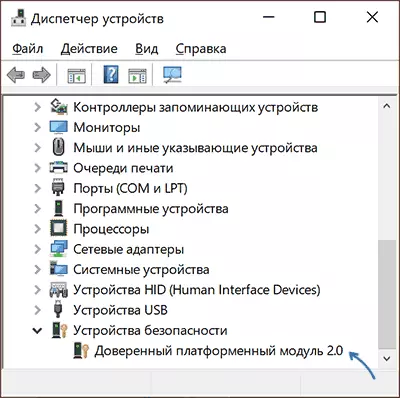
Hvis en sådan partition er, og i den ser du et "betroet platformmodul", så er der ikke noget nødvendigt at medtage, at TPM på dit system allerede er inkluderet og tilsyneladende virker.
Derudover kan du:
- Brug kommandoen Get-tpm. I PowerShell (på vegne af administratoren) for at få oplysninger om TPM-modulet.
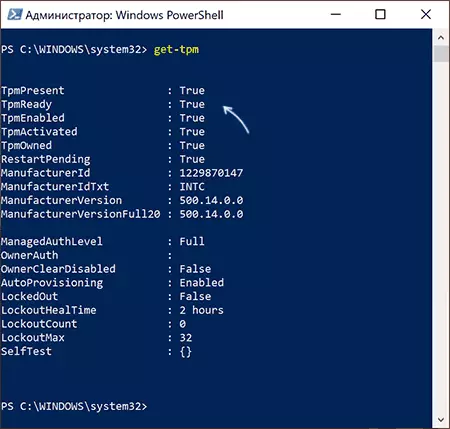
- Tryk på tasterne Win + R. og ENTER. Tpm.msc. For at gå til TPM kontrolkonsollen, hvor oplysninger om dens beredskab også er til stede.
I det tilfælde, hvor det betroede TPM-platformmodul ikke overholdes, men du er sikker på, at det på din bærbare computer eller pc er mest sandsynligt, er det deaktiveret i BIOS, og det kan tændes.
Aktivér TPM-modul i BIOS / UEFI
Afhængigt af fabrikanten af bundkortet eller laptopen kan du tænde TPM 2.0-modulet (eller andet) i forskellige sektioner af BIOS-indstillingerne som regel i sikkerhed, avanceret i underafsnittene i forbindelse med betroet computer eller betroet platform Modul (TPM).
I alle tilfælde skal du først gå til BIOS (Sådan går du til BIOS eller UEFI i Windows 10), og efter at have fundet den ønskede indstillingssektion - sørg for, at betroede platformmodul (TPM) er aktiveret. Hvis der ikke er behov for, er der en chance for, at dit system ikke er udstyret med denne enhed.
Næste - et par eksempler på nogle enheder, analogt, kan du finde den nødvendige genstand i andre versioner af BIOS (UEFI):
- På bundkort ASUS. Normalt skal du gå til Avanceret - Trusted Computing og Switch TPM Support og TPM State til Aktiveret.
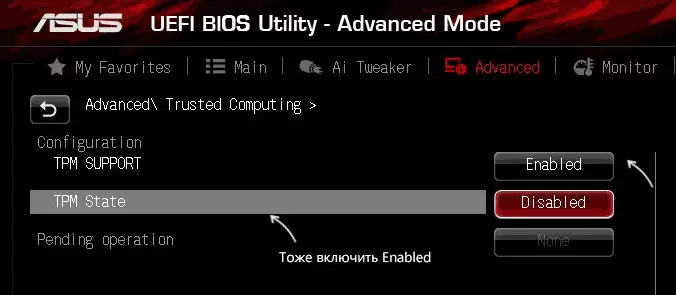
- På laptops HP. Se i sikkerhedssektionen, TPM-enheden skal installeres i "Tilgængelig", TPM-tilstand - "Aktiver".
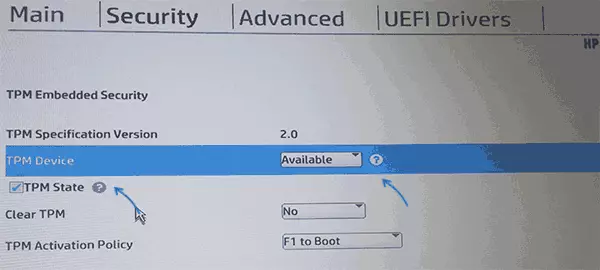
- På laptops Lenovo. Tag sikkerhedsafsnittet, og i det - "Sikkerhedschip" -undersektionen, skal den være aktiv.
- På MSI. I den avancerede sektion skal du finde betroet computing og sørge for, at sikkerhedsstøtten er installeret i aktiveret.
- På nogle laptops Dell. - Sektionsafsnittet, i TPM 2.0-underafsnittet, tænd du TPM ON og Aktiveret vare.
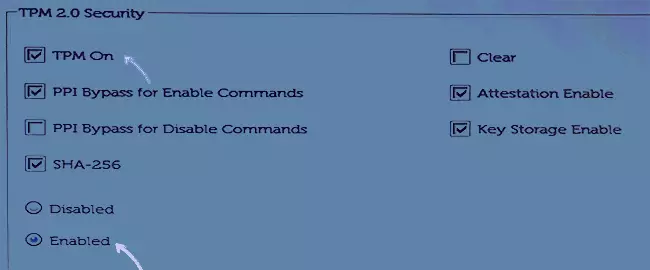
- På GIGABYTE. - I den avancerede sektion er det betroede computertreds.
Video.
Jeg håber, at instruktionen hjalp. I tilfælde af at din enhed ikke er udstyret med TPM-modulet, og vendepunktet er at installere Windows 11, skal du ikke skynde dig at ændre computeren, det er ikke muligt, at det betroede platformmodul ikke behøver.
