
I denne enkle instruktion til begyndere om, hvordan du returnerer den tidligere adfærdsmulighed og aktiverer tekstmuligheder til Open Software-knapperne i Windows 10-proceslinjen, hvilket kan være særligt relevant for dem, der bruger sin lodrette placering. Det kan også være interessant: hvordan man laver en gennemsigtig proceslinje og placerer ikonerne i centrum i proceslinjeprogrammet.
Aktivér tekstmærker på Windows 10-proceslinjen
For at underskrifterne for at køre programmer igen startede, er det nok at udføre følgende enkle trin:
- Højreklik på et tomt sted for proceslinjen og vælg "Taskbarparametre". Den anden mulighed - Gå til parametrene - Personalisering - Taskbar.
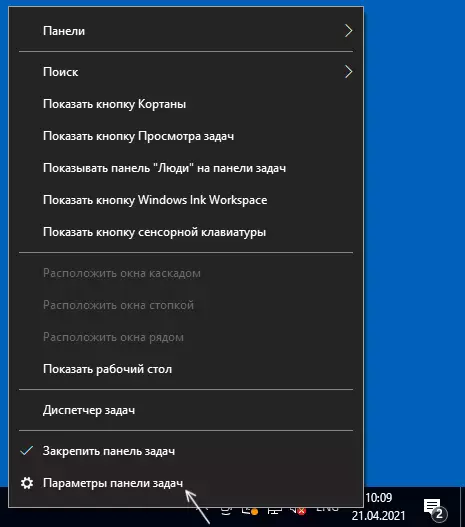
- Find "Grind knapperne på proceslinjen" -genstanden. Hvis ændringen i denne vare og andre parametre ikke er tilgængelige, foreslog følgende i instruktionerne en måde at gøre det samme i registreringsdatabasen.
- Denne parameter kan skiftes til "ALDRIG" - den slukker grupperingen af vinduetknapperne på et program (for eksempel browserfanerne) og aktivere signaturer eller ", når proceslinjen er overfyldt" - i dette tilfælde vil underskrifterne Også tændes, men knapperne kan grupperes i nærvær af et stort antallet af elementer på proceslinjen.
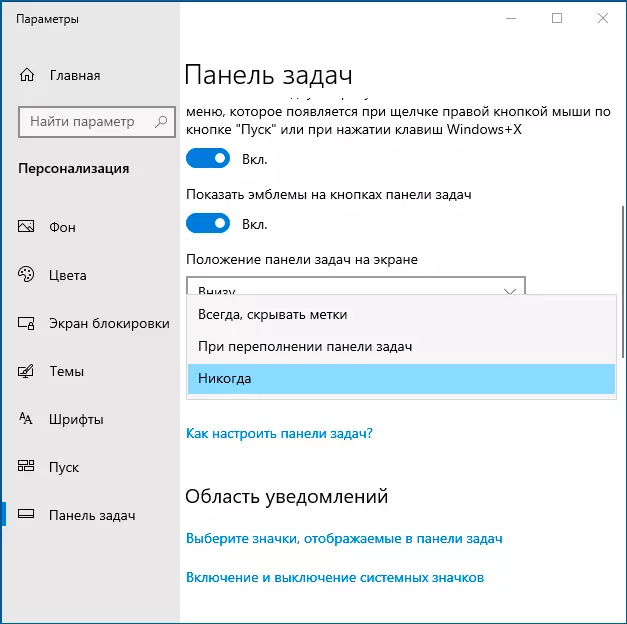
- Du kan se resultatet af at anvende indstillingerne i billedet nedenfor.
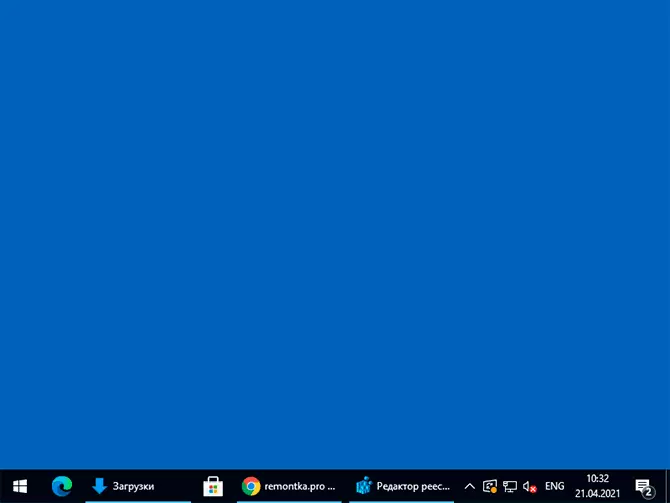
Overvej at for at få adgang til personaliseringsparametrene for Windows 10, skal systemet aktiveres. Hvis systemet ikke er aktiveret, kan du bruge registreringseditoren.
I registreringseditoren skal du gå til afsnittet
HKEY_CURRENT_USER \ SOFTWARE \ MICROSOFT \ Windows \ CurrentVersion \ Policies \ ExplorningsceP DWORD parameter navngivet Notaskgrouping. , Indstil værdien 1 for den og genstart dirigenten eller genstart computeren.