
I denne instruktion er der flere enkle måder at deaktivere Windows 10, 8.1 og Windows 7 Task Manager med indbyggede systemværktøjer, selvom nogle tredjepartsfrie programmer er tilgængelige. Det kan også være nyttigt: hvordan man forbyder lanceringen af programmer i Windows.
Lås i den lokale gruppepolitiske editor
Barring Task Manager i den lokale gruppepolitik editor - en af de nemmeste og hurtige måder, det er dog nødvendigt for at have en professionel, corporate eller maksimal version af Windows installeret på din computer. Hvis dette ikke er tilfældet, skal du bruge de yderligere beskrevne metoder.
- Tryk på tasterne Win + R. På tastaturet skal du indtaste gpedit.msc. I vinduet "Kør" og tryk på Enter.
- I den lokale gruppepolitik editor, der åbner, skal du gå til afsnittet "Brugerkonfiguration" - "Administrative skabeloner" - "System" - "Handlingsindstillinger efter tryk Ctrl + Alt + Del".

- På højre side af editoren skal du dobbeltklikke på "Slet Task Manager" og Indstil "aktiveret", og klik derefter på "OK".
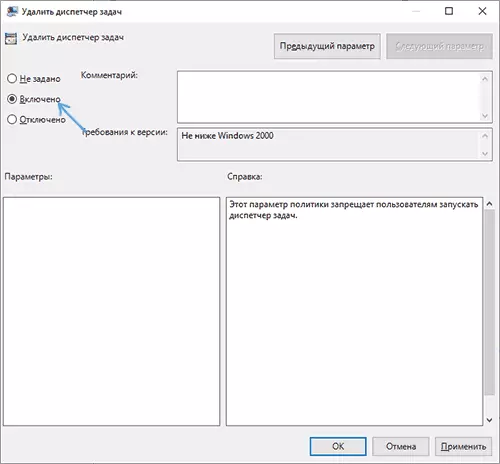
Endelig, efter at have udført disse trin, starter Task Manager ikke, og ikke kun på CTRL + ALT + DEL-tasterne, men også på andre måder.
For eksempel bliver det inaktivt i kontekstmenuen på proceslinjen og endda begynde at bruge C: \ Windows \ System32 \ TASKMGR.EXE-filen er umulig, og brugeren vil modtage en besked, som Task Manager er deaktiveret af administratoren .
Deaktiver Task Manager ved hjælp af registreringseditoren
Hvis dit system ikke har nogen lokal gruppepolitik editor, kan du bruge registreringseditoren til at deaktivere Task Manager:
- Tryk på WIN + R-tasterne på tastaturet, indtast regedit og tryk på ENTER.
- I registreringseditoren skal du gå til afsnitkkey_current_user \ Software \ Microsoft \ Windows \ Currentversion \ Policies
- Hvis der ikke er noget underafsnit med navnet System. , Opret det ved at klikke på Højreklik på "mappen" Politikker. Og vælg det ønskede menupunkt.
- Gå til systemgruppe, højreklik på et tomt område på højrepanelet Registrer Editor og vælg "Opret DWORD 32 bit" (selv for X64 Windows), sæt DisableTAKMMGR. som et parameternavn.
- Dobbeltklik på denne parameter og angiv værdien 1 for den.

Dette er alle de nødvendige skridt for at gøre det muligt for forbuddet mod lanceringen.
Video.
Yderligere Information
I stedet for manuel registreringsdatabase Redigering For at låse Task Manager kan du køre kommandolinjen på vegne af administratoren og indtaste kommandoen (efter indtastning af Enter):
REG Tilføj HKCU \ Software \ Microsoft \ Windows \ Currentversion \ Policies \ System / v DisableTAkmgr / T REG_DWORD / D 1 / FDet opretter automatisk den ønskede registreringsnøgle og tilføj en parameter ansvarlig for nedlukning. Hvis det er nødvendigt, kan du også oprette en REG-fil for at tilføje ANTABLETASKMGR-parameteren med 1 til registreringsdatabasen.
Hvis du i fremtiden skal genaktivere Task Manager, er det nok eller deaktiverer muligheden i den lokale gruppepolitiske editor, eller slet parameteren fra registreringsdatabasen eller ændrer værdien til 0 (nul).
Også, hvis du ønsker det, kan du bruge tredjepartsværktøjer til at låse opgavelederen og andre systemelementer, for eksempel kan det Askadmin.
