
I denne vejledning beskriver oplysninger om, hvordan du skjuler en computer på netværket i Windows 10, 8.1 og Windows 7 på to måder, om forskellen mellem metoder og yderligere oplysninger, der kan være nyttige.
- Skift netværksprofil
- Deaktivering af netværksdetektering
- Brug kommandolinjen
Skift netværksprofil
Den nemmeste og hurtigste metode er at ændre netværksprofilen med "privat" til "offentligt tilgængelig". Den computer, som profilen "Offentlig netværk" er aktiveret, ikke synlig på netværket. Men overveje, at efter at have ændret profilen, kan din computer fortsat blive vist på den eksterne computer i afsnittet "Netværk" (nok til at vente eller genstarte det).
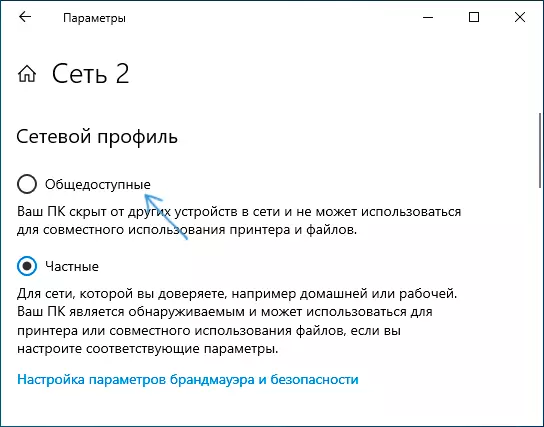
Skift netværksprofilen i Windows 10-parametrene (Sådan ændres det offentlige netværk til privat og omvendt i Windows 10), samt i netværksadministrationscentret og delet adgang i tidligere versioner af systemet (klik på linket til nuværende profil under navnet på det aktive netværk).
Minus af dette, såvel som på følgende måde - din computer stopper ikke blot med at vise på netværket, men taber også evnen til at oprette forbindelse til de lokale netværksressourcer, som f.eks. Delte mapper. Hvis dette ikke er et problem - du kan bruge. Ud fra sikkerhedssynspunktet kan profilen "offentligt tilgængeligt netværk" være at foretrække end "privat".
Sådan skjuler du en computer på netværket ved at slukke for netværksdetektion
Du kan ikke ændre netværksprofilen og deaktivere netværksdetektering for den aktuelle profil. For at gøre dette er det nok at udføre følgende trin:
- Gå til Network Management Center og Shared Access (Sådan går du til Network Management Center og Deling Windows 10).
- Åbn "Ændre Advanced Sharing Options" -tementet.

- Åbn egenskaberne for den aktuelle profil og frakobl netværksdetektering for den.

Når du har anvendt indstillingerne, så computeren ikke er garanteret at blive vist i afsnittet "Netværk", er det tilrådeligt at genstarte de nuværende og fjernbetjeninger.
Deaktiver computervisning på det lokale netværk ved hjælp af kommandolinjen
Og en yderligere metode, hvis fordel er, at når du bruger det, opretholdes adgang til netværksressourcer:
- Kør kommandoprompten på vegne af administratoren.
- Indtast kommandoen Config Server / Hidden: Ja Tryk på Enter.

- Sørg for at genstarte computeren.
Som i det foregående tilfælde, før genstart af en fjerncomputer, kan pc'en eller bærbarheden vises på den, som udførte disse handlinger. For at fortsætte med at vise computeren på netværket igen, skal du bruge samme kommando, men med en anden parameter: Net Config Server / Hidden: Nej
