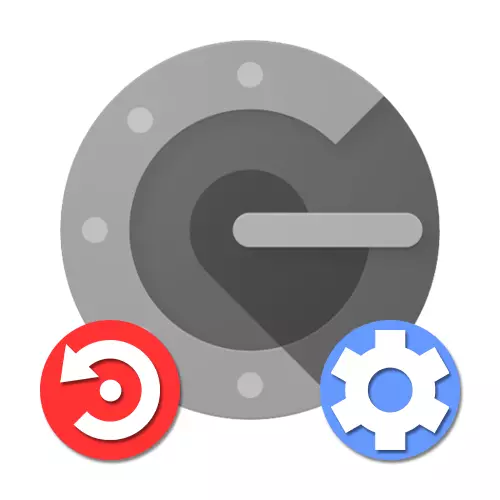
Metode 1: Kontoindstillinger
Du kan gendanne Google Authenticator i tilfælde af tab ved hjælp af indstillingerne for interne konto på en særlig side, evnen til at deaktivere koder fra en gammel applikation, for eksempel, hvis smartphone blev stjålet.Trin 1: Kontoinddrivelse
For at foretage ændringer i indstillinger uden adgang til den gamle autentificering, den første ting, du har brug for at gendanne Google-kontoen, styret af de relevante instruktioner på vores hjemmeside. Den nemmeste måde at bruge nødkoder eller bekræftelse ved hjælp af en midlertidig kode til telefonnummeret, men du kan muligvis også appellere til supporttjenesten.
Læs mere: Sådan gendannes Google-konto
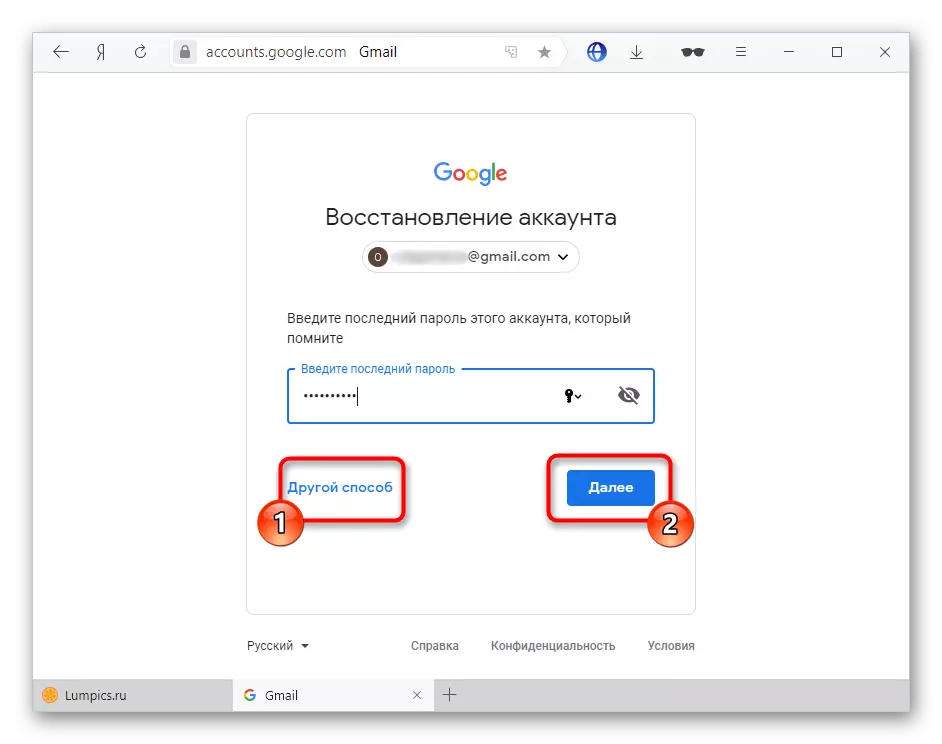
Trin 2: Tilslut programmet
- Åbn siden med kontoindstillingerne med følgende link nedenfor og skift til fanen Sikkerhed. Her er det nødvendigt at finde varen "to-trins autentificering".
Gå til kontoindstillingerne
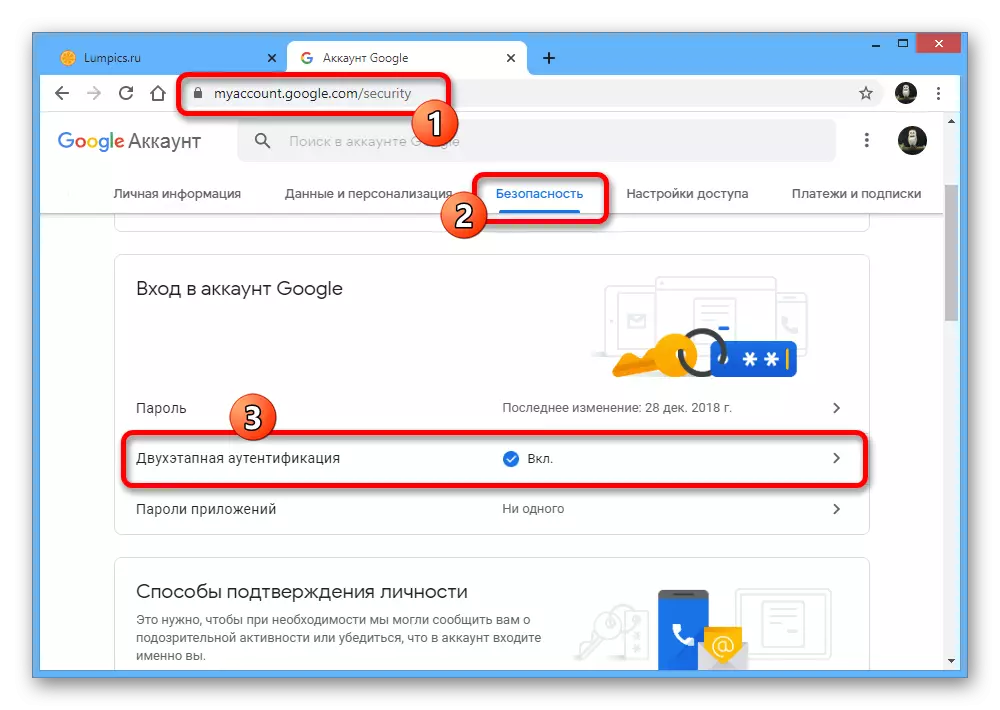
Udfør en bekræftelse ved hjælp af den aktuelle adgangskode fra kontoen.
- Rul ned på siden Ned og i Authenticator Application Block, skal du bruge knappen Removal. Dette vil deaktivere den tidligere tilføjede autentificering.
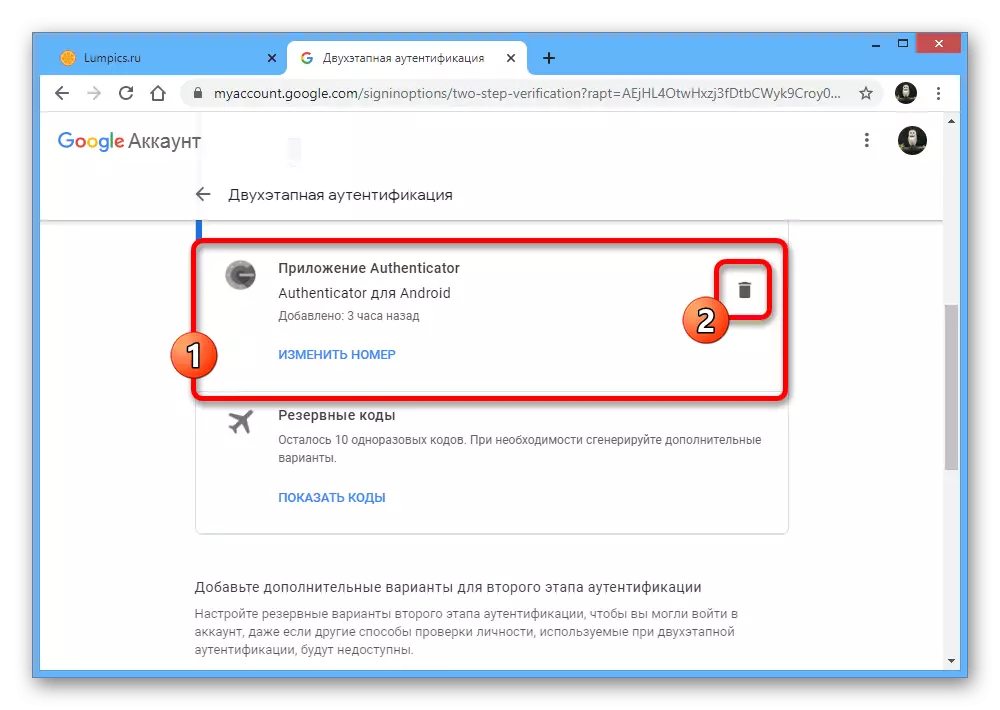
For at tilføje en ny enhed skal du rulle ned ad vinduet selv under og i det afsnit, som vi er markeret med "Create".
- Angiv den type telefon, du vil bruge til at bekræfte, og klik på "Næste".
- Derefter vises QR-koden på siden, som skal scannes ved hjælp af telefonkameraet.
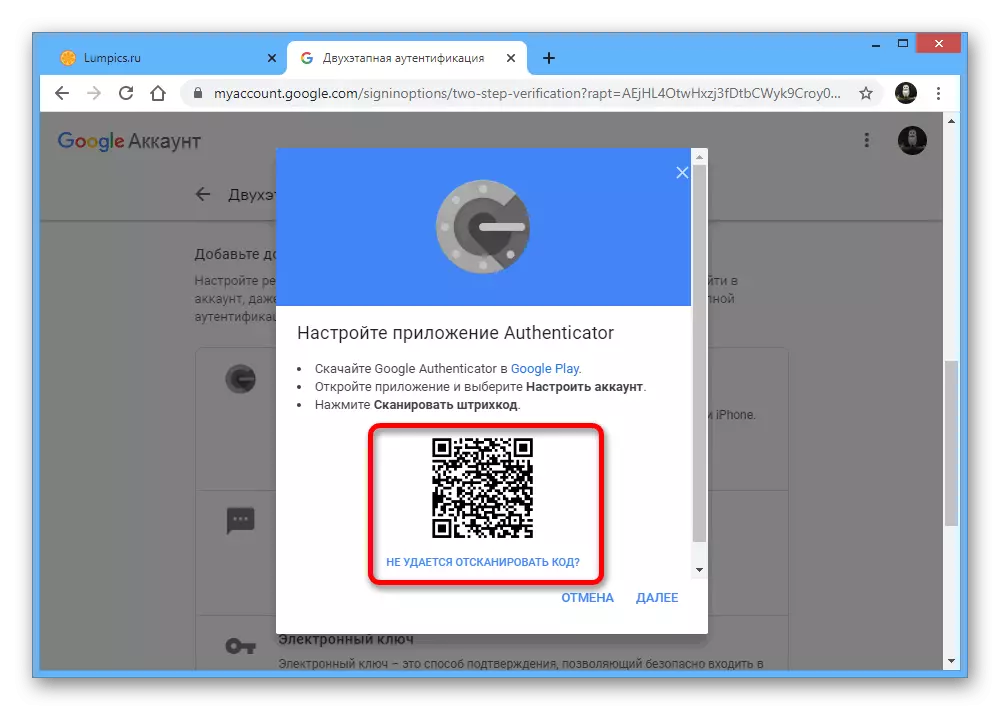
I ansøgningen om dette er det nok at vælge "Scan QR-kode" på den første side og bringe kameraet til computerskærmen, så koden er inde i det røde område.
- Hvis du ikke er praktisk at bruge en sådan bekræftelsesmetode, skal du bruge linket "Kunne ikke scanne QR-kode" for at få en tekstkode.
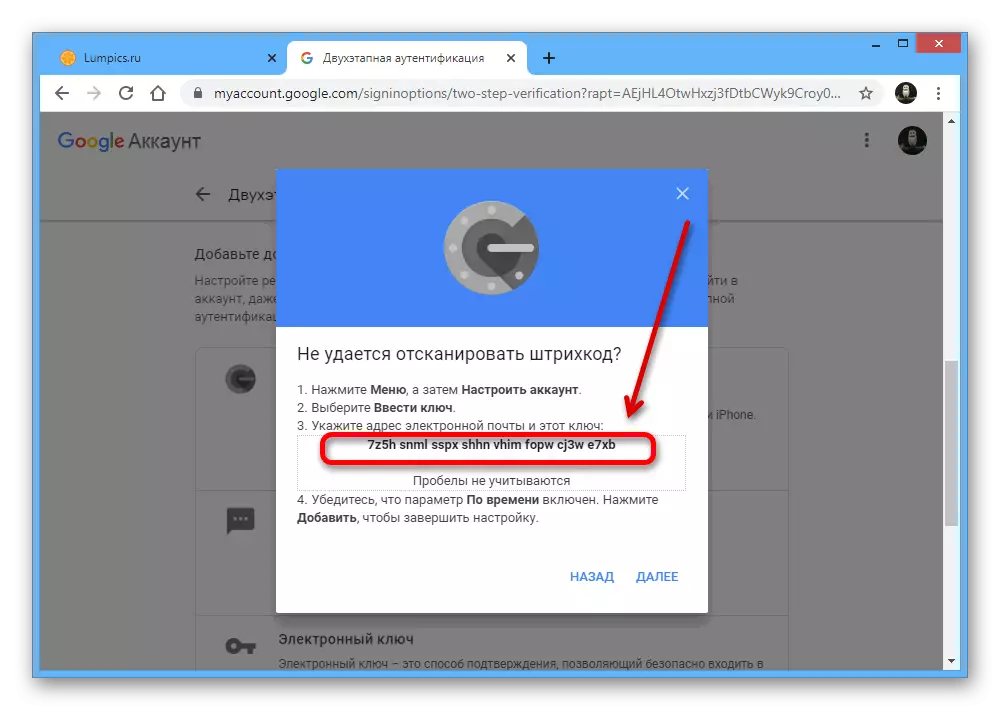
Du kan angive dette sæt tegn på smartphone i afsnittet "Enter Setup Wheel" ved hjælp af tekstfeltet "Enter-tast". På samme tid, som "Kontonavnet", skal du angive e-mail-adressen og sørge for at indstille værdien "i TIME" i tasten "Key Type".
- Brug knappen "Tilføj" til at anvende dataene, og hvis alt blev angivet korrekt, vil autentificeringen begynde at oprette midlertidige koder for din konto.
- Glem ikke at vende tilbage til Googles hjemmeside og i det tidligere brugte pop op-vindue i sidste trin "Konfigurer Authenticator Application" indtast kode fra lige aktiveret applikation.
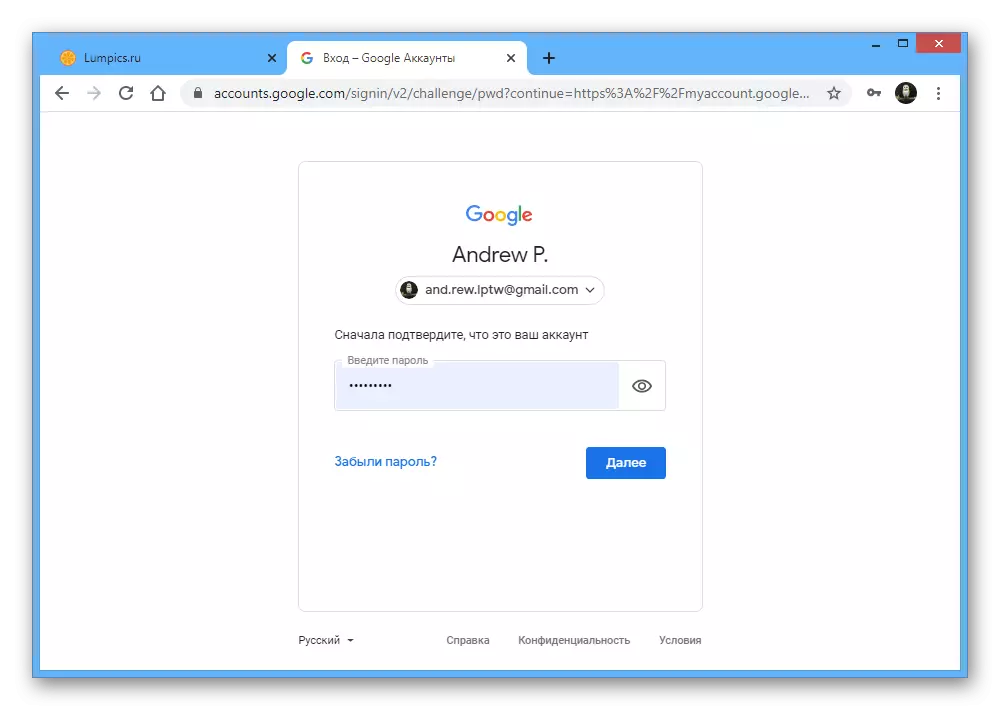
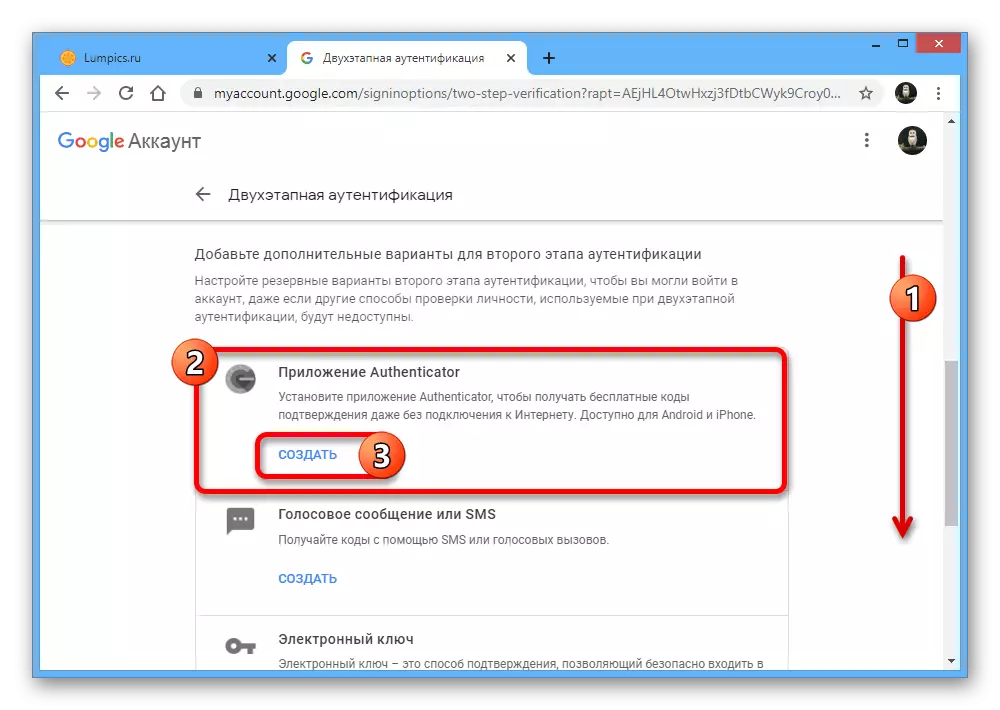
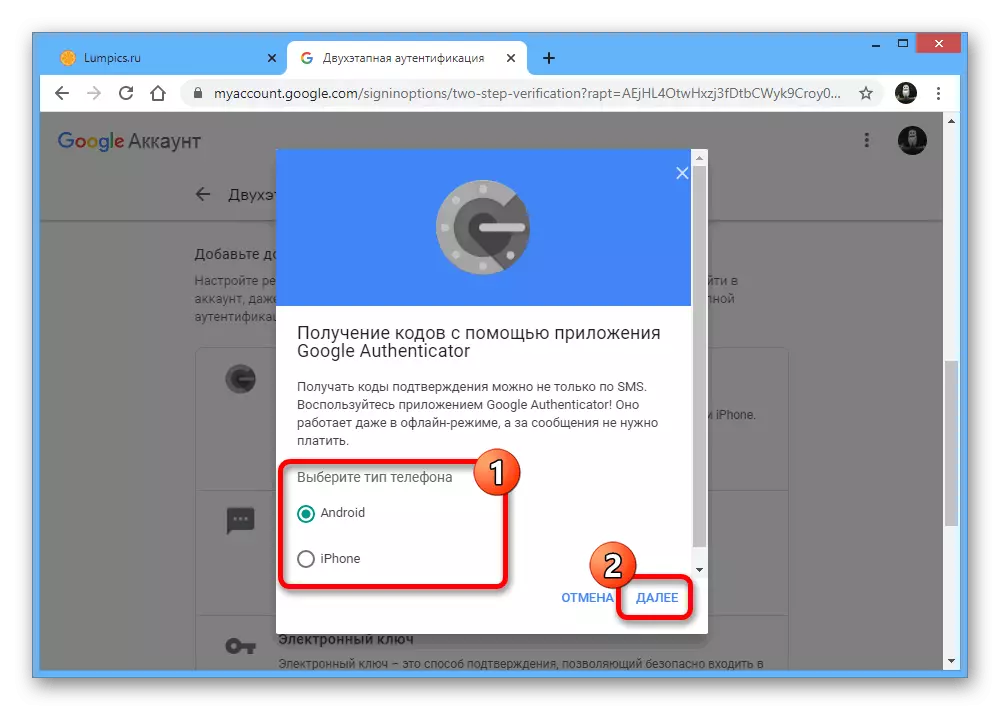
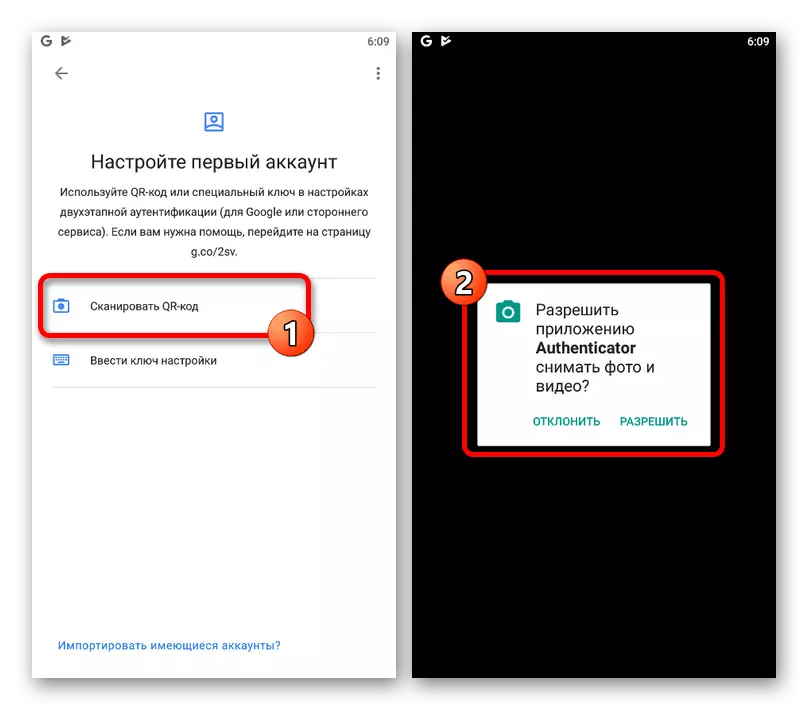

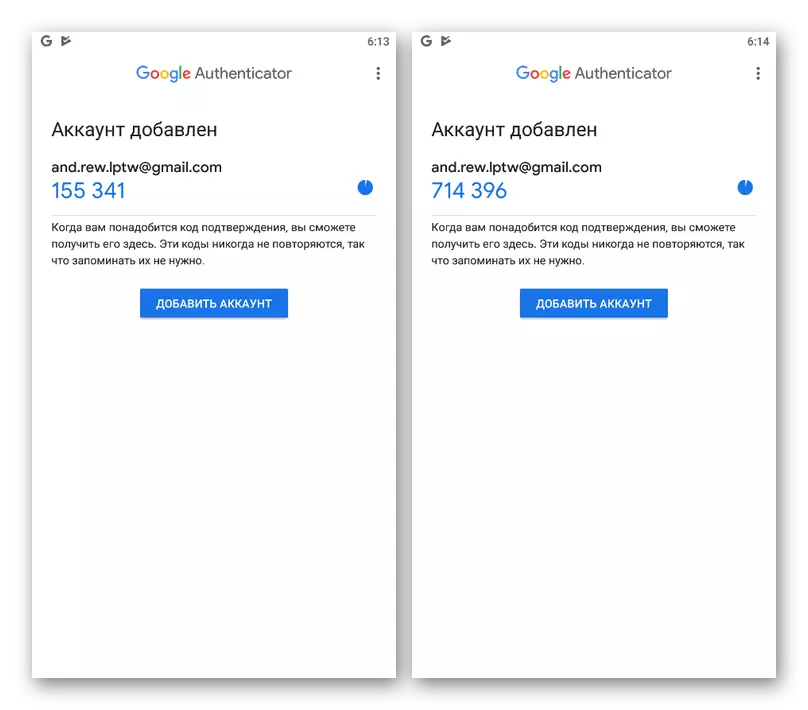
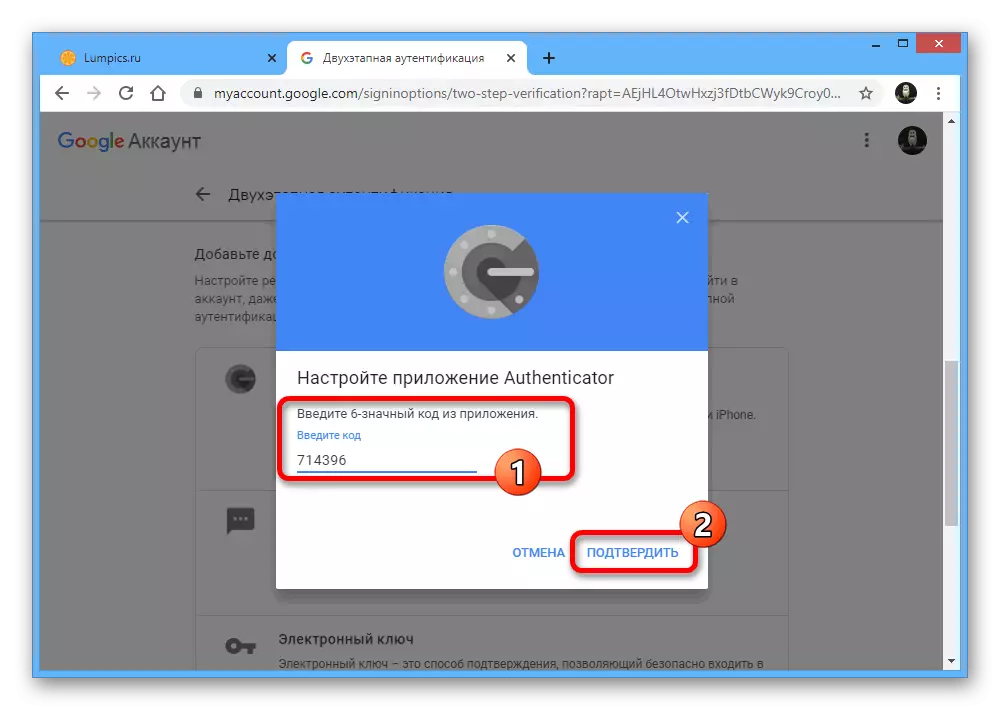
Når du udfører den beskrevne procedure, bør du ikke være langsom, da Google-webstedet i browseren med en vis periodicitet i browseren genbruger bekræftelse ved hjælp af en adgangskode, mens de smider alle lavet, men ubesvarede ændringer.
Metode 2: Authenticator Transfer
De nyeste versioner af Google Authenticator Mobile Application, uanset platformen, giver mulighed for at importere en autentificering til en anden enhed. Således, hvis du forbereder overgangen til en anden telefon, er den nemmeste måde at gøre overførslen, snarere end restaurering i fremtiden.Trin 1: Dataforberedelse
- Kør programmet og på hovedsiden i øverste højre hjørne Tryk på ikonet med tre lodrette punkter. Fra denne liste skal du vælge "Overførselskonti".
- I afsnittet "Kontooverførsel" skal du bruge kontoeksportelementerne og på skærmen, der åbnes, indstil afkrydsningsfelterne ved siden af de konti, du vil overføre.
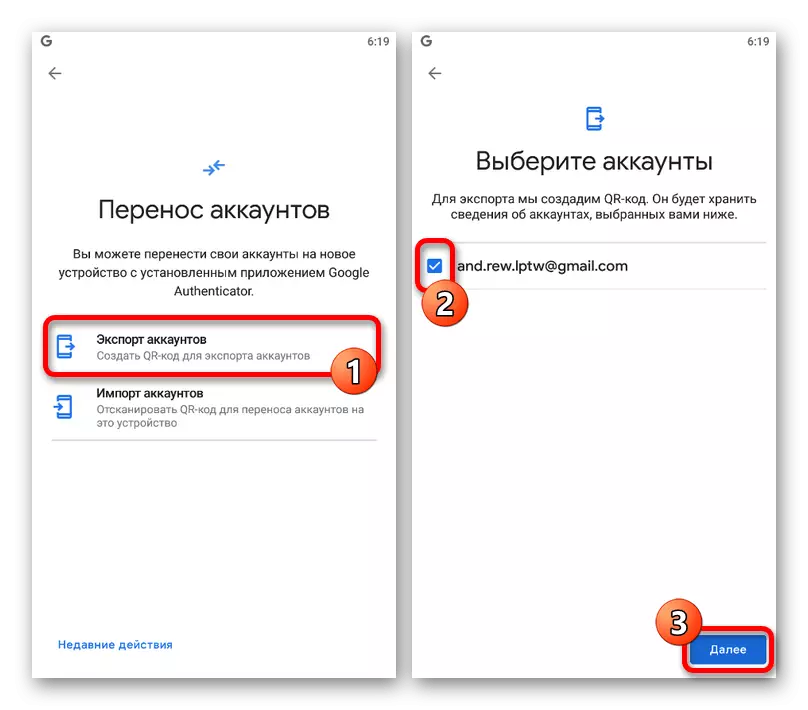
Derefter vises en QR-kode på skærmen, der indeholder oplysninger for at overføre data på dedikerede konti til en ny enhed.
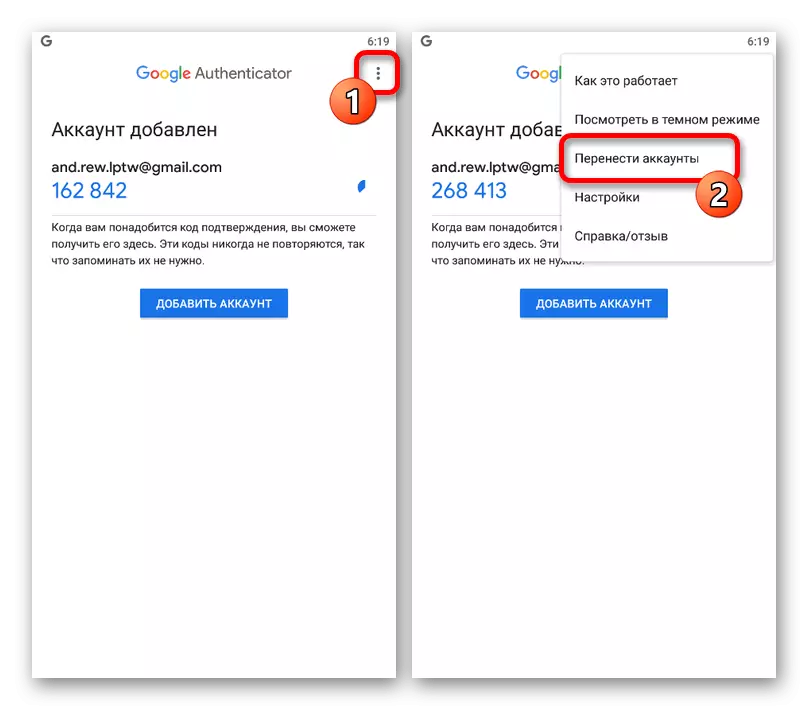
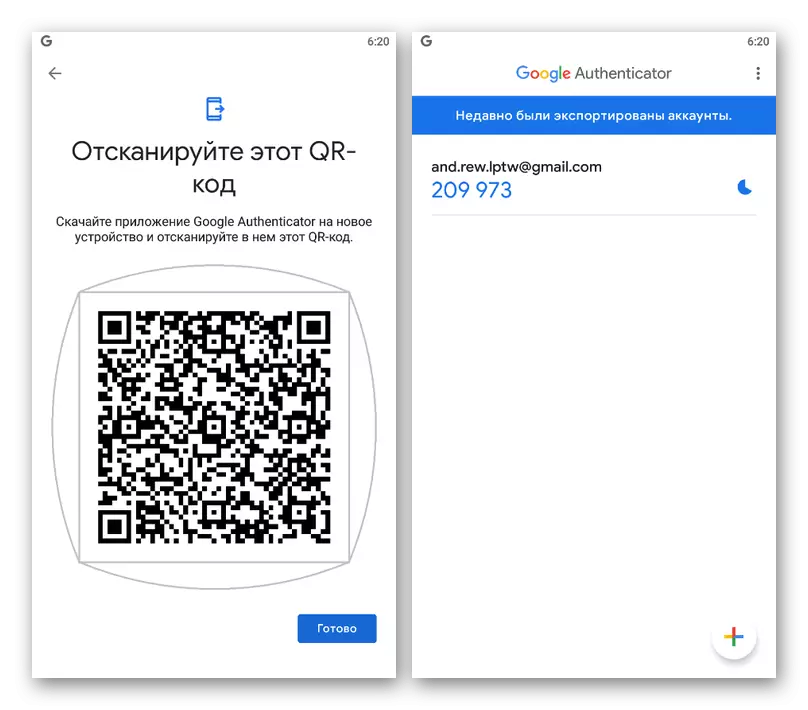
Trin 2: Data Import
- For at udføre overførslen, nu på en anden telefon, skal du åbne Google Authenticator, udvide menuen med tre punkter i øverste højre hjørne og vælge "Overførselskonti".
- Tryk på kontoens importelement og i afsnittet "Tag din gamle enhed", skal du bruge knappen "Scan QR Code". For at importere, vil det være nok at bringe kammeret til området med QR-koden på skærmen på den tidligere brugte telefon.
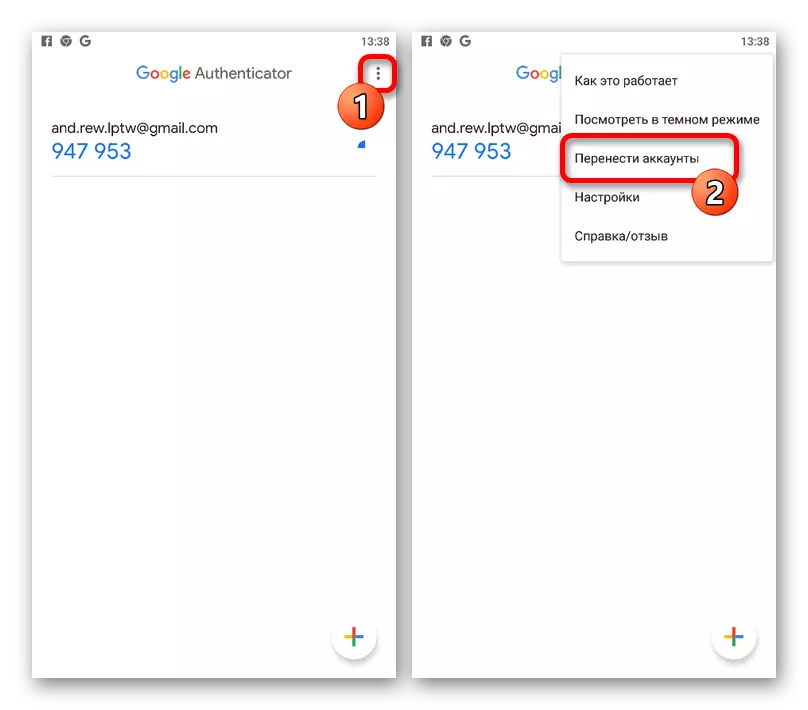
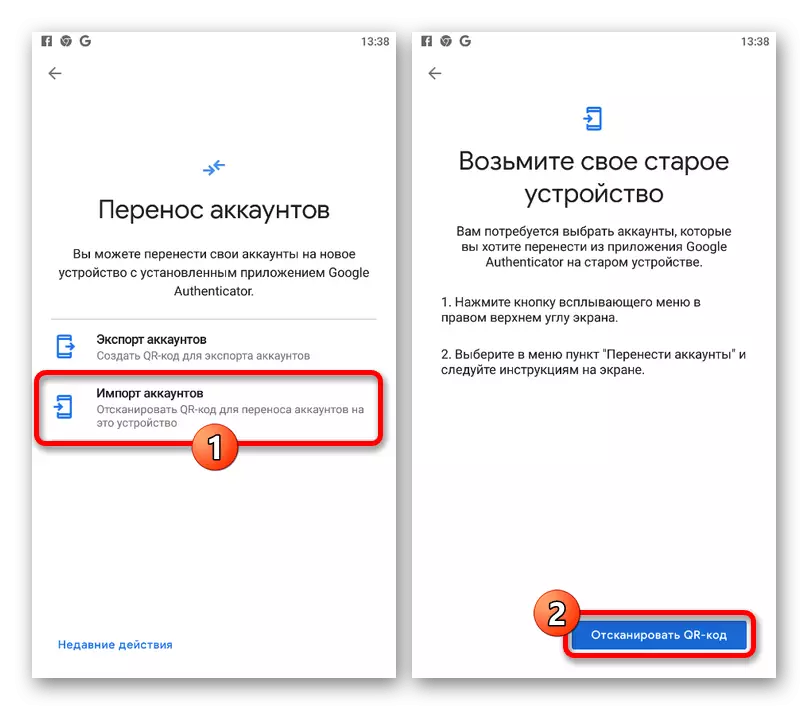
Når der vil ske en vellykket scanning og yderligere bekræftelse. Derefter kan du bruge en ny enhed til tidskoder.
Metode 3: Tredjepartstjenester
Hvis autentificeringen blev brugt til individuelle applikationer, og tidligere præsenterede anbefalinger ikke hjælper med genopretning, er det eneste, du kan gøre, bruger midlerne til de ønskede tjenester. I de fleste tilfælde er det nødvendigt at anvende teknisk support med levering af alle data for at bekræfte eller bruge forudbestemte backupkoder. Desværre kan vi på dette område ikke give mere præcise rådgivning.
