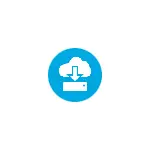
Denne artikel detaljer, hvordan du nulstiller Windows 10 "til fabriksindstillinger" ved hjælp af det officielle billede af systemet i Microsoft Cloud. Andre tidligere til stede nulstillingsmetoder er beskrevet i instruktionerne: Sådan nulstilles Windows 10 eller Automatisk OS-geninstallation, automatisk ren installation af Windows 10 ved at fjerne producentens forsyningsselskaber.
- Forberedelse til Windows 10 Nulstil
- Download proces og geninstaller Windows 10 fra skyen
- Video instruktion
Forberedelse til "Cloud" Nulstil Windows 10
Før du begynder, vil jeg notere følgende punkter, der kan være vigtige i forbindelse med systemgendannelsen beskrevet ved metoden:- For vellykket opsving er det påkrævet, at der på systemafsnittet på disken (disk C) er nok plads. Windows 10 kræver mindst 4 GB, jeg vil anbefale flere gange mere: Plads vil blive påkrævet for at downloade de nødvendige filer og midlertidige filer i processen.
- For genopretning, har du brug for adgang til internettet, en betydelig mængde trafik vil blive brugt. Hvis du har blokeret adgang til Microsoft-servere (ikke-licenssystem, deaktivering af tredjeparts software, er der mulighed for at deaktivere telemetrifunktionerne) Der kan ikke indlæse genoprettelsesbilledet fra skyen, indtil disse ændringer annulleres.
- Start aldrig at genoprette Windows 10 på en bærbar computer, når den drives af et batteri: Processen med energieffektiv og pludselig nedlukning kan skade.
- I genoprettelsesprocessen kan du vælge, om dine personlige filer og data gemmer.
Download proces og geninstaller Windows 10 fra skyen
I sig selv geninstallerer den beskrevne metode er ikke meget forskellig fra muligheden med lokal opsving. Windows 10 Recovery-trin fra skyen vil være som følger:
- Hvis du kan logge ind, skal du gå til parametrene (Win + I-tasterne) - Opdater og Sikkerhed - Gendannelse og klik på knappen Start i afsnittet "Returner computeren til den oprindelige tilstand".
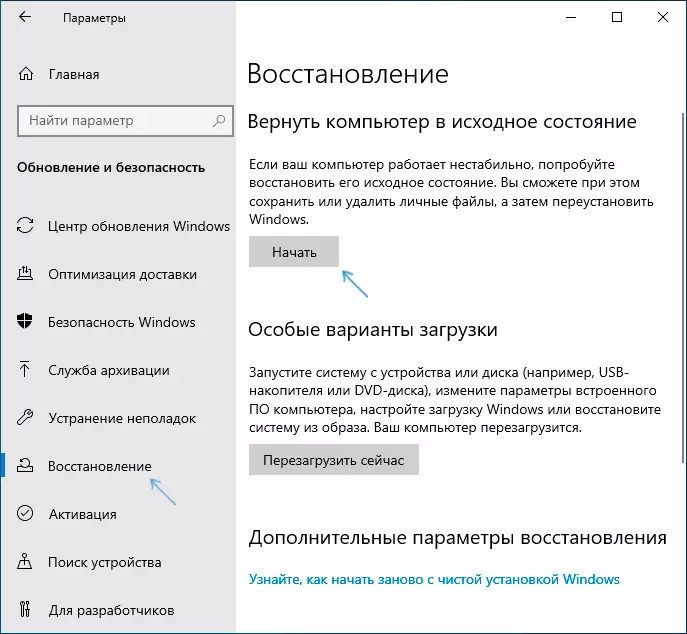
- Hvis du undlader at logge ind på systemet, men du kan komme på låseskærmen, skal du trykke på den på afbrydelsesknappen til højre nedenfor, og derefter holde skiftet, klik på "Genstart". På den blå skærm, der åbnes, skal du klikke på "Fejlfinding" - "Returner computeren til sin oprindelige tilstand."
- Hvis Windows 10 ikke er indlæst, men en blå skærm vises med elementet "Avanceret indstillinger", skal du åbne dem, og derefter gå til "Fejlfinding" - "Returner computeren til den oprindelige tilstand."
- Yderligere trin i alle versioner vil være næsten ens, bortset fra at i 2. og 3. tilfælde kan der forekomme en yderligere genstart, og brugeradgangskoden er input. Hvis din adgangskode ikke er angivet, skal du forlade forespørgselsfeltet blank og trykke på Enter.
- Vælg en af indstillingerne - "Gem mine filer" eller "Slet alle". Når du vælger "Slet alle" elementer, vil konti også blive slettet, vil dataene på individuelle fysiske diske ikke blive påvirket, den tilsvarende anmodning skal vises om individuelle sektioner på samme disk (læs alt omhyggeligt).
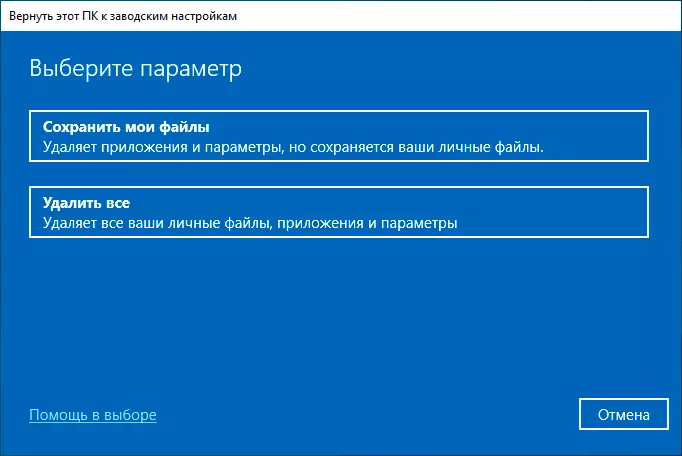
- Vælg "Download fra skyen. Download og geninstaller Windows. "
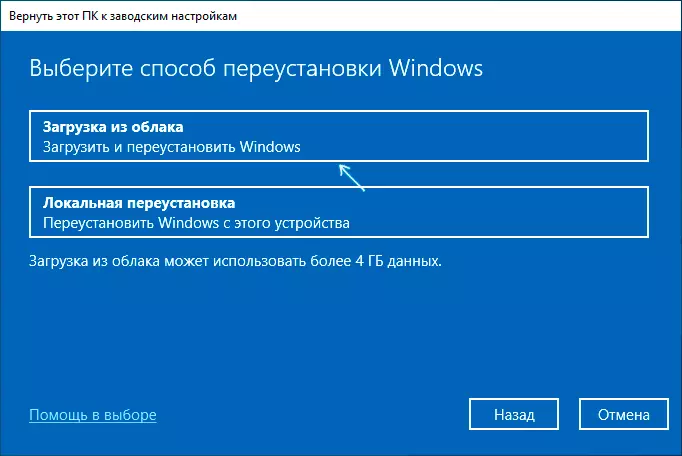
- På den næste skærm skal du læse, hvad der vil blive udført. Når du klikker på knappen "Skift indstillinger", kan du aktivere diskrensning - denne vare betyder, at filerne ikke blot bliver slettet hurtigt (med den potentielle mulighed for genopretning) og fuldstændig rengjort fra disken, så en anden ikke kan være i stand til at komme til dem adgang. Hvis du ikke passerer computeren til andre personer, skal du forlade standardindstillingerne.
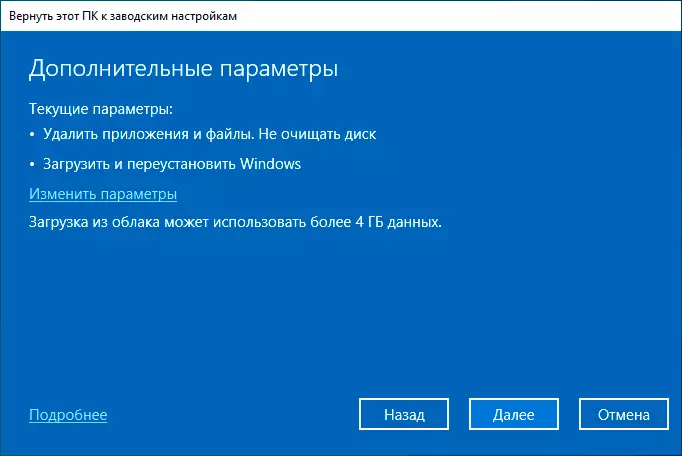
- Når du har trykket på knappen "Næste", begynder computeren at kontrollere computerens beredvillighed for at gendanne Windows 10 fra skyen. På dette stadium kan du ikke fortælle dig, at der ikke er nok ledig plads på disken med en indikation, hvor mange flere gigabyte skal frigives.
- Hvis der ikke er nogen problemer, vil du se vinduet "Returner denne pc til fabriksindstillingerne" med summarisk information om de kommende opgaver. Klik på knappen "Fabrik" for at starte opsvinget.
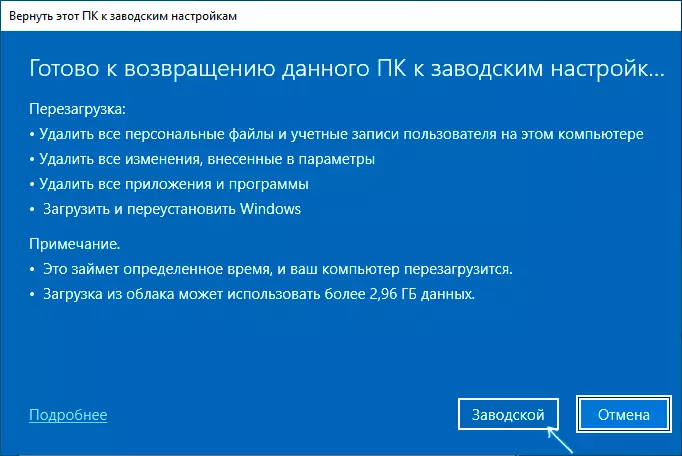
- Det vil forblive at vente på at downloade de nødvendige filer for at gendanne, genstarte og fuldføre Windows 10 Automatisk installationsproces - alt dette kan tage lang tid.
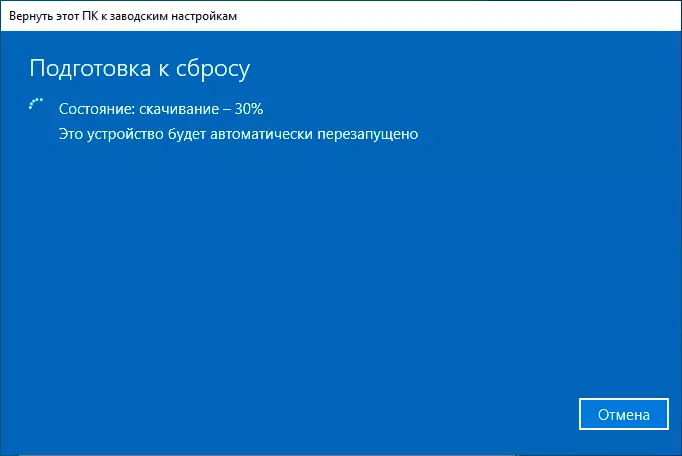
- I slutningen af den fuldstændige sletning af alle disse data skal du konfigurere regioner, konto og andre parametre samt med en ren installation af Windows 10 fra flashdrevet (indstillingen er beskrevet fra det 10. trin i instruktionerne ).
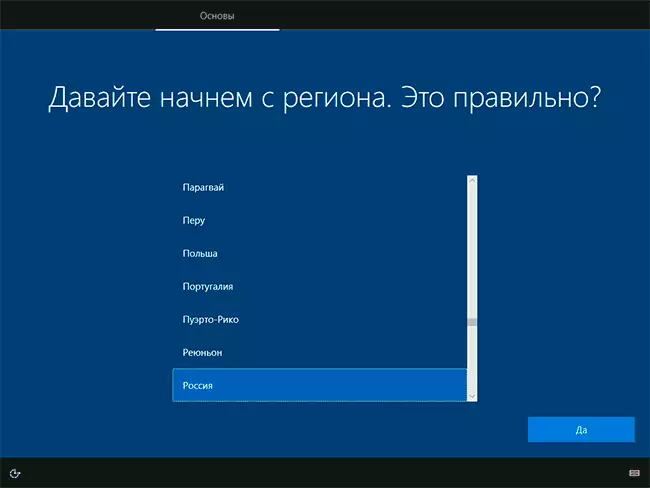
På dette vil Windows 10 blive gennemført, og du får et fuldt rent system med standardindstillinger installeret ved hjælp af billedet, der er lagt fra Microsoft Cloud.
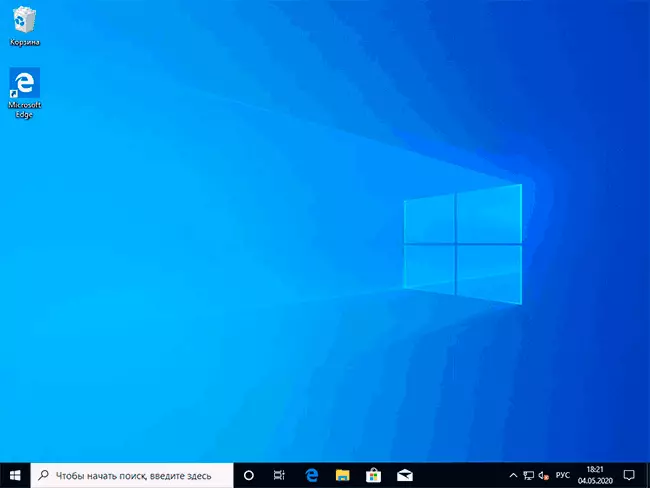
Når du bruger en Data Removal Recovery, indeholder Disk System-partitionen ikke unødvendige filer, undtagen for Windows.old tomme mappe, som kan slettes i Explorer, idet du sletter en "Full" -mappe, er beskrevet i manualen som sletter Windows. Gamle mappe.
Video instruktion
Det er alt. Hvis noget ikke er som forventet under genoprettelsesprocessen, skal du have en kommentar, vi vil forsøge at finde ud af. Yderligere materialer på emnet, du kan finde i Windows 10 Recovery Methods.
