
I denne vejledning beskriver hvad der skal gøres, hvis skærmen skriver uden for rækkevidde eller uden for rækkevidde i forskellige situationer. Et lignende emne: Skærmen skriver intet signal, intet signal eller tjek signalkabel.
- Uden for rækkevidde understøttes indgangen ikke, når spillet starter
- Skærmen skriver "uden for rækkevidde" eller "uden for rækkevidde", når du starter en computer og Windows
Hvad skal man gøre, hvis du starter spillet, viser skærmen "uden for rækkevidde" eller "uden for rækkevidde"
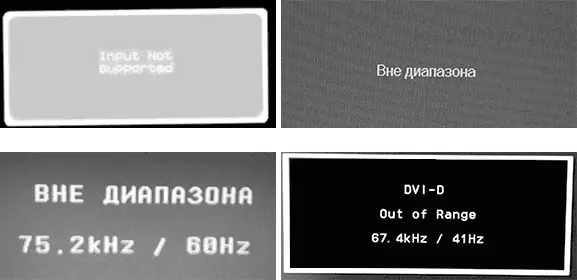
Problemet med den sorte skærm og påskriften "uden for rækkevidde" eller "login understøttes ikke" (på nogle overvåger billedet kan være, på trods af meddelelsen), når spillene starter, forekommer det oftest enten efter de ukorrekt indstillede grafikparametre I spillet, eller når du bruger spil i formularen "ompakker", hvor grafik allerede er konfigureret af en anden person, men ikke egnet til din skærm.
Mulige løsninger på problemet med det tilladte område på skærmen i spillene:
- Prøv at trykke på ALT + ENTER-tasterne - i nogle spil oversætter det dem fra fuldskærmstilstanden i vinduetilstand. Som følge heraf vises billedet igen, og du kan ændre grafikparametrene i spillet, der skal understøttes af din skærm.
- Hvis der blandt de eksekverbare spilfiler er der en separat fil til at køre grafikindstillingerne (se i mappen .exe i spilfilen eller i spillemappen i startmenuen), start den og indstil de tilladelser, der understøttes af din skærm.
- Søgning (Du kan bruge online søgning), hvor din spilkonfigurationsfil er placeret og fjerner den (og bedre - prøv først at flytte til et andet sted uden at slette) eller åbne i teksteditoren og find de ansvarlige linjer, der er ansvarlige for skærmen Opløsning i teksteditoren. Filen har normalt en forlængelse .cfg eller .ini (men der er en undtagelse, for eksempel i Stalker - USER.LTX), kan have ordet "config" i titlen. Placeringen kan også være anderledes: I mappen med eksekverbare spilfiler i brugermapper, for eksempel: Dokumenter \ Rockstar Games \ Red Dead Redemption 2 \ Settings \ eller C: \ Brugere \ Name \ Gemte spil \ ID Software \ Doom \ Grundlag
- Angiv også, om der er mulighed for at køre et bestemt spil med nogle parametre, der angiver grafikparametre eller vinduetilstand, for eksempel kan SIMS 4 startes i vinduet Mode ved hjælp af "-W" -parameteren, som du kan (uden citater) som I etiketegenskaberne for eksempel både i egenskaberne af spillet i oprindelse. Andre spil har ofte også lignende parametre.
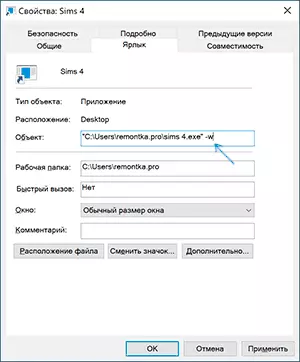
Uden for rækkevidden eller indgangen understøttes ikke, når computeren er tændt eller kører Windows 10, 8.1 og Windows 7
Når "udenfor rækkevidde" er rapporteret, understøttes "input ikke" og de engelsktalende analoger af denne indskrift på skærmen, når computeren er tændt, vil årsagen sandsynligvis blive fejlagtigt viste grafikparametre, der ikke svarer til de understøttede tilstande på din skærm. Især hvis du for nylig har ændret hyppigheden af skærmopdateringen eller tilladelsen.
Bemærk: Nogle gange sker det, at skærmen i henhold til egenskaberne skal opretholde en bestemt opdateringsfrekvens, men når du installerer den, ser du en besked om, at signalet er uden for rækkevidde eller lignende. I dette tilfælde anbefaler jeg at læse instruktionerne omhyggeligt: Det sker, at opdateringens høje frekvens understøttes, når de er tilsluttet via visse indgange uden adaptere og adaptere.
Den beskrevne situation har flere enkle løsninger, der kan fungere:
- Hvis der i tillæg til det diskrete videokort er en integreret (output på bundkortet), kan du slukke for computeren, tilslutte skærmen til det integrerede videokort og tænd igen. Mest sandsynligt vil billedet blive vist. Derefter ved at bruge enhedsadministratoren skal du slette driverne på det diskrete videokort (dette inkluderer nulstilling af grafikindstillingerne), sluk for computeren, tilslut skærmen igen til det diskrete videokort, tænd computeren - mest sandsynligt, Uden for rækkevidde understøttes indtastede ikke meddelelser, og det samme vil du ikke længere se: Det vil kun blive overladt til at installere drivere igen.
- Hvis du har Windows 7, så vises meddelelsen mest sandsynligt, før du går til skrivebordet, og før du ser downloadprocessen. Hvis det er tilfældet, så straks efter start af downloadet, skal du trykke på F8 (eller FN + F8), og derefter i menuen, vælg Lavopløsningstilstand. I denne tilstand kan du slette-installere videokortdrivere (dette vil nulstille grafikparametrene), og hvis du har et systemgendannelsespunkt (kontrolpanel - systemgendannelse), skal du bruge dem.
- I tilfælde af Windows 10, efter to forkerte computerskærme, skal systemgendannelsesmiljøet automatisk starte (med sikre grafikparametre), hvor du kan forsøge at bruge indstillinger for genopretningspunkter eller specielle download til at starte systemet i sikker tilstand eller med lavt løsning.
En anden mulighed for Windows 10 og 8.1, som kræver brug af Boot Flash Drive (måske skal gøre det på en anden computer eller laptop) med systemet med samme bit, der er installeret på din computer:
- Indlæs en computer fra loading flashdrevet. På skærmen efter at have valgt et sprog nederst til venstre, skal du klikke på "Gendan system".
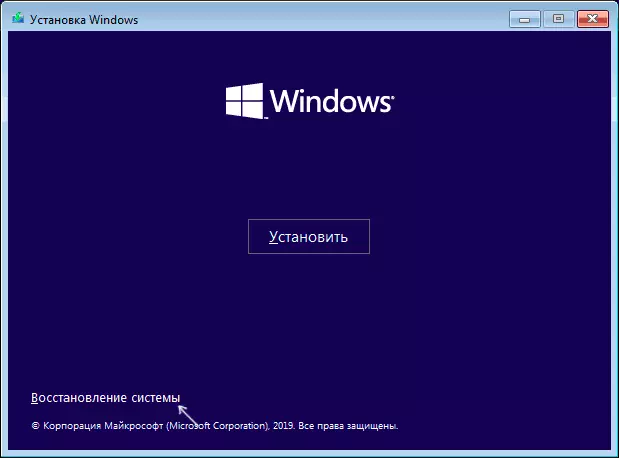
- I genoprettelsesmiljøet skal du gå til "Fejlfinding", derefter "Systemgendannelse" og prøve at bruge genoprettelsespunkterne, hvis de er tilgængelige.
- Hvis det ikke fungerede, så gå igen til genoprettelsesmiljøet, Åbn "Fejlfinding" - "Command Line".
- I kommandoprompten skal du indtaste COMMANDBCEDIT / COPY {DEFAULT} / D "lav opløsning"
- Når du har udført denne kommando, vil du se en besked om, at posten er korrekt kopieret, og den unikke identifikator GUID i krøllede parenteser. Det vil være påkrævet i følgende hold:
- BCDEDIT / SET {Viset GUID} VGA ON
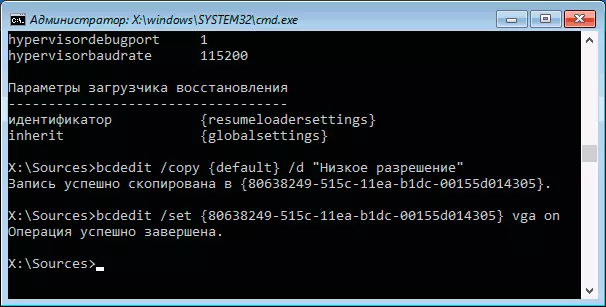
- Luk kommandoprompten og genstart computeren, du vil vise menuen med to elementer, vælg "Lav opløsning".
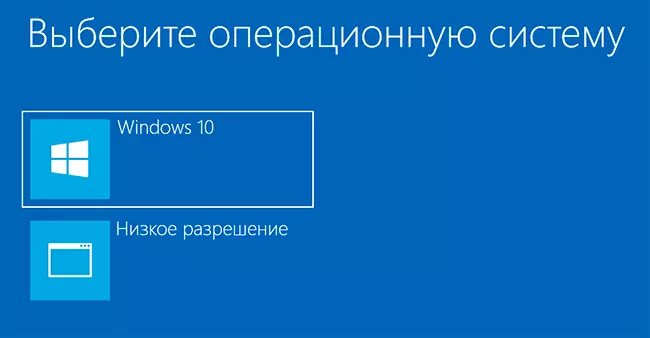
- Efter download i lavopløsningstilstand kan du gøre handling med drivere og parametre. Den hurtigste løsning er helt at fjerne videokortdriverne og genindstilles.
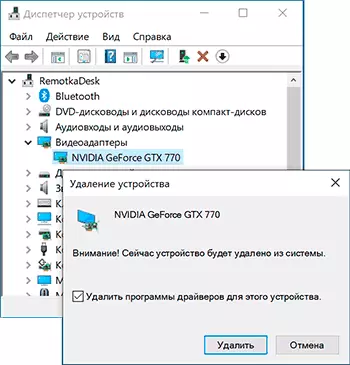
- Genstart computeren og vælg en simpel systemindlæsningsmenu. For at slette menupunktet, der er oprettet af os, skal du trykke på WIN + R-tasterne, indtaste Msconfig og slette det på fanen Download.
Hvis der ikke blev hjulpet nogen metode, men problemet opstår, når computeren er tændt - prøv at forbinde skærmen til et andet kabel og endnu bedre - ved hjælp af andre udgange på videokortet og indgange på skærmen, hvis det er tilgængeligt.
