
I dette materiale om blokering af opdateringer ved hjælp af Windows Update Blocker og hvad der indeholder dette program sammenlignet med andre programmer, der også har funktioner (for eksempel shutup10). Det kan også være interessant: Windows 10 Update Management-programmer.
Brug af Windows Update Blocker
Du kan deaktivere Windows 10 opdateringer ved hjælp af en Windows Update-blokering ved hjælp af en simpel knap for at trykke på en knap: Når du har startet programmet, skal du vælge "Deaktiver opdateringer", forlad "Beskyt service parametre" -elementet (så opdateringstjenesterne ikke er tændt igen ) og klik på "Anvend".
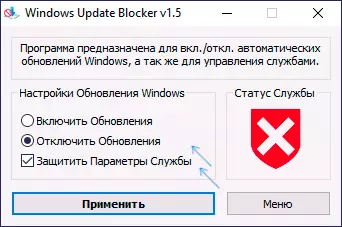
Som følge heraf opnår vi helt frakoblede Windows 10-tjenester, der er ansvarlige for søgning, download og installation af opdateringer til en computer eller en bærbar computer. Men hvis dette ville være begrænset til programmets funktioner, ville jeg ikke skrive denne artikel, der er yderligere interessante ting i det.
- Hvis du åbner menuen Windows Update Blocker, skal du gå til "Indstilling af starttjenester", vi kan se, hvilke tjenester du har været deaktiveret og konfigureret deres parametre, du har brug for. Vinduet viser "Start af standardservicen" - hvordan denne service startes i Windows 10 uden at forstyrre og "frakoblet servicetype" - hvilken opstartstype vil blive brugt efter deaktivering af opdateringer i programmet. For eksempel kan du desuden deaktivere opdateringsorkestatorstjenesten.

- Farven på tjenesterne betyder deres nuværende status (kører eller stoppet) Hvis den frakoblede service er "grøn", foreslår den normalt, at du ikke har genstartet computeren efter at have anvendt programmet.
- Og nu er det mest interessante ting: Hvis du åbner filen wub.ini. I mappen Windows Update Blocker, der i afsnittet SERVICE_LIST. Du vil finde en liste over tjenester med deres standard tilstand og efter at have slukket opdateringen af typen: SERVICE_NAME = STATUS_OP_UMLACE, After_Tacking Launch_NAME er indstillet til nummeret: 2 - Automatisk 3 - manuelt, 4 - Deaktiveret. Og du kan tilføje yderligere tjenester til listen efter deres navne (som kan tages i servicegenskaberne i Tjenester.msc), så i fremtiden opdateringen for at ændre programmet og tilstanden af disse tjenester.

- Og sidst: Programmet kan bruges fra kommandolinjen, eksempler på kommandoer - i screenshot nedenfor.

I min test fungerer alt fint, og jeg kan sige, at jeg er tilfreds med programmet, og i det øjeblik jeg kan anbefale at bruge (forudsat at du er sikker på, at du virkelig skal deaktivere Windows 10 Update).
Du kan downloade Windows Update Blocker fra det officielle websted https://www.sordum.org/9470/windows-update-blocker-v1-pdate-blocker-v1-5/ (brug Download-knappen i slutningen af teksten om Programmet), nytteen behøver ikke installation - bare pakk arkivet, du kan skifte grænsefladen i russisk i menu - sprog.
