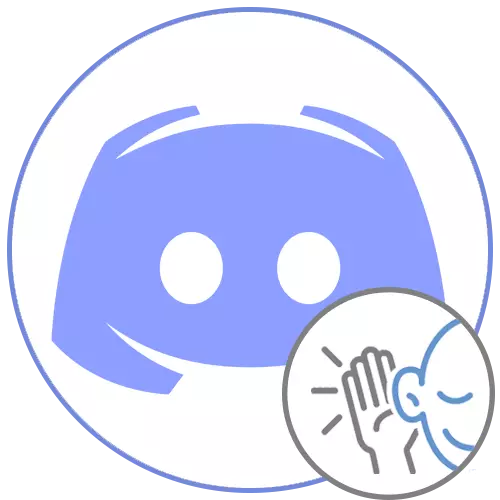
Hvis du hører lyden af spillet, når du kommunikerer med andre brugere i Discord, skal du sende denne instruktion til dem, så de selvstændigt beslutter sig for dette problem. I det tilfælde, hvornår samtaler via mikrofonen, har du angivet dig, følg disse anbefalinger.
Metode 1: Kontrol af discordindstillinger
For det første overveje den enkleste metode til implementering, som du ikke behøver at ændre systemparametrene eller at håndtere hardwaren til det anvendte headset. Du skal kun bruge et discord og et par minutter for at kontrollere kontoindstillingerne.
- Lige fra profilstyringsenheden, klik på ikonet i form af et gear.
- Menuen åbnes med de kontoindstillinger, hvor du går til afsnittet "Voice and Video".
- Sørg for, at højttalerne og mikrofonen er valgt som "Input Device" og "Output Device". Prøv at justere lydstyrken for hver parallelt for at ringe til en anden bruger for at kontrollere ændringerne.
- Du kan bruge det indbyggede checkerværktøj, men så skal du køre først, så gå til spillet, fortæl et par ord og vende tilbage for at lytte til resultatet.
- Der er en funktion til automatisk at bestemme mikrofonens følsomhed - frakobl den og udfør den manuelle konfiguration af denne parameter afhængigt af lydlydens lydlyde, der er fanget af enheden. Det er nødvendigt at gøre det til de brugere, der ikke bruger hovedtelefoner, men spiller med en computer, der er tilsluttet eller indbyggede højttalere i en bærbar computer.
- Et andet nyttigt værktøj er "støjreduktion". Det vil hjælpe med at afskære en lille støj, der er forbundet med et løbende spil, hvis sådanne periodisk fanger mikrofonen.




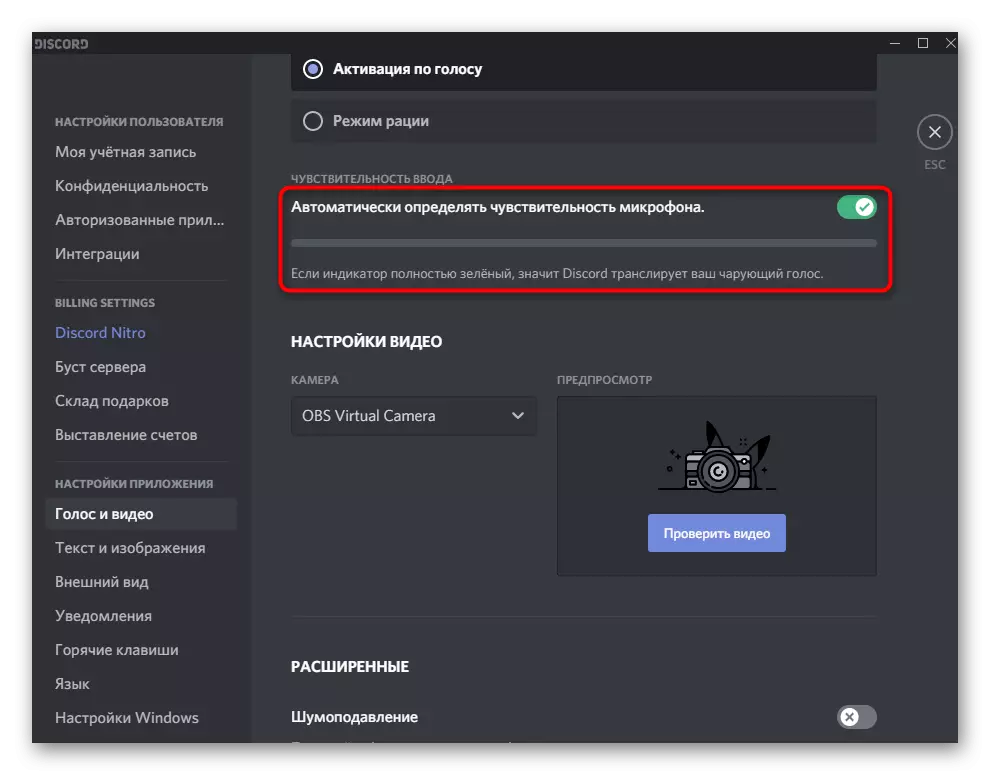

Hvis, efter at have kontrolleret og ændret alle disse parametre, er lyden af spillet stadig fanget af diskordet, gå til følgende metoder - vi placerede dem i rækkefølge af nemme og effektive til komplekse og specifikke.
Metode 2: Slukning af "Lyt til denne enhed" -funktion
"Lyt til denne enhed" -parameter for mikrofonen skal slukkes af alle dem, der kolliderede med fangsten af unødvendige lyde, når du kommunikerer i Discord fra både spillet og dens egen stemme. For at gøre dette skal du følge disse handlinger:
- Åbn "Start" og gå til "Parametre".
- Vælg det første afsnit - "System".
- Gennem venstre panel skal du flytte til "Sound" -kategorien.
- Find de "relaterede indstillinger" -blok og klik på "Lydkontrolpanelet".
- Vinduet Ny "SOUND" åbnes, hvor der går til fanen "Record".
- Dobbeltklik på venstre museknap på mikrofonen, der bruges til at ringe til sine egenskaber.
- Skift til fanen "Lyt".
- Fjern afkrydsningsfeltet fra "Lyt til denne enhed" -tementet og anvend ændringerne.
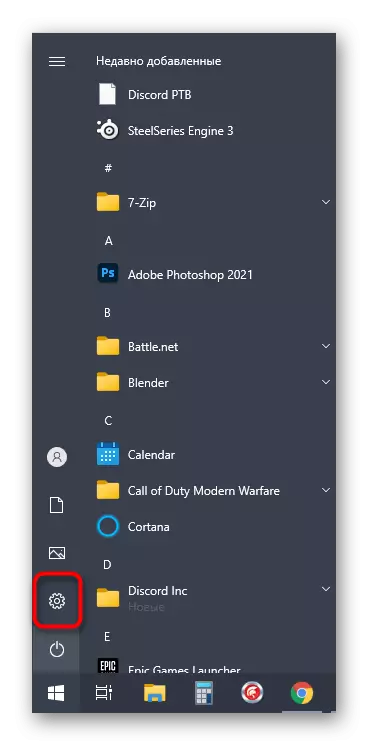





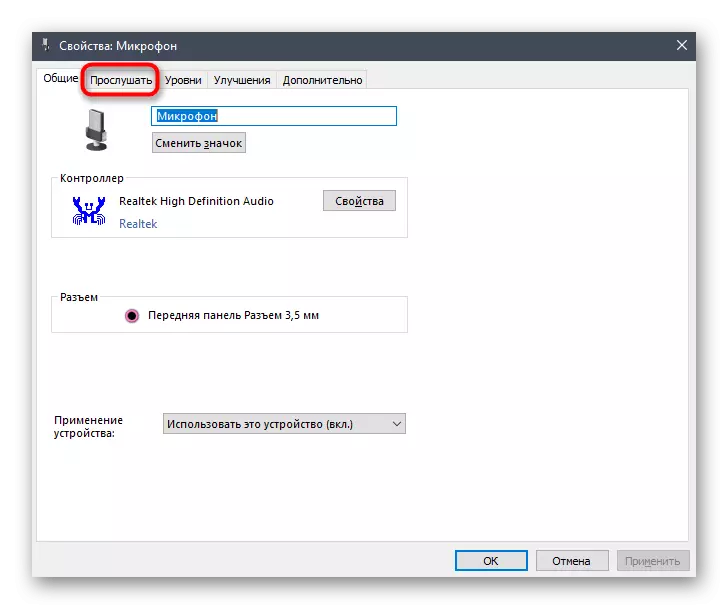
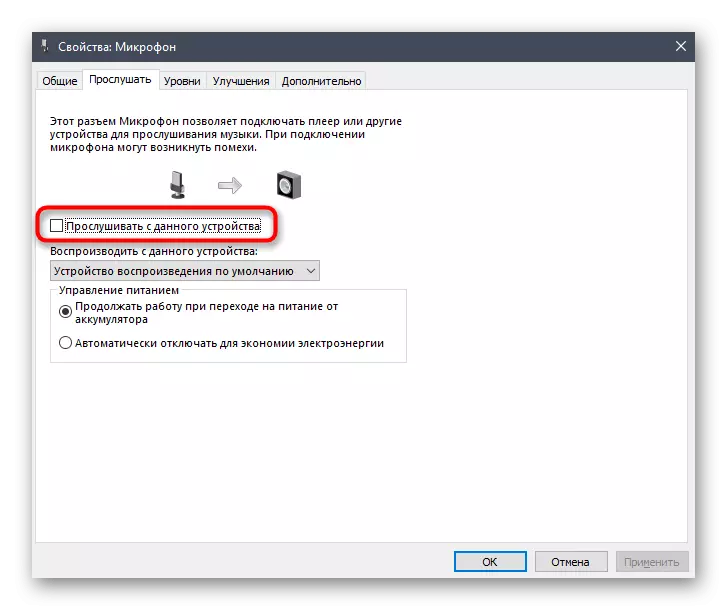
Ejere af yderligere lydstyring, som f.eks. Realtek Dispatcher, bliver nødt til at tjekke det. Placeringen og navnet på funktionen af interesse afhænger direkte af den grafiske grænseflade selv. Vi vil tale om den mest populære version fra Realtek.
- Åbn de skjulte ikoner på proceslinjen og gå til lydstyringsprogrammet.
- Vælg en fane for at konfigurere mikrofonen.
- Find parameteren "Playlum" eller "Lyt til fra denne enhed" og afbryd den.



Metode 3: Reduktion af mikrofonforøgelsen
Denne mulighed vil være nyttig for de brugere, der lytter til lyden af spillet ikke gennem hovedtelefoner, men ved hjælp af højttalere placeret i nærheden af mikrofonen. Derefter, selv ved et lille volumen, kan nogle fragmenter stadig komme til samtalepartørerne. En af de mulige løsninger af denne situation er at reducere stigningen i mikrofonen.
- For at gøre dette skal du åbne sine egenskaber som tidligere vist før, men denne gang vælger fanen "Niveau".
- Den første skyder er ansvarlig for at oprette det samlede volumen, og det andet er til amplifikation. Derfor skal det bare sænkes til minimumsværdien, hvis det er muligt.

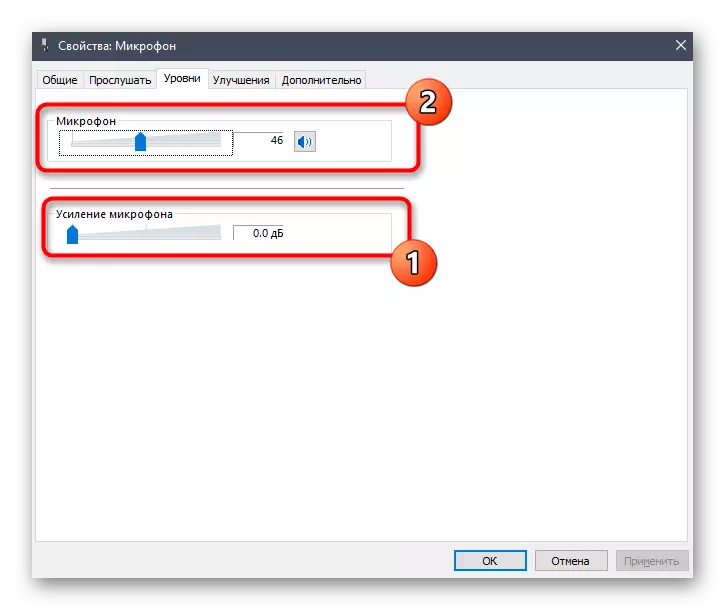
Når du har foretaget nogen ændringer, skal du ringe til den anden eller begynde at skrive på computeren for at lytte til resultatet. Det er nødvendigt at gøre dette, da mængden af budgetmikrofoner kan falde betydeligt på grund af den komplette nedlukning af gevinsten, hvilket vil føre til en dårlig forbindelse.
Metode 4: Deaktiver lyd visuelle effekter
Lydende visuelle effekter understøttes af næsten alle moderne lydkort og har ikke altid en gavnlig effekt på driften af input- og udgangsenheder. Hvis du har forskellige vanskeligheder med lyd, råder vi dig til helt at deaktivere unødvendige virkninger for at kontrollere, om det vil være på en eller anden måde på den nuværende position af ting.
- Åbn "Parametrene" igen, gå til afsnittet "System", vælg "SOUND" og kør "Lydkontrolpanelet".
- Flyt til fanen "Record", hvor du dobbeltklikker på den aktuelt brugte mikrofon.
- Åbn "Forbedringer" og kontroller elementet på "Deaktiver alle lydeffekter" -genstande. Når du bruger ekko- og støjundertrykkelsen, skal du forlade disse parametre, men deaktiver resten.
- Gå tilbage til det forrige vindue og gå til fanen "Afspilning". Dobbeltklik på den involverede dynamik for at afspille lyd på computeren.
- På samme "forbedring" faneblad finder du et velkendt punkt - "Deaktiver alle lydeffekter".
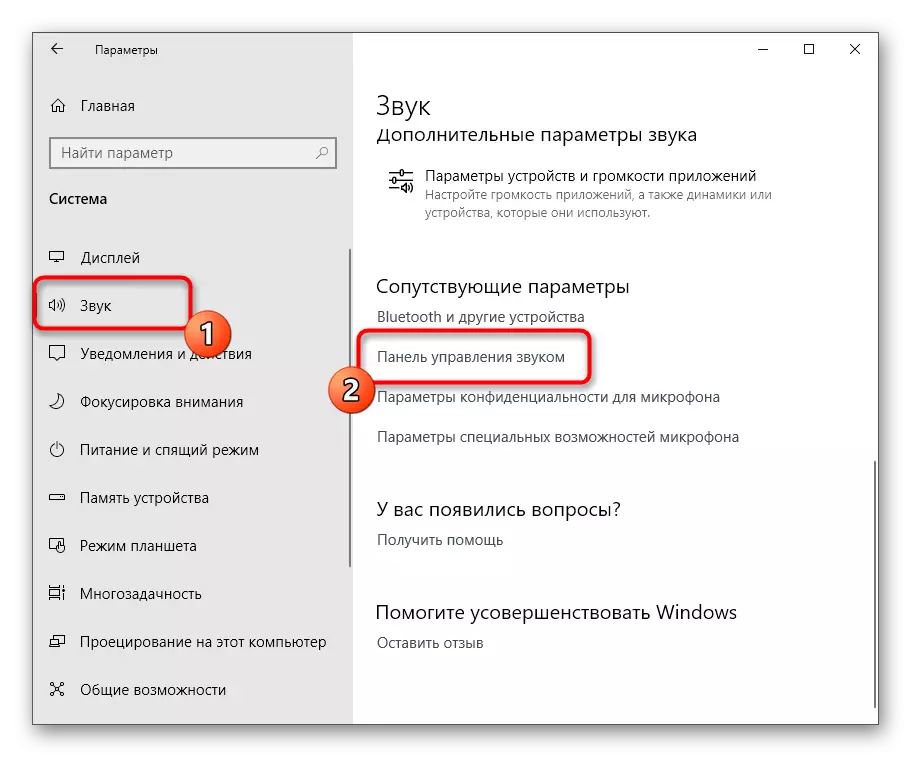




I vejen har vi allerede nævnt forskellige lyddispatchere installeret med Audio Drivers Driver. De understøtter også lydeffekter, så dette program skal også kontrolleres.
- Find hendes ikon på proceslinjen eller kør dig selv.
- Åbn højttalerindstillingerne og på fanen "Sound Effect" skal du indstille "Outside" -værdien for "Miljøet". Gør det samme med mikrofonen, hvis softwaren understøtter virkningerne for denne enhed.
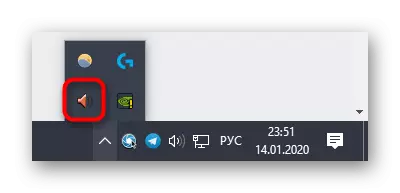

Metode 5: Sluk for stereo mixeren
Denne metode er oftere arbejderen, når der ikke er nogen grund til, hvilken lyden af spillet kan høres til andre brugere, især når du bruger gode hovedtelefoner. "Stereo Mixer" -enheden kan forkert arbejde, hvilket påvirker hovedmikrofonen, så den skal være slukket.
Åbn "SOUND CONTROL PANEL", som vist ovenfor, find først "Microphone" og, gennem kontekstmenuen, skal du installere den som en standard enhed. Herefter skal du ringe til kontekstmenuen "Stereo Mixer" og vælge "Deaktiver".

Metode 6: Ændring af mikrofonens position
I fuldstændige vil vi analysere to metoder forbundet med hardware. Den første indebærer en ændring i positionen af headsettets indtrækbar mikrofon. Derfor vil det kun passe de brugere, der har en mikrofon i en kop. Det er vigtigt at trække det helt ud, og ikke at sige, når han er skjult, fordi det bare er så lyden af spillet og blive hørt til samtalepartørerne - dette er især vigtigt for åbne hovedtelefoner.

Metode 7: Tilslutning af hovedtelefoner og mikrofon til forskellige stik
For at udføre denne metode vil brugere tilslutte mikrofonen og hovedtelefonerne gennem to forskellige lydforbindelser og ikke kombineret eller USB. Dens essens er, at en af de ledninger, du indsætter på computerens frontpanel, og den anden er direkte til lydkortet på bundkortet.

I det følgende billede ser du de fleste stik, hvis du pludselig finder problemer med deres søgning. Normalt er den grønne port beregnet til hovedtelefoner og pink - til en mikrofon.

