
I Windows 10, 8 og Windows 7 er der indbyggede backupværktøjer, der giver dig mulighed for at gemme status for systemet og vigtige filer på et bestemt tidspunkt (se Windows Recovery Points, Windows 10-filhistorik) eller oprette en fuld Sikkerhedskopiering (billede) (se, hvordan oprette en sikkerhedskopi af Windows 10 vil være egnet til tidligere versioner af OS). Der er også enkel fri software til sikkerhedskopier, såsom Aomei Backupper Standard (beskrevet i den tidligere nævnte instruktion).
Men hvis den "avancerede" kopi af Windows eller Disc kopier (partitioner) er påkrævet, er de indbyggede OS-midler ikke nok, men Veeam-agenten til Windows-fri version er sandsynligvis nok til de fleste backupopgaver. Den eneste mulige ulempe for min læser er manglen på den russiske sproggrænseflade, men jeg vil forsøge at fortælle om brugen af værktøjet så detaljeret som muligt.
Installation af Veeam Agent Free (Veeam Endpoint Backup)
Installationen af programmet bør ikke forårsage særlige vanskeligheder og udføres ved hjælp af følgende enkle trin:
- Enig med vilkårene i licensaftalen, der sætter det relevante mærke og klik på "Installer".
- I det næste trin bliver du bedt om at tilslutte et eksternt drev, der vil blive brugt til backup for at konfigurere det. Det er ikke nødvendigt at gøre dette: Du kan sikkerhedskopiere et internt drev (for eksempel en anden harddisk) eller konfigurere senere. Hvis du beslutter dig for at springe over dette trin under installationen, skal du kontrollere "Spring dette, jeg vil konfigurere backup senere" element og klikke på "Næste".

- Efter afslutningen af installationen vil du se et vindue med en besked om, at installationen er gennemført og indstillet som standard "Kør Veeam Recovery Media Creation Wizard", der begynder at oprette en genoprettelsesdisk. Hvis du på dette tidspunkt ikke vil oprette en genoprettelsesdisk, kan du fjerne mærket.

Recovery Disk Veeam.
Du kan oprette en Veeam Agent til Microsoft Windows Free Recovery Disk umiddelbart efter installationen, hvilket efterlader mærket fra klausul 3 eller til enhver tid, kører "Opret genoprettelsesmedie" fra startmenuen.
Hvad vil kræve en genoprettelsesdisk:
- Først og fremmest, hvis du planlægger at oprette billedet af hele computeren eller en sikkerhedskopi af disksystempartitionerne, kan du kun gendanne dem fra en sikkerhedskopi fra den oprettede genoprettelsesdisk.
- Recovery Disk Veeam indeholder også flere nyttige værktøjer, der kan bruges til at gendanne Windows (for eksempel administratoradgangskoden nulstilles, kommandolinjen, Windows Boot Recovery).
Efter at have startet oprettelsen af Veeam Recovery Media, skal du udføre følgende trin:
- Vælg den type gendannelsesdisk, der er oprettet - CD / DVD, USB-drev (flashdrev) eller ISO-billede til efterfølgende optagelse på en disk eller flashdrev (kun et ISO-billede vises i mit skærmbillede, fordi computer uden optisk drev og tilsluttede flashdrev ).
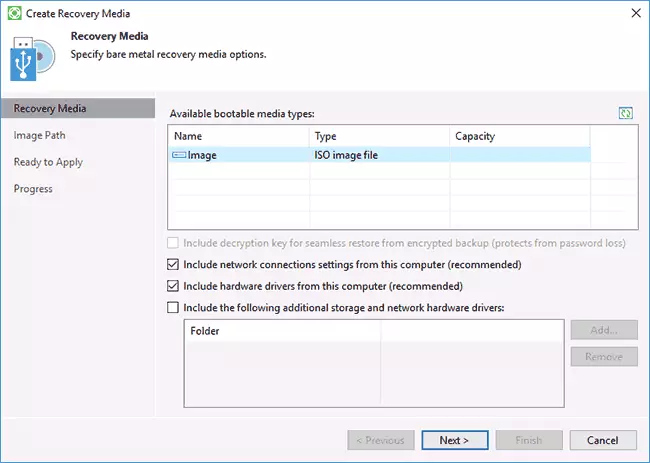
- Som standard noteres elementer, der indeholder indstillingerne for netværksforbindelser af den aktuelle computer, (det er nyttigt til genopretning fra netværksdrevet) og de nuværende computerdrivere (også nyttigt for eksempel for at få adgang til netværket efter indlæsning fra gendannelsesdisk).
- Hvis du ønsker det, kan du markere det tredje emne og tilføje yderligere mapper med drivere til genoprettelsesdisken.
- Klik på "Næste". Afhængigt af den valgte opbevaringstype falder du i forskellige vinduer, for eksempel i mit tilfælde, når du opretter et ISO-billede - i valget af en mappe for at gemme dette billede (med evnen til at bruge et netværkslayout).
- Det næste trin vil kun blive efterladt for at klikke på "Opret" og vente på færdiggørelsen af genoprettelsesdisken.
Dette er alle klar til at oprette backup kopier og genopretning fra dem.
Backup kopier af systemet og diske (partitioner) i Veeam Agent
Først og fremmest skal du konfigurere backups i Veeam Agent. For det:
- Kør programmet og i hovedvinduet, klik på "Konfigurer backup".

- I det næste vindue kan du vælge følgende muligheder: Hele computer (backup af hele computeren skal gemmes på en ekstern eller netværksdisk), volumenniveau backup (backup af diskpartitionerne), filniveau backup (oprette backupfiler og mapper).

- Hvis du vælger Volume Level Backup versionen, bliver du bedt om at vælge, hvilke partitioner der skal indgå i backupen. På samme tid, når du vælger en systempartition (i mit screenshot, et C-drev C), vil skjulte partitioner med en loader og et gendannelsesmedium, både på EFI og MBR-systemer, blive inkluderet i billedet.

- I det næste trin skal du vælge en backup-sted: Local Storage, hvor begge lokale diske er tændt og eksterne drev eller delte mappe - netværksmappe eller NAS-drev.

- Når du vælger et lokalt lager, skal du angive hvilken disk (Disc Partition) for at gemme sikkerhedskopier og mappe på denne disk. Det angiver også, hvordan tid til at gemme backup kopier.
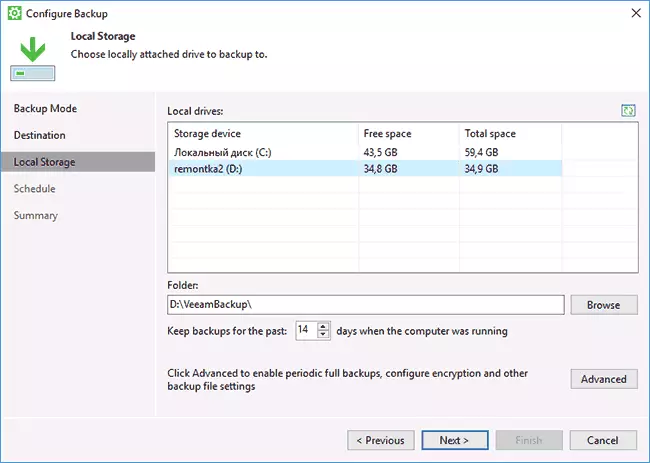
- Ved at klikke på knappen "Avanceret" kan du oprette en hyppighed af at oprette fuld sikkerhedskopier (en fuld backup først oprettes som standard, og senere registreres de ændringer, der opstod fra det øjeblik, hvorpå oprettelsen registreres. I tilfælde af inklusion af de aktive Fuld backupfrekvens, hver gang i den angivne tid vil blive lanceret en ny backup-kæde). Her, på fanen Storage, kan du indstille kompressionsforholdet mellem backup kopier og aktivere kryptering for dem.

- Næste vindue (skema) - Indstilling af hyppigheden af oprettelse af backup kopier. Som standard oprettes de dagligt på 0:30, forudsat at computeren er tændt (eller er i dvaletilstand). Hvis OFF - backup er oprettet efter næste inklusion. Du kan også indstille sikkerhedskopier, når du blokerer Windows (LOCK), output fra systemet (Log Off) eller ved tilslutning af et eksternt drev, der er angivet som målet for at gemme sikkerhedskopier (når backupmål er tilsluttet).

Når du har anvendt indstillingerne, kan du oprette en første backup manuelt ved blot at trykke på "Backup Now" -knappen i Veeam Agent-programmet. Oprettelsestiden for det første billede kan være lange (afhænger af parametrene, antallet af lagrede data, drevets hastighed).

Gendan fra Backup.
Hvis det er nødvendigt, for at gendanne fra backup af veam, kan du gøre det:- Ved at køre lydstyrkeniveauet Gendan fra Start-menuen (kun for at gendanne sikkerhedskopier af ikke-systempartitioner).
- Running File Level Restore - for at gendanne kun individuelle filer fra backupen.
- Efter download fra genoprettelsesdisken (for at gendanne sikkerhedskopieringen af Windows eller hele computeren).
Volume Level Restore.
Når du har startet lydstyrkeniveauet, skal du angive backup-lagerplaceringen (normalt bestemt automatisk) og genoprettelsespunktet (hvis der er flere af dem).

Og angiv hvilke sektioner du vil gendanne i det næste vindue. Når du forsøger at vælge Systempartitioner, vil du se en besked om, at deres restaurering inde i løbesystemet er umuligt (kun fra genoprettelsesdisken).

Derefter vente på at gendanne indholdet af sektioner fra backupen.
File Level Restore.
Hvis du har brug for at gendanne kun individuelle filer fra en backup, skal du starte filniveauets gendannelse og vælge Gendannelsespunktet, og klik derefter på knappen Næste.
Backup-browservinduet åbnes med indholdet og mapperne i backupen. Du kan vælge en af dem (herunder Vælg flere), og tryk på knappen "Gendan" i Home Menu Backup Browser (vises kun, når filer eller filer er valgt + mapper, men ikke kun mapper).

Hvis en mappe er valgt - Højreklik på den og vælg "Gendan", samt Gendan Mode - Overskriv (overskriv den aktuelle mappe) eller Hold (Gem både version af mappen).
Når du vælger en anden mulighed på disken, forbliver mappen i den aktuelle formular, og den Gendannede kopi kaldes det gendannede navn_name.
Gendannelse af en computer eller et system ved hjælp af en Veeam Recovery Disk
Hvis du har brug for at gendanne systempartitionerne på disken, skal du starte fra boot-disken eller Veeam Recovery Media Flash Drive (du muligvis skal deaktivere Secure Boot, Efi og Legacy Download understøttes).
Ved indlæsning under udseendet af påskriften "Tryk på en vilkårlig tast for at starte fra cd eller dvd", tryk på en hvilken som helst tast. Derefter åbnes genoprettelsesmenuen.

- Bare Metal Recovery - Brug af genopretning fra Backups Veeam Agent til Windows. Alt fungerer på samme måde som ved genopretning af partitioner i lydstyrkeniveauet, men med evnen til at gendanne systemdisksystempartitioner (om nødvendigt, hvis programmet ikke registrerer placeringen selv, skal du angive backup-mappen på backup-placeringssiden) .
- Windows Recovery Environment - Running Windows Recovery Miljø (Indbygget systemforskning).
- Værktøjer - Nyttige i forbindelse med systemgendannelsesværktøjerne: Kommandolinje, Nulstil, Download Hardware Driver, Diagnostics of RAM, Gem Verifikationslogfiler.

Måske er det alt på at skabe backups ved hjælp af Veeam Agent til Windows GRATIS. Jeg håber, hvis det er interessant, du kan håndtere yderligere muligheder.
Du kan downloade programmet gratis fra den officielle side https://www.veeam.com/ru/windows-endpoint-server-backup-free.html (registrering vil kræve registrering, hvilket dog ikke er markeret på nogen måde på tidspunktet for at skrive artiklen).
