
Corel Draw er kendt for mange designere, illustratorer og kunstnere-grafer som et multifunktionelt bekvemt tegneværktøj. For at bruge dette program rationelt og ikke være bange for dets grænseflade, bør nybegyndere blive fortrolige med de grundlæggende principper for sit arbejde.
I denne artikel vil vi fortælle om, hvordan Corel Draw er arrangeret, og hvordan man anvender det med den største effektivitet.
Sådan bruges Corel Draw
Hvis du har udtænkt for at tegne en illustration eller oprette et visitkort layout, en banner, plakat og andre visuelle produkter, kan du sikkert bruge Corel Draw. Dette program vil hjælpe dig med at tegne uanset og udarbejde et udskriftslayout.
Vælg et computergrafikprogram? Læs på vores hjemmeside: Hvad skal man vælge - Corel Draw eller Adobe Photoshop?
1. Download softwareinstallationsfilen fra udviklerens officielle websted. Til at begynde med kan denne prøveapplikationsversion.

2. Hvis du har ventet på download, skal du installere programmet til computeren, efter monteringsguiden.
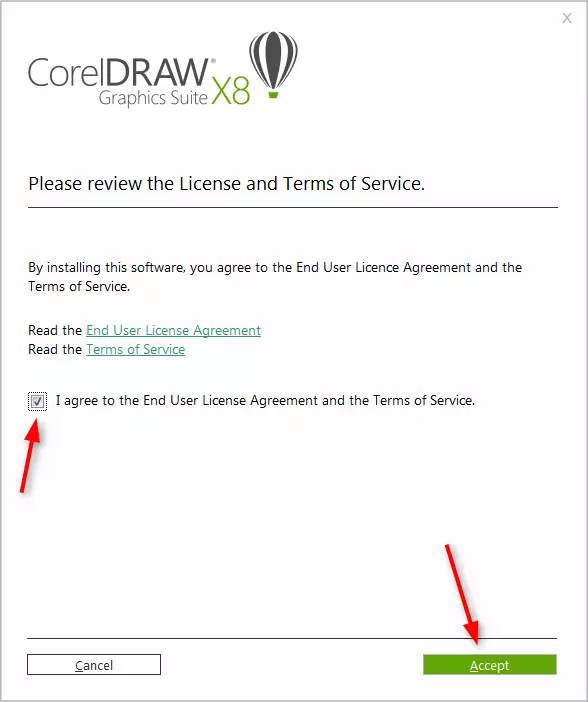
3. Efter installationen skal du oprette en Corel Custom-konto.
Oprettelse af et nyt dokument Corel Draw
Nyttige oplysninger: Hot Keys i Corel Draw
1. I startvinduet skal du klikke på "Opret" eller anvende CTRL + N-tastekombinationen. Indstil parmetrene Dokument: Navn, arkorienteringsstørrelse i pixels eller metriske enheder, antal sider, opløsning, farveprofiler. Klik på OK.
2. Før os er dokumentets arbejdsområde. Pladeparametre Vi kan altid ændre under menulinjen.

Tegning objekter i Corel Draw
Start Tegn ved hjælp af værktøjslinjen. Den indeholder værktøjer til tegning af vilkårlig linjer, kurver beziers, polygonale konturer, polygoner.
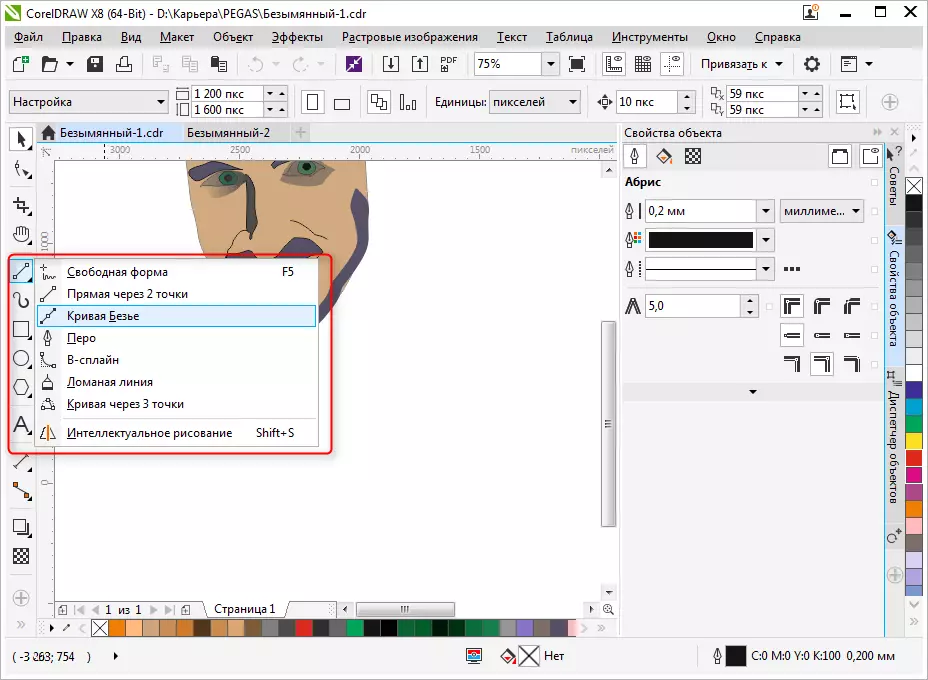
På samme panel finder du Cadry- og Panning-værktøjerne, samt værktøjet "Form", som giver dig mulighed for at redigere knjens nodepunkter.

Redigering af objekter i Corel Draw
Meget ofte i dit arbejde, vil du bruge panelet Objektegenskaber til redigering af de trukket elementer. Det valgte objekt redigeres af følgende egenskaber.
- Abris. På denne fane skal du sætte objektets kredsløbsparametre. Dens tykkelse, farve, type linje, afkøling og funktioner i vinkelvinklen.
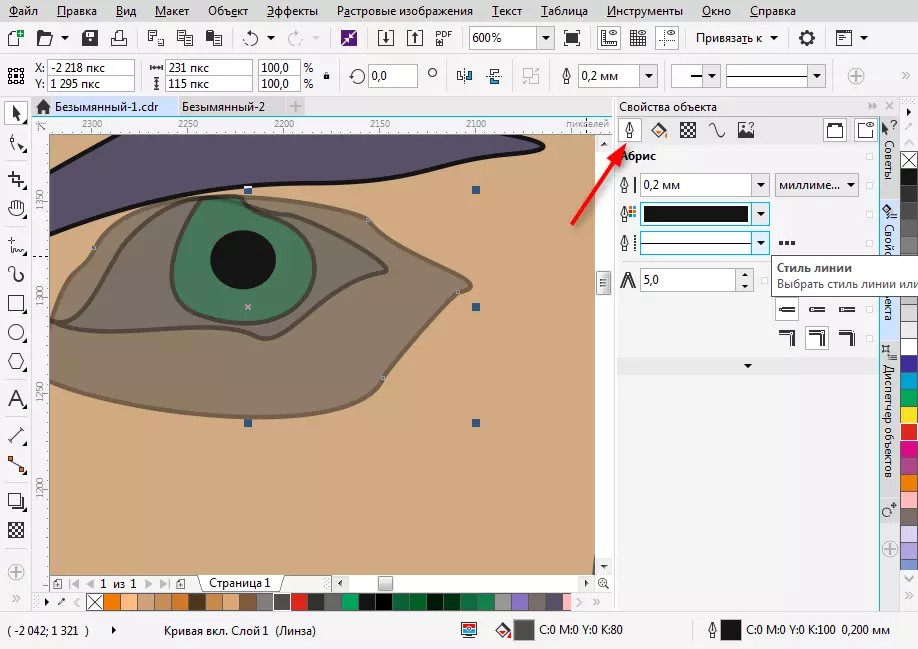
- Fyld. Denne fane bestemmer fyldningen af det lukkede område. Det kan være enkelt, gradient, mønstret og raster. Hver type fyld har sine egne indstillinger. Farven på fylden kan vælges af paletten i objektets egenskaber, men den mest hensigtsmæssige måde at vælge den ønskede farve på er at klikke på den i et lodret farvepanel i nærheden af den højre kant af programvinduet.
Bemærk venligst, at de farver, der bruges under arbejdet, vises nederst på skærmen. De kan også anvendes på objektet ved blot at klikke på dem.
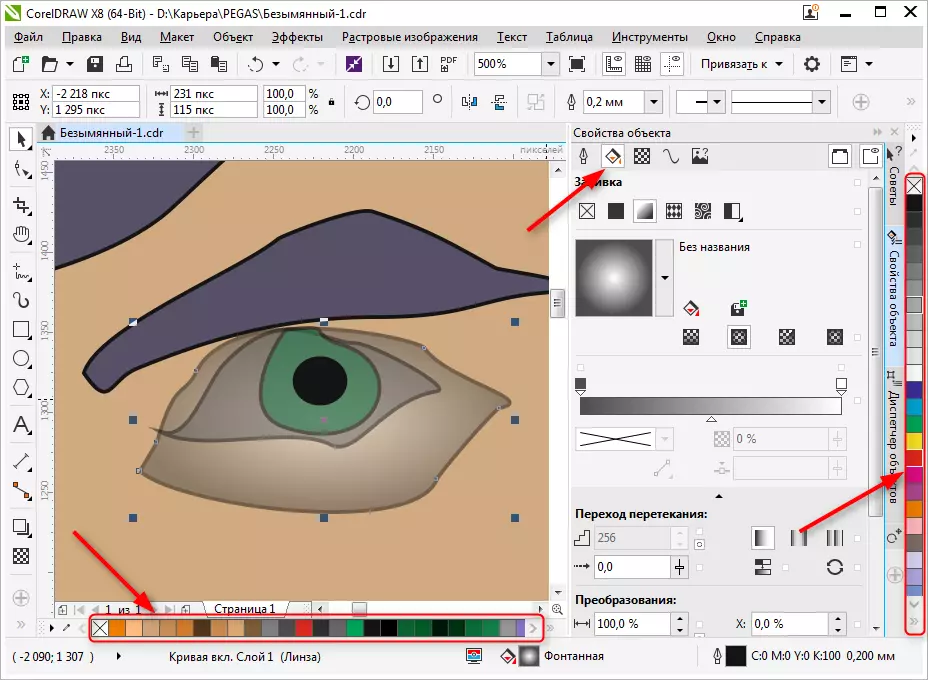
- Gennemsigtighed. Pick up typen af gennemsigtighed for objektet. Det kan homogent eller gradient. Brug af skyderen, indstil sin grad. Gennemsigtighed kan hurtigt aktiveres fra værktøjslinjen (se screenshot).
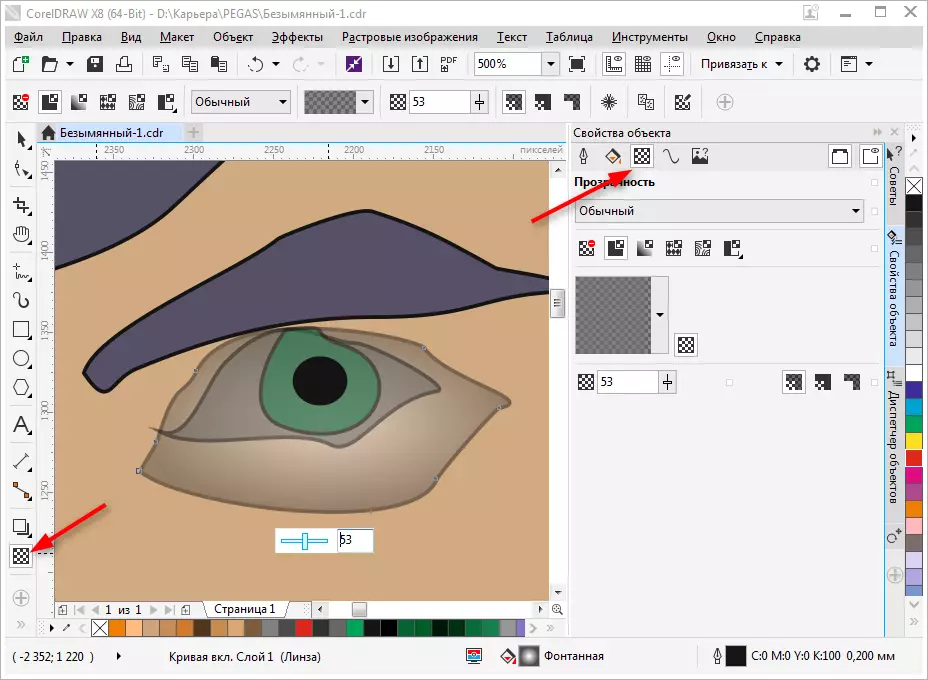
Det valgte objekt kan skaleres, roteres, spejler for at reflektere, ændre proportionerne. Dette gøres ved hjælp af konverteringspanelet, som åbnes på fanen Indstillinger i højre side til højre for arbejdsområdet. Hvis denne fane mangler, skal du trykke på "+" under de eksisterende faner og markere boksen modsat en af konverteringsmetoderne.

Indstil skyggeobjektet til det valgte objekt ved at klikke på det relevante ikon i værktøjslinjen. For skyggen kan du indstille formularen og gennemsigtigheden.

Eksporter til andre formater
Før du eksporterer din tegning, skal du være inde i arket.
Hvis du vil eksportere til Raster-format, f.eks. JPEG, skal du fremhæve det grupperede mønster og trykke på CTRL + E, og vælg derefter formatet og sæt et kryds i "Kun valgt". Klik derefter på "Eksporter".
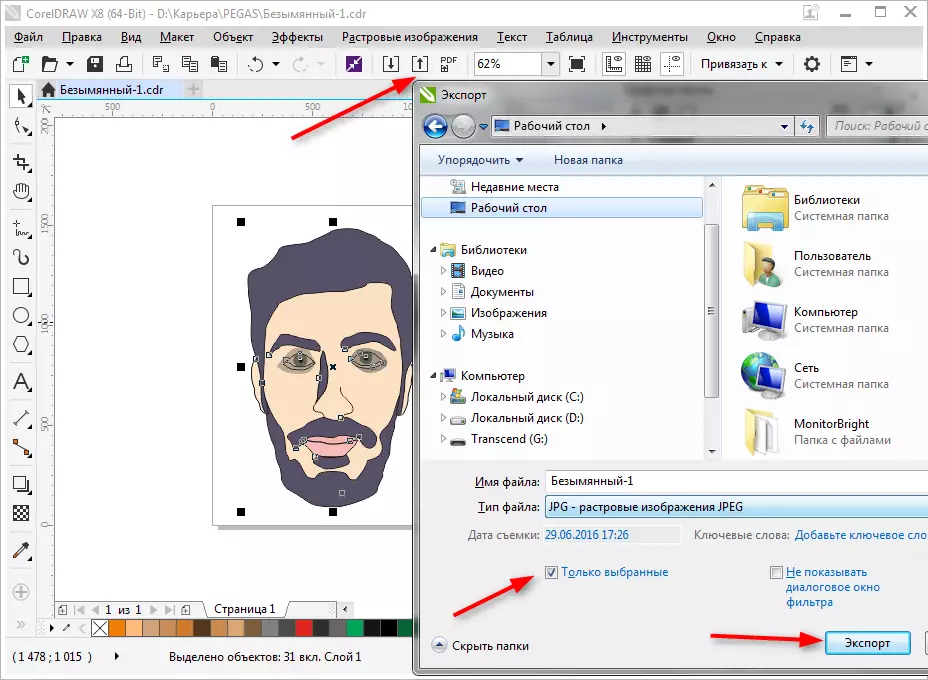
Et vindue åbnes, hvor du kan angive de endelige indstillinger, inden du eksporterer. Vi ser, at kun vores billede uden felter og led eksporteres.

For at gemme hele arket skal du udføre det, før du eksporterer det med et rektangel og fremhæv alle objekter på arket, herunder dette rektangel. Hvis du ikke vil have det synligt, skal du blot afbryde Abris eller spørg den hvide farve af slagtilfælde.
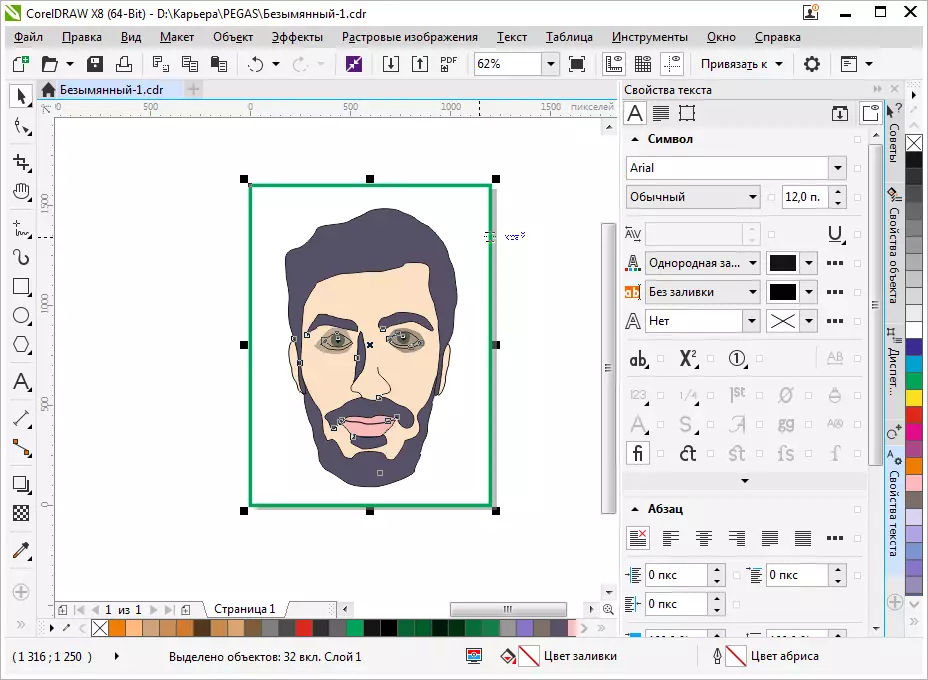
For at gemme i PDF, behøver du ikke nogen manipulationer med et ark, alle indholdet af arket bliver automatisk gemt i dette format. Tryk på piktogrammet, som i skærmbilledet, og derefter "Parametre" og indstil dokumentindstillingerne. Klik på "OK" og "Gem".
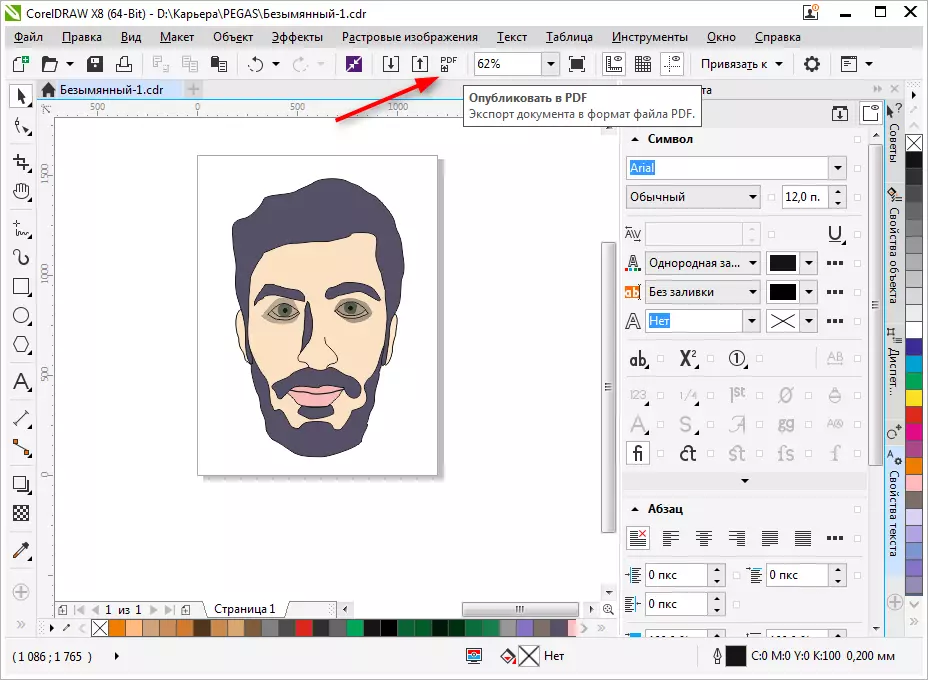
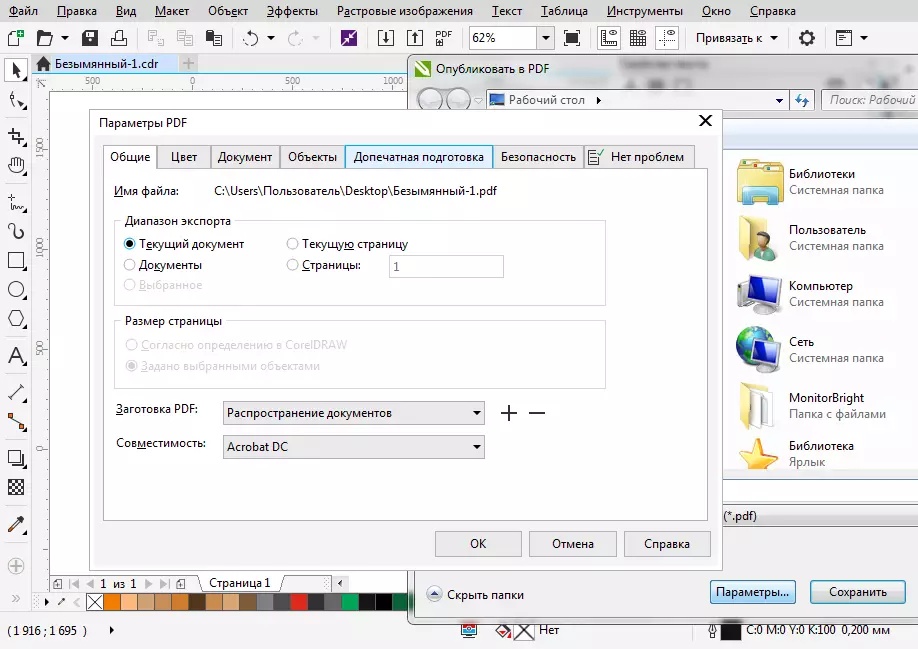
Vi råder dig til at læse: De bedste programmer til oprettelse af kunst
Vi gennemgik kort de grundlæggende principper for at bruge Corel Draw og nu studerer det bliver klarere og hurtigere for dig. Succesfulde eksperimenter i computergrafik!
