
Enhver computer bruger eller laptop kan have en situation, hvor du skal slette drivere til et videokort. Det kan ikke altid være forbundet med at installere nye drivere, især da den moderne software til videokort fjerner gamle filer i automatisk tilstand. Mest sandsynligt, slet den gamle software, du skal bruge i tilfælde, hvor der opstår fejl med at vise grafiske oplysninger. Lad os finde ud af det mere detaljeret, hvordan du korrekt fjerner drivere til et videokort fra en computer eller en bærbar computer.
Måder at fjerne videokortdrivere
Bemærk venligst, at det ikke er nødvendigt at slette via et videokort. Men hvis et sådant behov stammer fra, så vil en af følgende måder hjælpe dig.Metode 1: Brug af ccleaner
Dette værktøj hjælper dig med nemt at slette videodriverdrivere. Forresten er CCleaner også i stand til at rengøre registreringsdatabasen, konfigurere Autoload og med jævne mellemrum at rengøre systemet fra midlertidige filer mv. Arsenalen af sine funktioner er faktisk fantastisk. I dette tilfælde går vi ud til dette program for at fjerne software.
- Kør programmet. Vi leder efter programmet "Service" -knappen i form af en skruenøgle og klik på den.
- Vi vil allerede være i undermenuen "Delete Programmer", vi har brug for. Til højre i området vil du se en liste over alle installerede programmer på din computer eller laptop.
- I denne liste skal vi finde på dit videokort. Hvis du har et AMD-videokort, skal du søge efter AMD-softwarestrengen. I dette tilfælde leder vi efter NVIDIA-driveren. Vi har brug for en streng "nvidia grafisk driver ...".
- Klik på den ønskede række i højre museknap og vælg "Afinstaller" -genstanden. Vær forsigtig og tryk ikke på "Slet" -strengen, da den simpelthen sletter programmet fra den aktuelle liste.
- Forberedelse til fjernelse vil begynde. Efter et par sekunder vil du se vinduet, hvor du vil bekræfte din hensigt om at fjerne NVIDIA-drivere. Klik på knappen "Slet" for at fortsætte processen.
- Derefter vil programmet begynde at slette filer på videoadapteren. Det tager et par minutter. I slutningen af rengøringen vil du se en anmodning om genstart af systemet. Det anbefales at udføre. Tryk på knappen "Genstart nu".
- Efter at have downloadet videokortdriverfilerne, vil der ikke længere være.
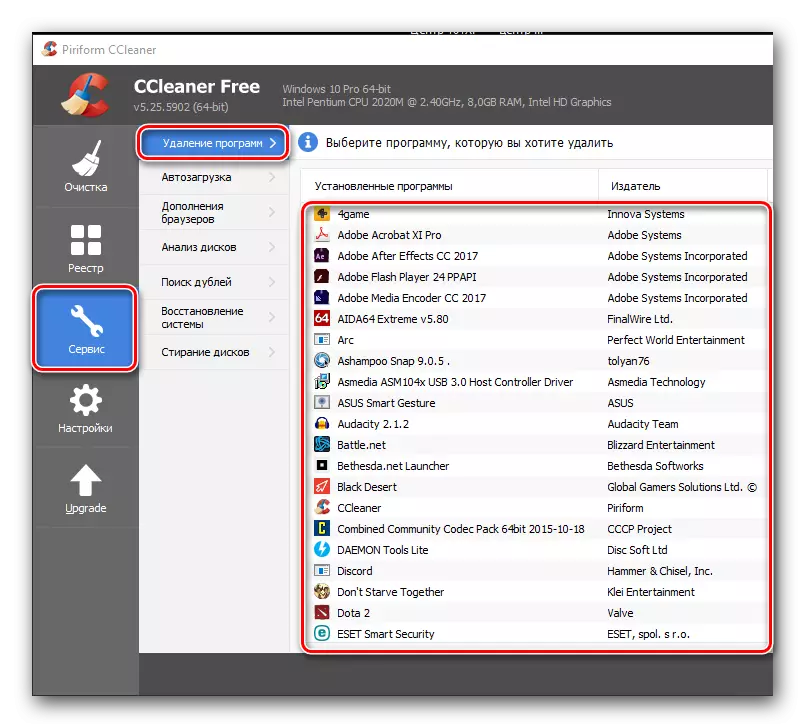

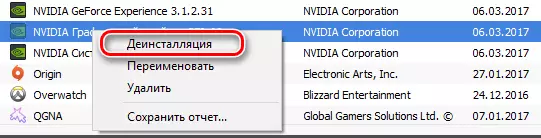

Metode 2: Ved hjælp af specielle forsyningsselskaber
Hvis du har brug for at slette en videoadaptersoftware, kan du også bruge specielle programmer. Et af disse programmer er Display Driver Uninstaller. Vi analyserer denne metode på sit eksempel.
- Gå til den officielle hjemmeside for programudvikleren.
- Vi leder efter sideområdet, der er markeret i screenshot, og klik på det.
- Du vil falde på forumsiden, hvor du skal finde den "officielle download her" linje og klikke på den. File Download starter.
- Den downloadede fil er et arkiv. Kør en downloadet fil og angiv et sted at hente. Det anbefales at udtrække indholdet i en mappe. Efter udpakning skal du køre filen "Display Driver Uninstaller".
- I vinduet, der vises, skal du vælge programstarttilstanden. Du kan gøre dette i den tilsvarende rullemenu. Når du har valgt menuen, skal du klikke på knappen i nederste venstre hjørne. Dens navn svarer til din valgte starttilstand. I dette tilfælde vælger vi "Normal Mode".
- I det næste vindue vil du se oplysninger om dit videokort. Som standard bestemmer programmet automatisk adapterens producent. Hvis hun havde fejl på dette, eller du har installeret flere videokort, kan du ændre valgmenuen.
- Det næste skridt vil være valget af nødvendige handlinger. Du kan se en liste over alle handlinger i det venstre øvre område af programmet. Som anbefales, vælg "Slet og genstart" -genstanden.
- Du vil se en besked på skærmen, som programmet har ændret Windows Update-indstillinger på en sådan måde, at videokortdriverne ikke opdateres via denne standard service. Vi læser meddelelsen og trykker på den eneste "OK" -knap.
- Efter at have trykket på "OK", vil fjernelsen af driverne og registreringsdatabasen rensning begynde. For processen kan du observere i feltet "Magazine", der er markeret i screenshot.
- Efter afslutningen af softwarefjernelsen genstarter værktøjet automatisk systemet. Som følge heraf vil alle drivere og software af den valgte producent blive helt fjernet fra computeren eller laptop.
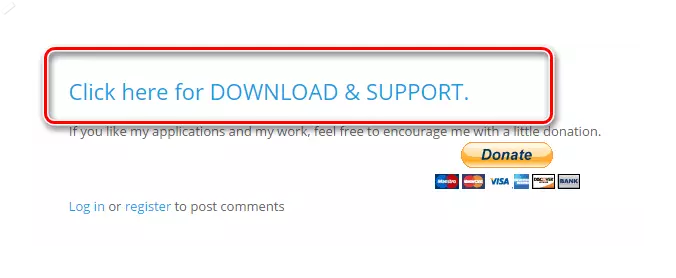
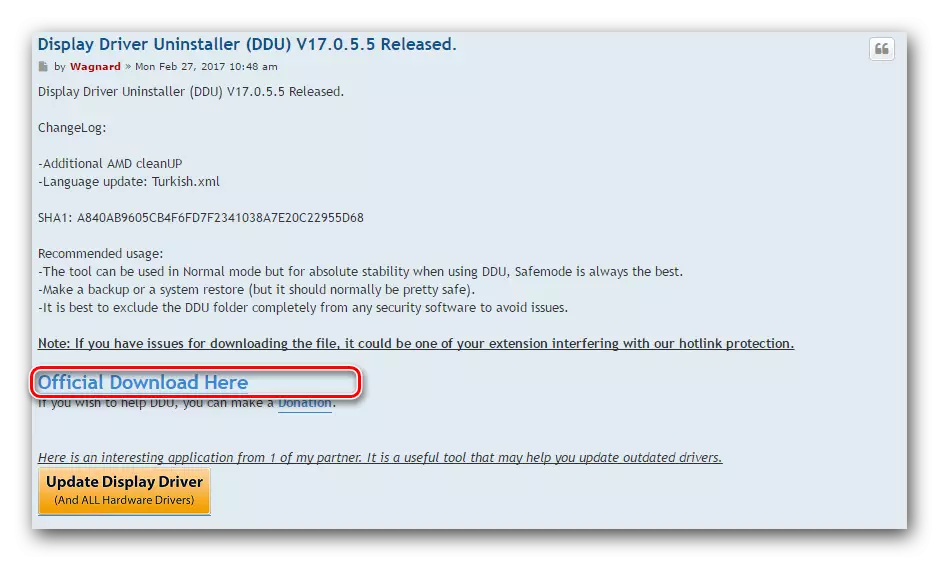
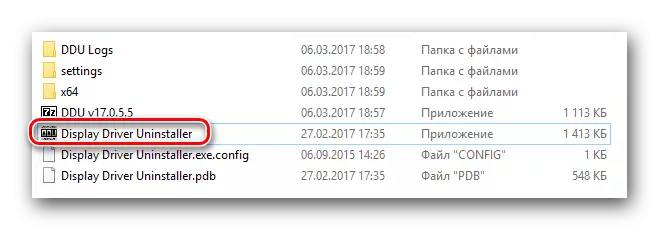

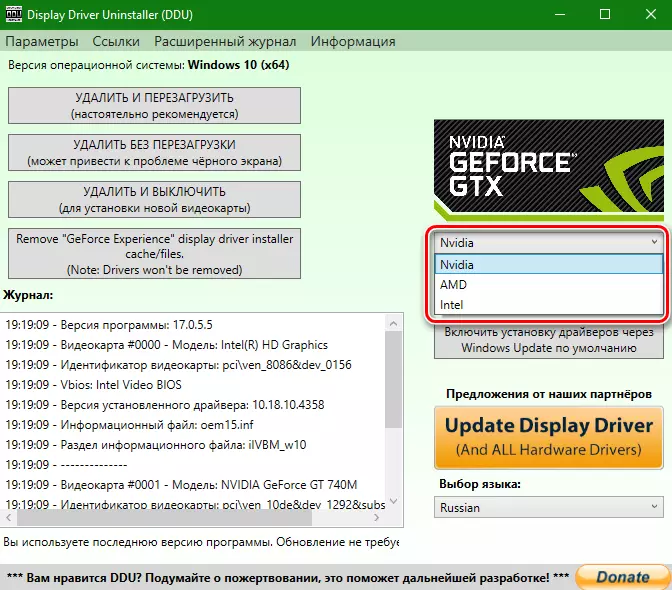
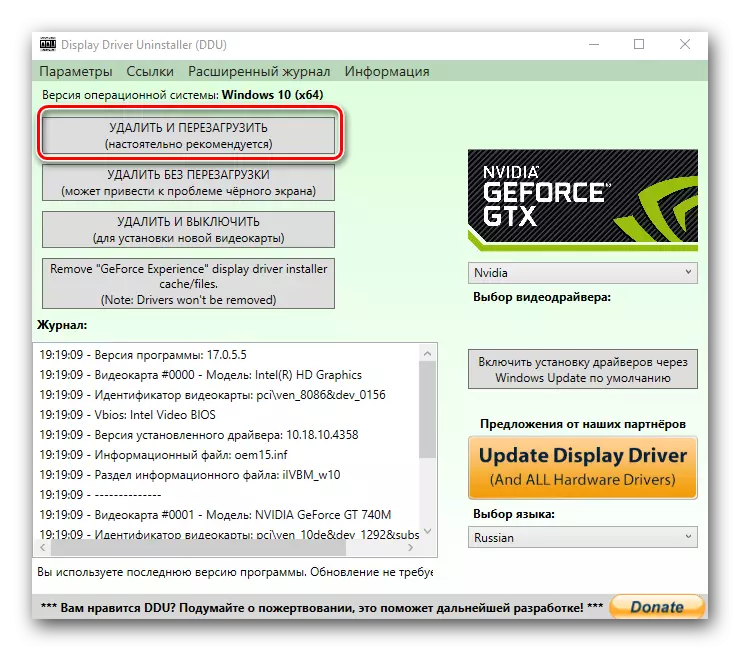
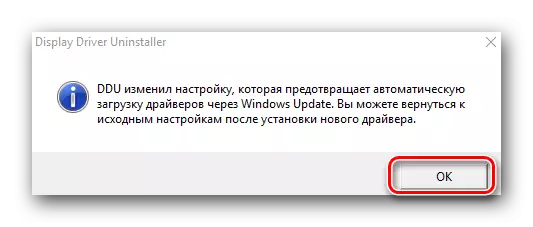
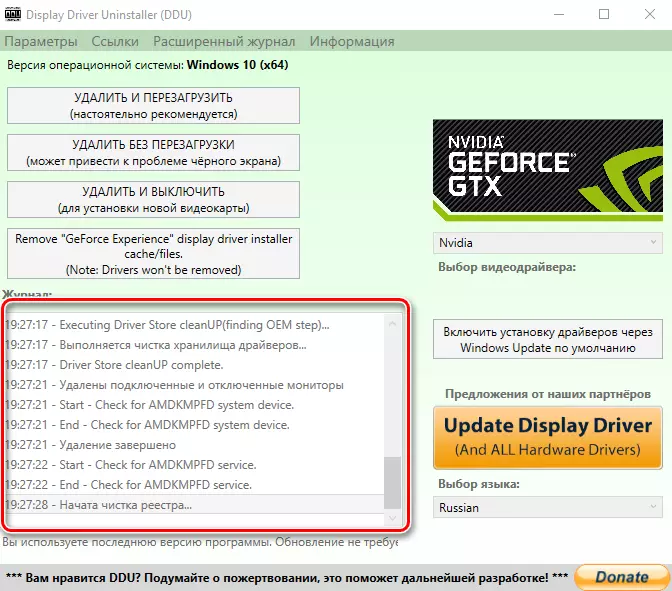
Metode 3: Gennem "kontrolpanelet"
- Du skal gå til "Kontrolpanelet". Hvis du har Windows 7 eller lavere, skal du blot trykke på knappen "Start" i nederste venstre hjørne af skrivebordet og vælge "Kontrolpanel" i menuen Åbnet.
- Hvis du er ejer af Windows 8 eller 10-operativsystemet, kan du blot klikke på knappen "Start" med højre museknap og i rullemenuen Klik på "Kontrolpanel" String.
- Hvis du er på at vise indholdet af kontrolpanelet som en "kategori", skal du skifte den til "Mindre ikoner" -tilstanden.
- Nu skal vi finde varen "Programmer og komponenter" og klikke på den.
- Yderligere handlinger afhænger af, hvem producenten af din video adapter.

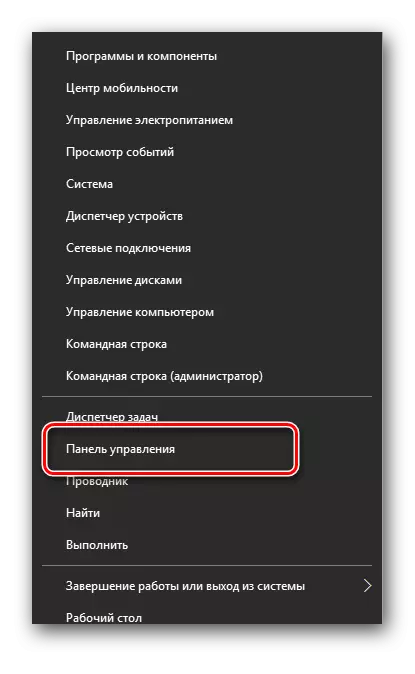
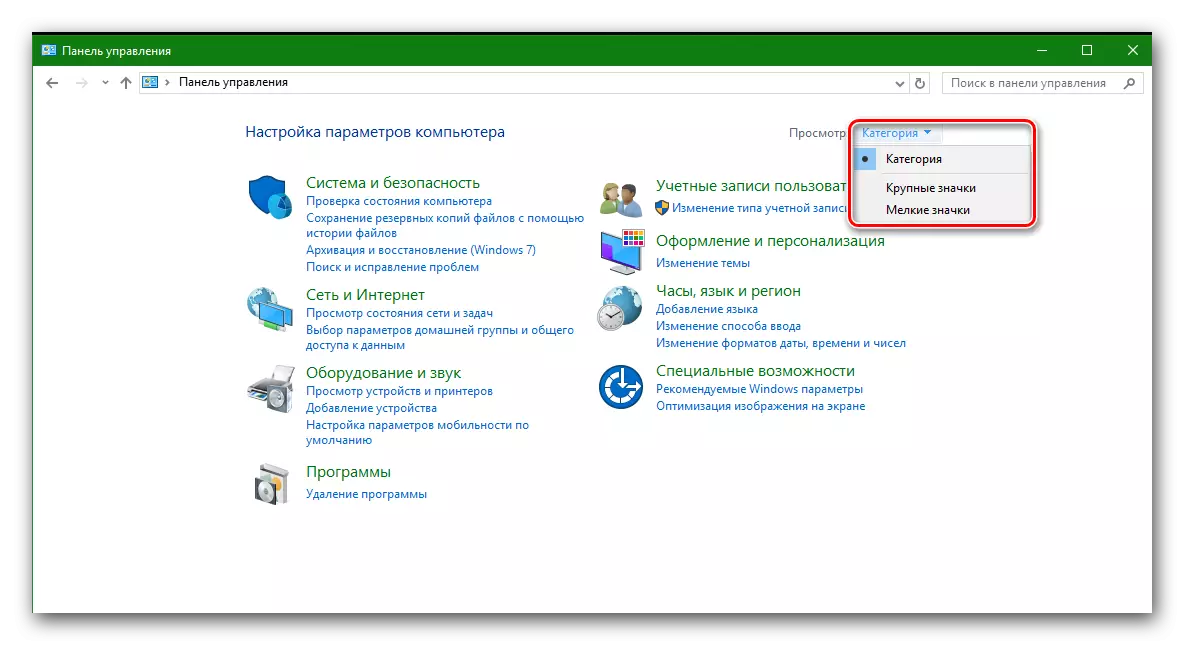
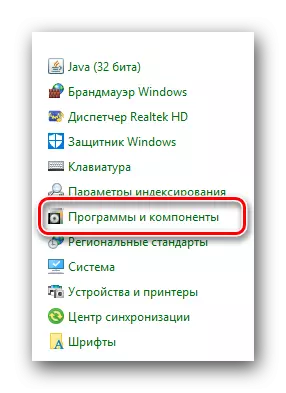
Til NVIDIA-videokort
- Hvis du er vinderen af videokortet fra NVIDIA, så søger vi i listen "Nvidia Graphic Driver ...".
- Jeg klikker på det med højre museknap og vælger det eneste emne "Slet / rediger".
- Software forberedelse vil begynde at fjerne. Dette vil blive dokumenteret af et vindue med en passende overskrift.
- Efter et par sekunder efter forberedelse vil du se et vindue, der beder om at bekræfte fjernelsen af den valgte driver. Tryk på knappen "Slet".
- Nu vil det starte fjernelsesprocessen på NVIDIA-videoadapteren. Det tager et par minutter. I slutningen af sletningen vil du se en besked om behovet for at genstarte computeren. Klik på knappen "Genstart nu".
- Når systemet er indlæst igen, mangler føreren allerede. Dette er afsluttet på denne driverfjernelsesproces. Bemærk venligst, at yderligere komponenter på videoadapteren ikke er nødvendig. Når de opdateres, opdateres de, og de gamle versioner fjernes automatisk.

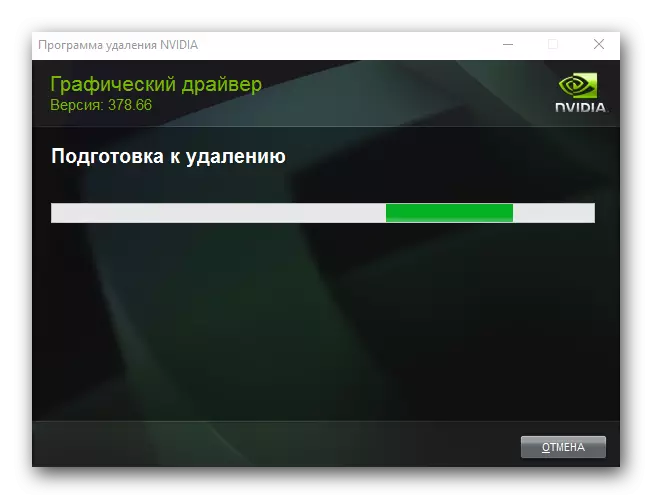
Til AMD-videokort
- Hvis du har et videokort fra ATI, så i menuen "Programmer og komponenter", søger AMD-softwarestrengen.
- Klik på den valgte linje med højre museknap og vælg "Slet" -genstanden.
- Umiddelbart på skærmen vil du se en besked, hvor du vil bekræfte fjernelsen af AMD. For at gøre dette skal du trykke på knappen "Ja".
- Derefter vil processen med at fjerne software begynde for dit grafikkort. Et par minutter senere vil du se en besked om, at føreren slettes, og systemet skal genstartes. For at bekræfte, klik på knappen Genstart nu.
- Efter genstart af computeren eller laptoppen, vil føreren ikke være. På denne proces med at fjerne videokortet ved hjælp af kontrolpanelet er det færdige.

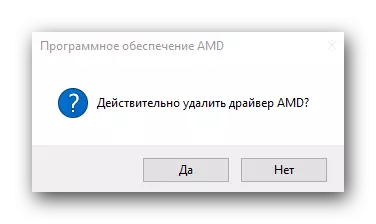
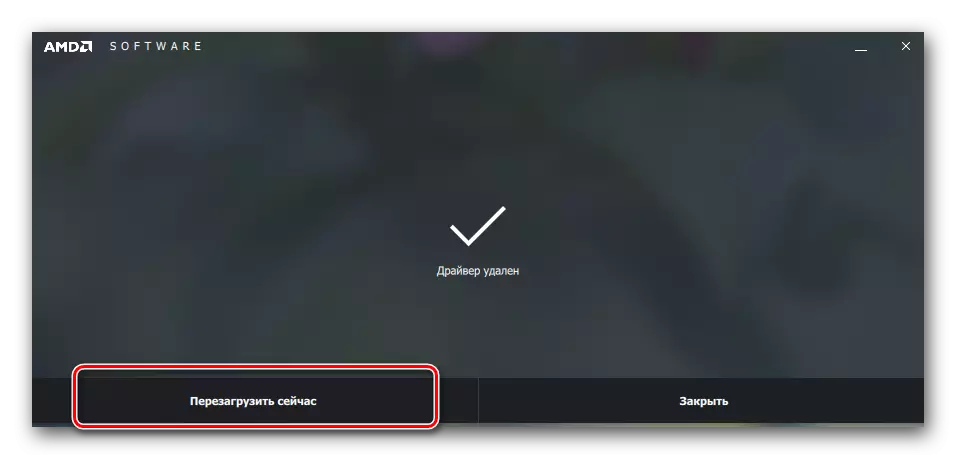
Metode 4: Gennem Device Manager
- Open Device Manager. For at gøre dette skal du trykke på "Win" og "R" -knapperne på tastaturet på samme tid, og i vinduet, der vises, skal du indtaste DEVMGMT.MSC-kommandoen. Tryk derefter på knappen "Enter".
- I enhedstræet leder vi efter fanen "Video Adapter" og åbner den.
- Vælg det ønskede videokort og klik på titlen med højre museknap. I menuen, der vises, skal du vælge emnet "Egenskaber"
- Gå nu til fanen Driver ovenfra og klik på knappen Slet nedenfor.
- Som følge heraf vises du på skærmen med en driver sletningsbekræftelse for den valgte enhed. Marker den eneste streng i dette vindue, og klik på knappen "OK".
- Derefter begynder driverfjernelsen af den valgte videoadapter fra systemet. I slutningen af processen vil du se den relevante anmeldelse på skærmen.
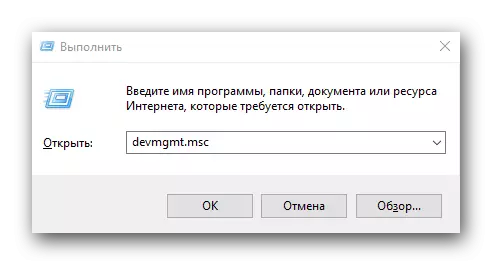
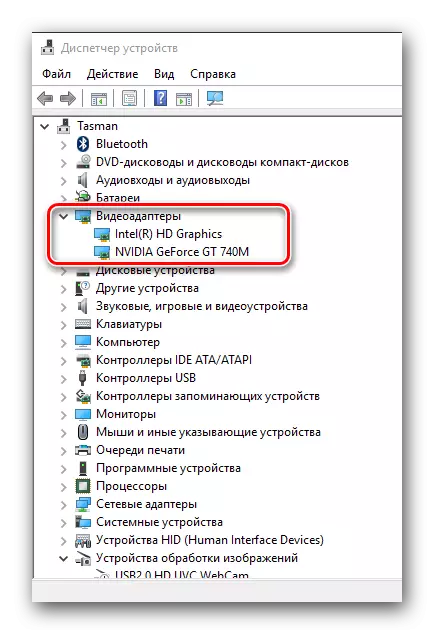
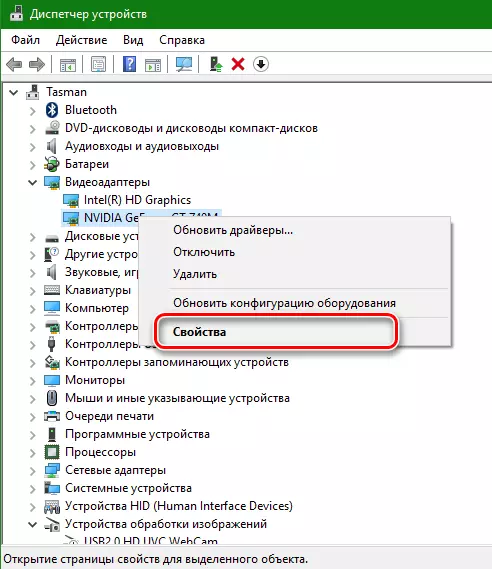


Bemærk venligst, at nogle programmer til automatisk søgning og opdatering af drivere også kan slette disse drivere. For eksempel tilhører føreren booster til sådanne produkter. Du kan blive bekendt med den fulde liste over sådanne værktøjer på vores hjemmeside.
Lektion: De bedste programmer til installation af drivere
Som en konklusion vil jeg gerne bemærke, at hvis du stadig skal fjerne driverne til dit videokort, anbefaler vi at bruge den anden metode. Sletning af software ved hjælp af displaydriveren Uninstaller vil også gøre dig meget plads på systemdisken.
