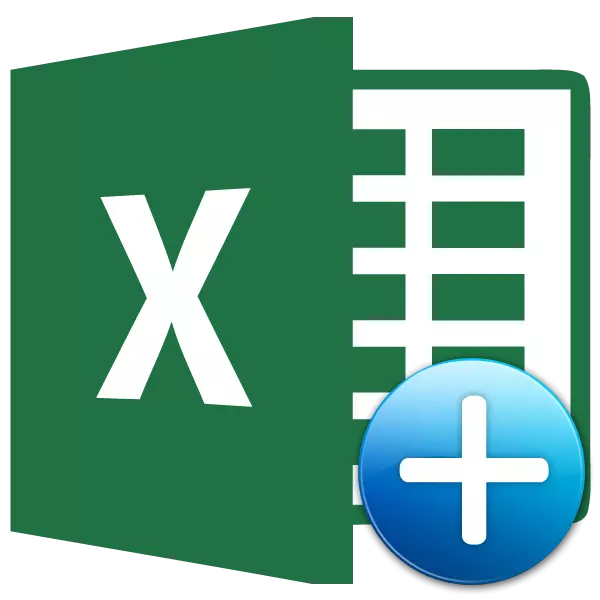
Sandsynligvis forsøgte mange uerfarne brugere at kopiere nogle data i Excele, men som følge af handlingerne havde de eller en helt anden værdi eller en fejl. Dette skyldes, at der var en formel i det primære kopieringsområde, og det blev indsat, ikke en mening. Sådanne problemer ville blive undgået, hvis disse brugere var bekendt med et sådant koncept som "specialindsats". Med sin hjælp kan mange andre opgaver også udføres, herunder aritmetik. Lad os finde ud af, at det repræsenterer dette værktøj og hvordan man arbejder med det.
Arbejde med en særlig indsats
Specialindsats er først og fremmest beregnet til at indsætte et specifikt udtryk på Excel-arket, som det er nødvendigt for brugeren. Med dette værktøj kan du indsætte i en celle, ikke alle kopierede data, men kun individuelle egenskaber (værdier, formel, format osv.). Derudover er det muligt at producere aritmetiske handlinger (addition, multiplikation, subtraktion og division), såvel som at transponere bordet, det vil sige at ændre strengen og kolonnerne i den.
For at gå til en særlig indsats, skal du først og fremmest at udføre kopiering.
- Vælg en celle eller et interval, der skal kopieres. Vi fremhæver det med markøren ved at holde venstre museknap på samme tid. Vi klikker på at fremhæve højre museknap. Kontekstmenuen er aktiveret, hvor du vil vælge "Copy" -genstanden.
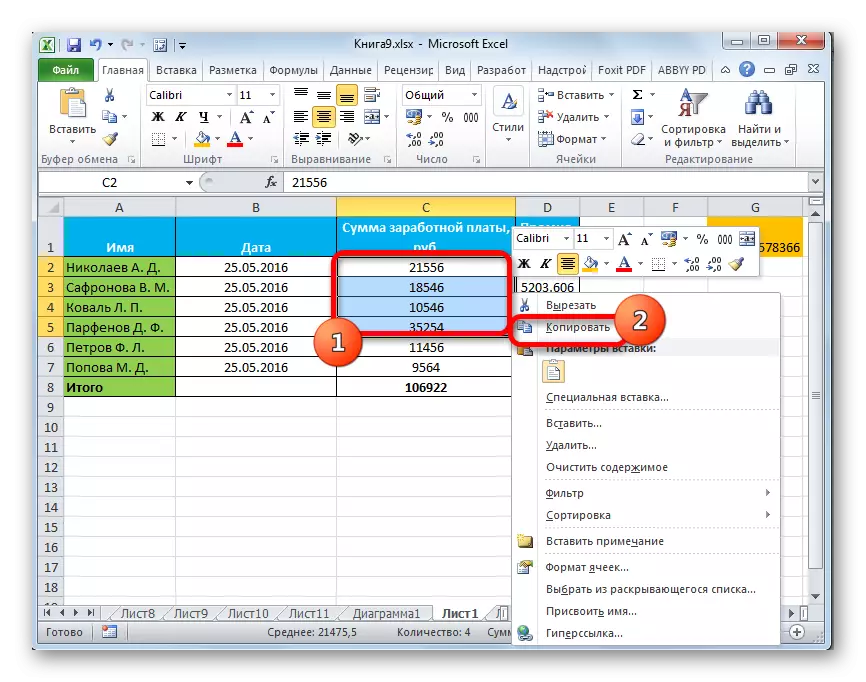
I stedet for ovenstående procedure kan du også, mens du er i fanen Startside, klik på ikonet "Kopier", som er placeret på båndet i udklipsholdergruppen.

Du kan kopiere udtrykket ved at vælge det og få en kombination af hot keys Ctrl + C.
- For direkte at fortsætte med at udføre proceduren skal du vælge området på arket, hvor vi planlægger at indsætte tidligere kopierede elementer. Klik for at fremhæve højre museknap. Vælg "Special Box ..." i menuen Running Contekst. Derefter åbnes en ekstra liste, hvor du kan vælge forskellige typer handlinger opdelt i tre grupper:
- Insertion ("Indsæt", "Transpose", "formler", "formler og formater af tal", "uden rammer", "Gem bredden af kolonnen i originalen" og "Gem den oprindelige formatering");
- Indsæt værdier ("Value and Source formatering", "Værdier" og "Værdier og formater af tal");
- Andre indsæt parametre ("Formatering", "Figur", "Indsæt kommunikation" og "Relateret figur").
Som vi ser, gør værktøjerne i den første gruppe kopiering af udtrykket i cellen eller rækken. Den anden gruppe er primært designet til kopiering af værdier, ikke formler. Den tredje gruppe producerer formatering og udseende.
- Derudover er der i samme yderligere menu et andet punkt, der har samme navn - "Special Insert ...".
- Hvis du går over til det, åbner du et separat vindue af en speciel indsats med værktøjer, der er brudt i to store grupper: "Indsæt" og "Operation". Det er takket være værktøjerne i den sidste gruppe, de aritmetiske handlinger kan udføres, som samtalen var ovenfor. Derudover har dette vindue to elementer, der ikke er inkluderet i individuelle grupper: "Spring over tomme celler" og "Transpose".
- I en særlig indsættelse kan du kun få gennem kontekstmenuen, men gennem værktøjerne på båndet. For at gøre dette skal du sidde i fanen "Home", klikke på ikonet i form af en vinkelretning ned ad trekanten, som er placeret under knappen "Indsæt" i udklipsholderen. Derefter opstår listen over mulige handlinger, herunder overgangen til et separat vindue.

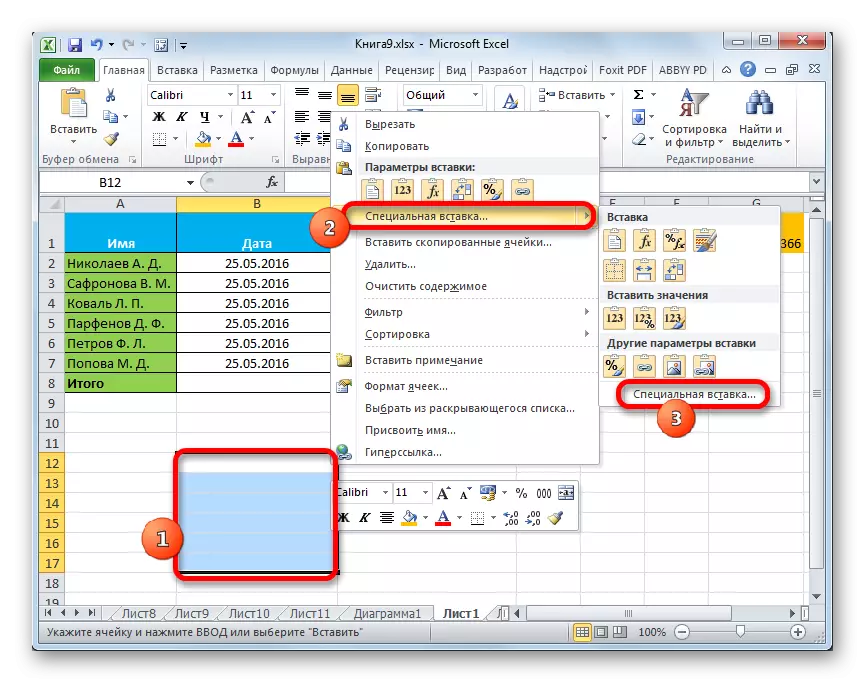
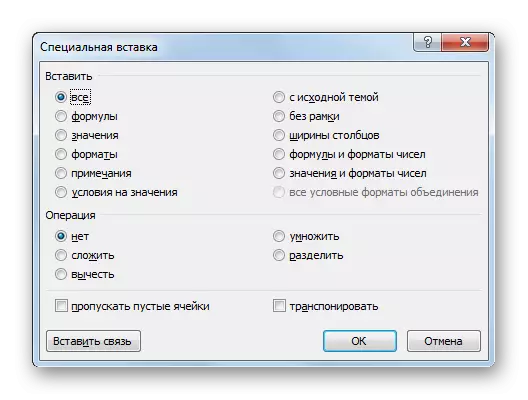
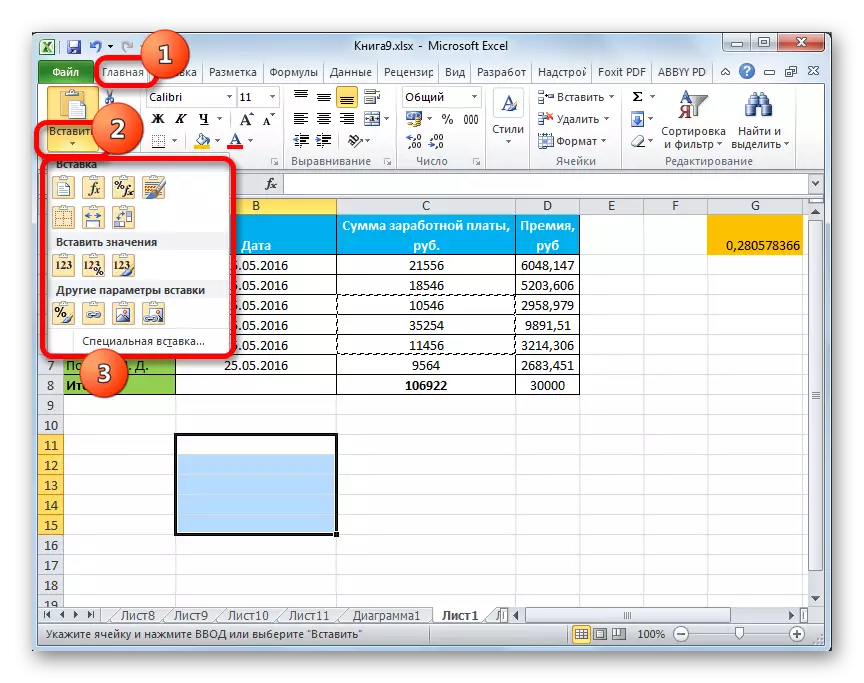
Metode 1: Arbejde med værdier
Hvis du har brug for at overføre cellernes værdier, er resultatet, hvorpå der er afledt ved hjælp af beregningsformler, er specialindsatsen kun beregnet til en sådan sag. Hvis du anvender den sædvanlige kopi, kopieres formlen, og den værdi, der vises i det, kan muligvis ikke være overhovedet, du har brug for.
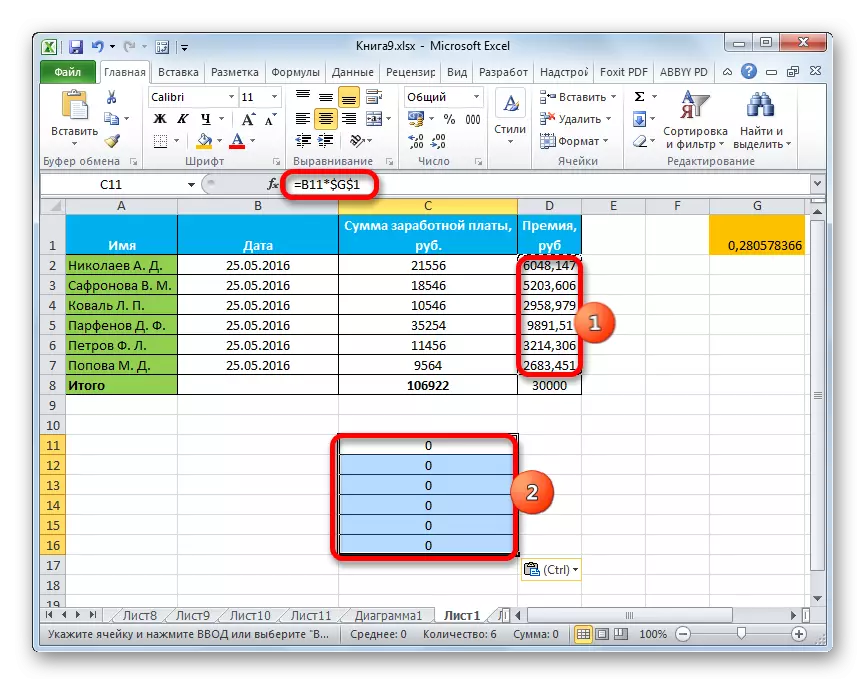
- For at kopiere værdierne skal du vælge det område, der indeholder resultatet af beregninger. Kopier det med nogen af de metoder, vi talte ovenfor: Kontekstmenuen, tape-knappen, kombinationen af varme nøgler.
- Vi fremhæver området på arket, hvor vi planlægger at indsætte data. Gå til menuen i en af de metoder, der blev diskuteret ovenfor. I "Indsæt værdier" -blokken skal du vælge "Værdier og formater" -position. Denne vare er bedst egnet i denne situation.
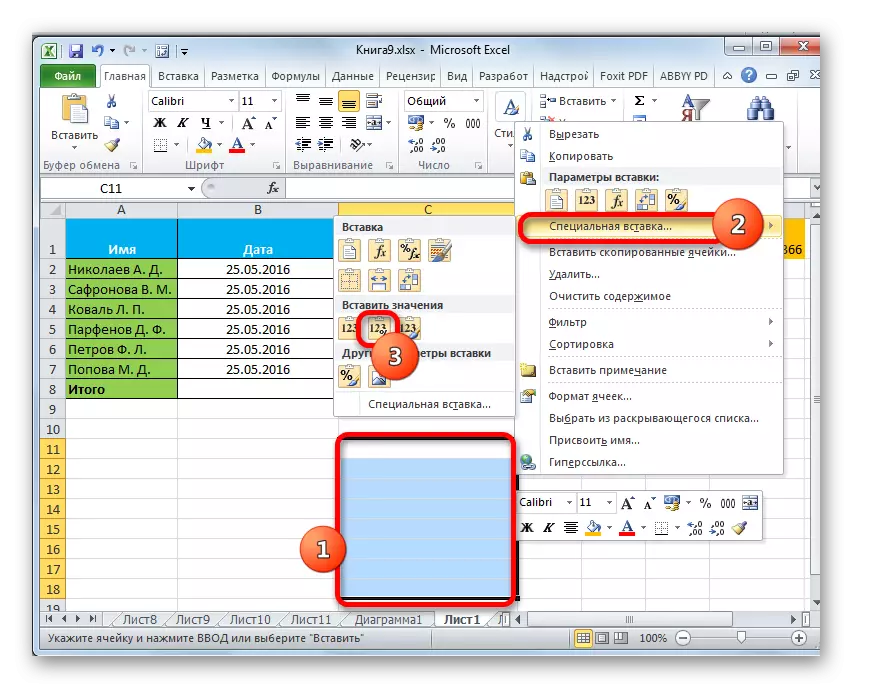
Den samme procedure kan foretages gennem vinduet, der tidligere er beskrevet af os. I dette tilfælde skal du i "Paste" -blokken, skifte kontakten til "Værdierne og numrene" og klikke på knappen "OK".
- Uanset hvilken indstilling du vælger, overføres data til det dedikerede område. Det er resultatet uden at overføre formler.
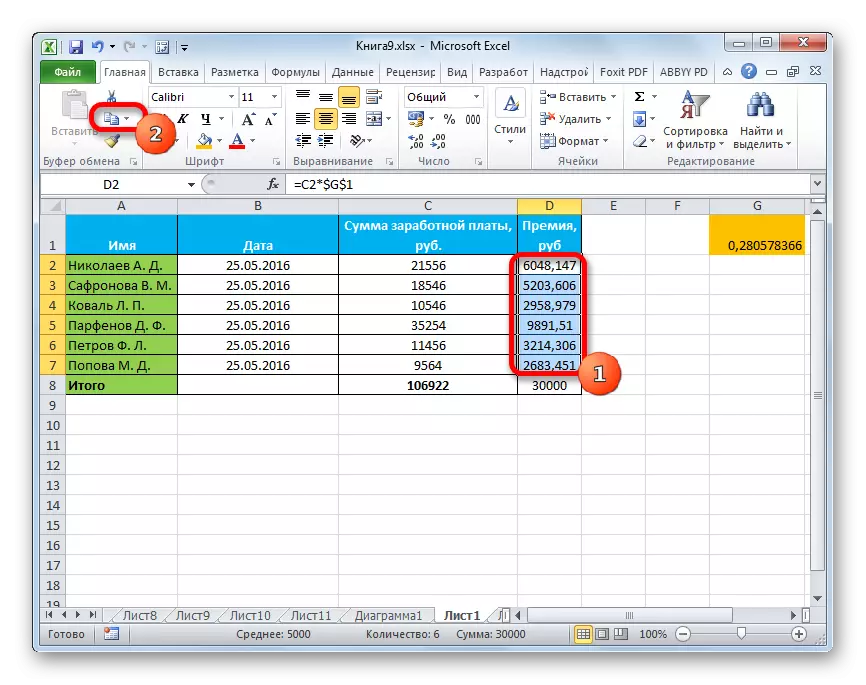

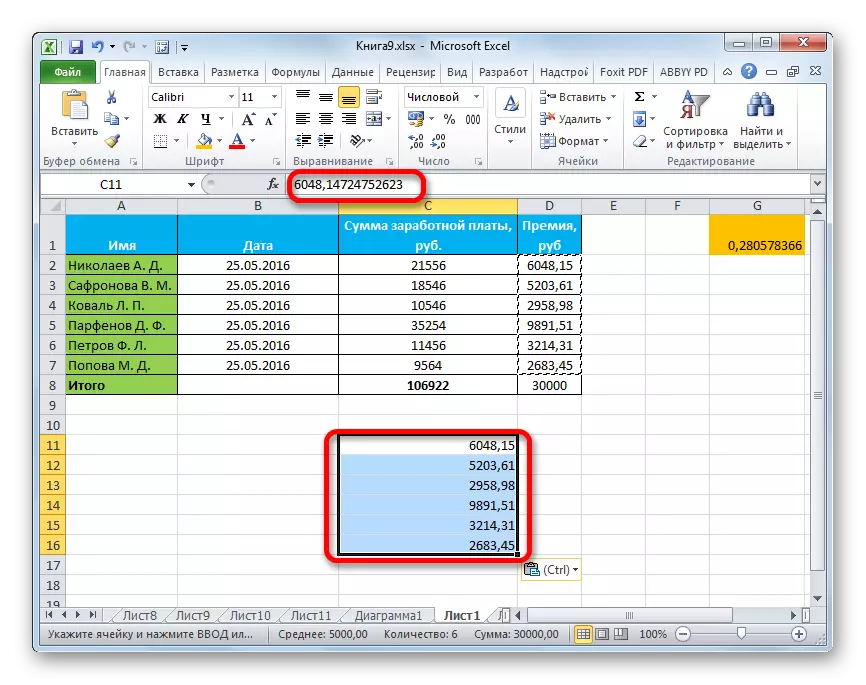
Lektie: Sådan fjerner du formlen i Excel
Metode 2: Kopiering af formler
Men der er en omvendt situation, når du skal kopiere nøjagtigt formlen.
- I dette tilfælde udfør en kopiprocedure på en hvilken som helst ledig måde.
- Derefter fremhæver vi området på arket, hvor du skal indsætte et bord eller andre data. Aktivér kontekstmenuen og vælg "Formel" -genstanden. I dette tilfælde vil kun formler og værdier blive indsat (i de celler, hvor der ikke er nogen formler), men det vil gå tabt formatering og konfiguration af numeriske formater. Derfor, for eksempel, hvis datoformatet var til stede i kildomænket, så efter kopiering vil det blive afspejlet forkert. De tilsvarende celler skal desuden formatere.
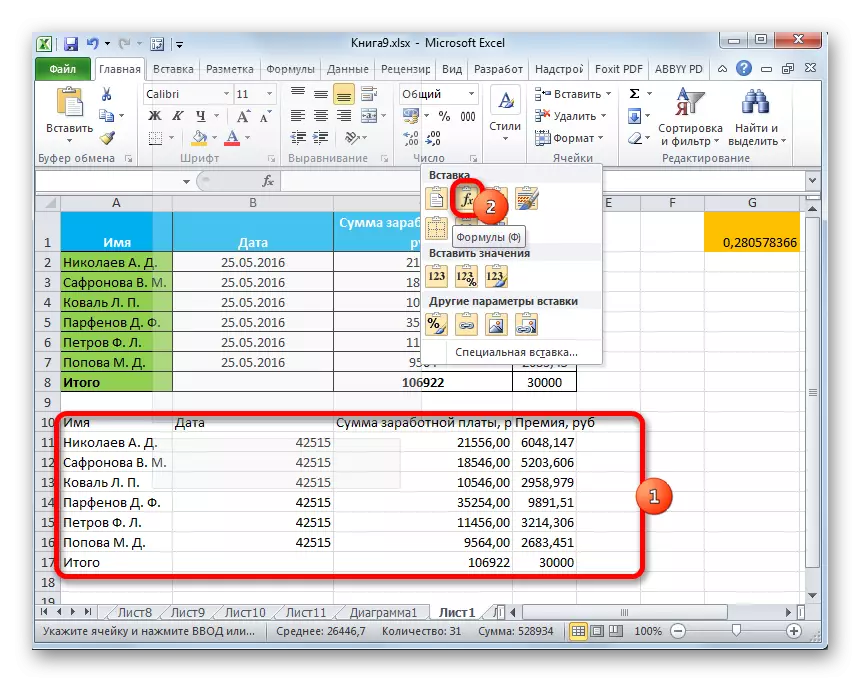
I vinduet i denne handling svarer til bevægelsen af kontakten til "formel" -positionen.
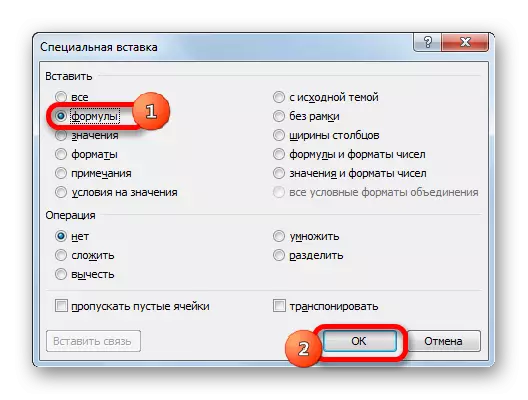
Men det er muligt at udføre overførslen af formler med bevarelsen af antallet af tal eller endda med den komplette bevarelse af den oprindelige formatering.
- I det første tilfælde skal du i menuen vælge positionen "formler og formater af numre".

Hvis operationen udføres gennem vinduet, skal du i dette tilfælde omarrangere kontakten til "formlerne og formaterne af tal" og derefter klikke på knappen "OK".
- I det andet tilfælde, når du skal gemme ikke kun formler og numeriske formater, men også komplet formatering, skal du vælge "Gem original formatering" -unkt.
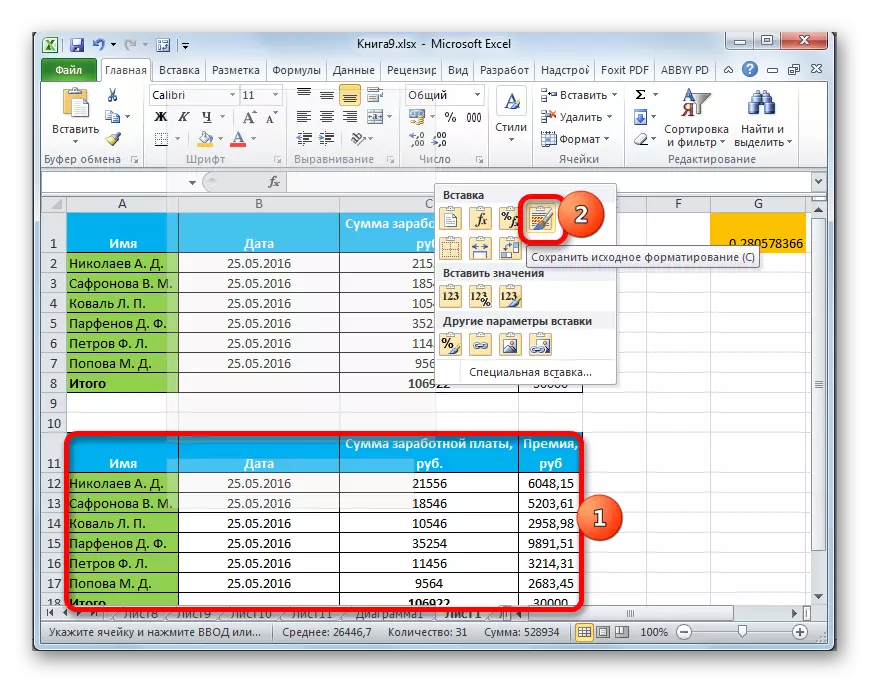
Hvis brugeren beslutter sig for at udføre denne opgave ved at skifte til vinduet, skal du i dette tilfælde omarrangere kontakten til "med source tema" -positionen og klikke på knappen "OK".


Metode 3: Formateringsoverførsel
Hvis brugeren ikke behøver at tolerere dataene, og den kun ønsker at kopiere tabellen for at udfylde det med helt forskellige oplysninger, kan du i dette tilfælde bruge en bestemt klausul indsættelse.
- Kopier kildetabellen.
- På arket fremhæver vi rummet, hvor vi ønsker at indsætte layoutet på bordet. Ring til kontekstmenuen. I det i afsnittet "Andre indsatsparametre" skal du vælge "Formatering".
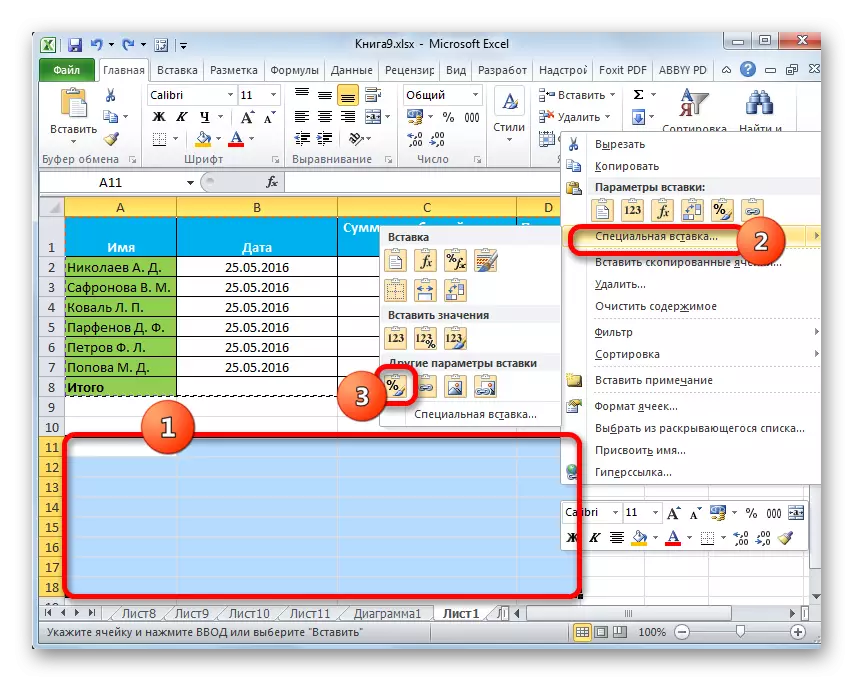
Hvis proceduren udføres gennem vinduet, omarrangerer vi i dette tilfælde kontakten til "Formater" -positionen og klik på knappen "OK".
- Når vi ser, efter disse handlinger finder layoutet af det oprindelige bord med konserveret formatering sted, men absolut ikke fyldt med data.
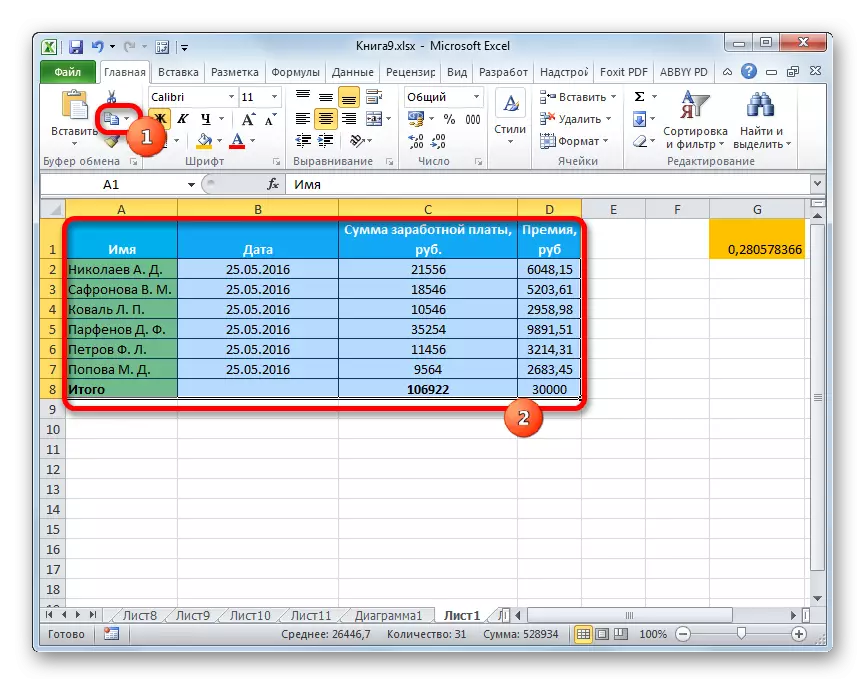
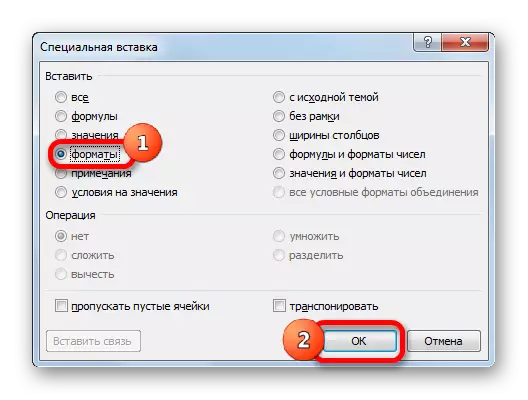
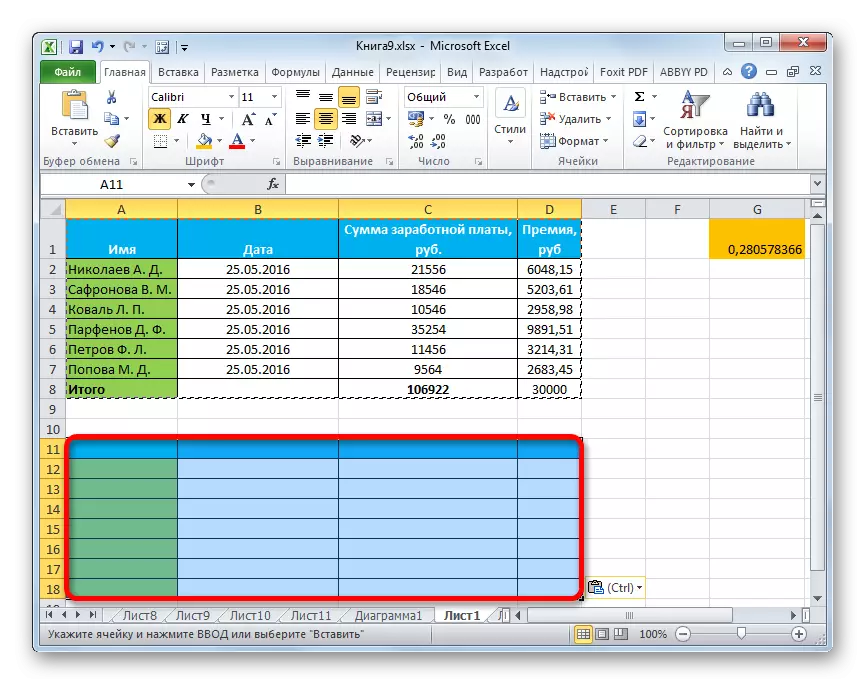
Metode 4: Kopier bordbevarelse kolonner
Det er ingen hemmelighed, at hvis vi opfylder en simpel kopi af bordet, er det ikke en kendsgerning, at alle celler i det nye bord vil kunne rumme alle kildeinformation. Korrigér denne situation, når kopiering også kan bruges ved hjælp af en særlig indsættelse.
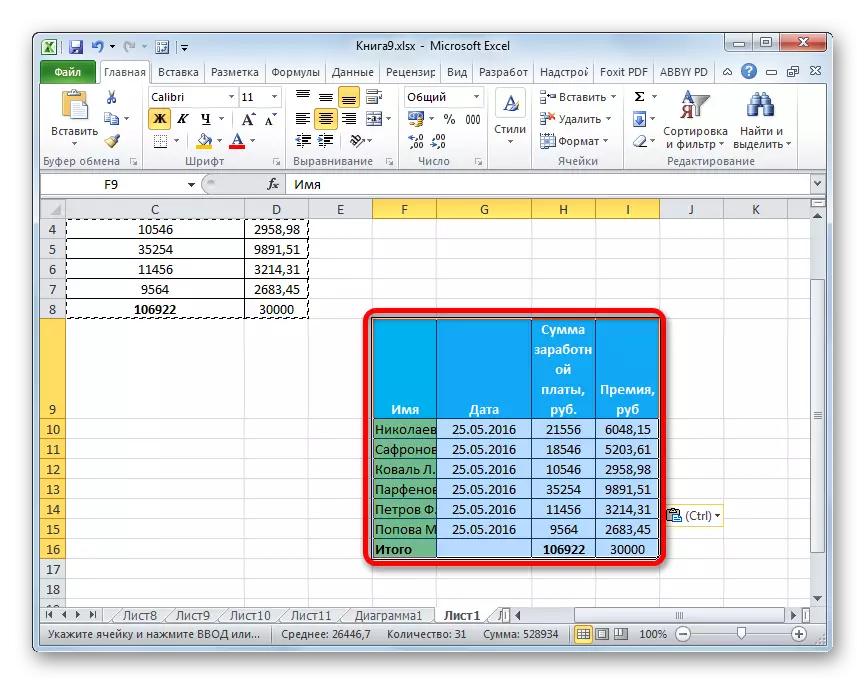
- For det første, en hvilken som helst af ovennævnte metoder kopiere kildebordet.
- Når du har startet menuen, der allerede er kendt for os, skal du vælge Værdien "Gem bredden af kolonnen i originalen."

En lignende procedure kan udføres gennem et specielt indsatsvindue. For at gøre dette skal du omarrangere kontakten til positionen "kolonnebredde". Derefter klikker du som altid på knappen "OK".
- Tabellen vil blive indsat med bevarelsen af den oprindelige kolonnebredde.
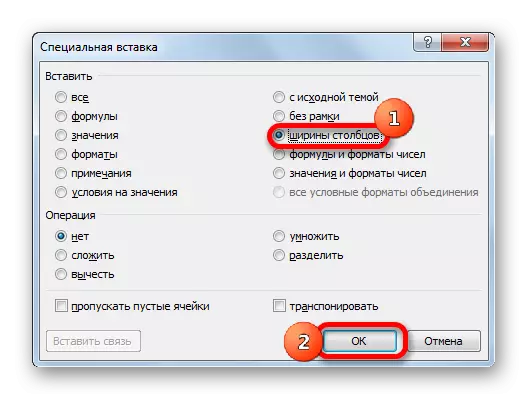

Metode 5: Indsætningsfigur
Takket være mulighederne for en særlig indsættelse kan du kopiere eventuelle data, der vises på arket, herunder tabeller som et billede.
- Kopier objektet ved hjælp af konventionelle kopimaskiner.
- Vi fremhæver stedet på arket, hvor tegningen skal placeres. Ring til menuen. Vælg det i det "Figur" eller "Relateret figur". I det første tilfælde vil det indsatte mønster ikke være forbundet med kildetabellen. I det andet tilfælde, når du ændrer værdier, opdateres tabellen automatisk i tabellen.

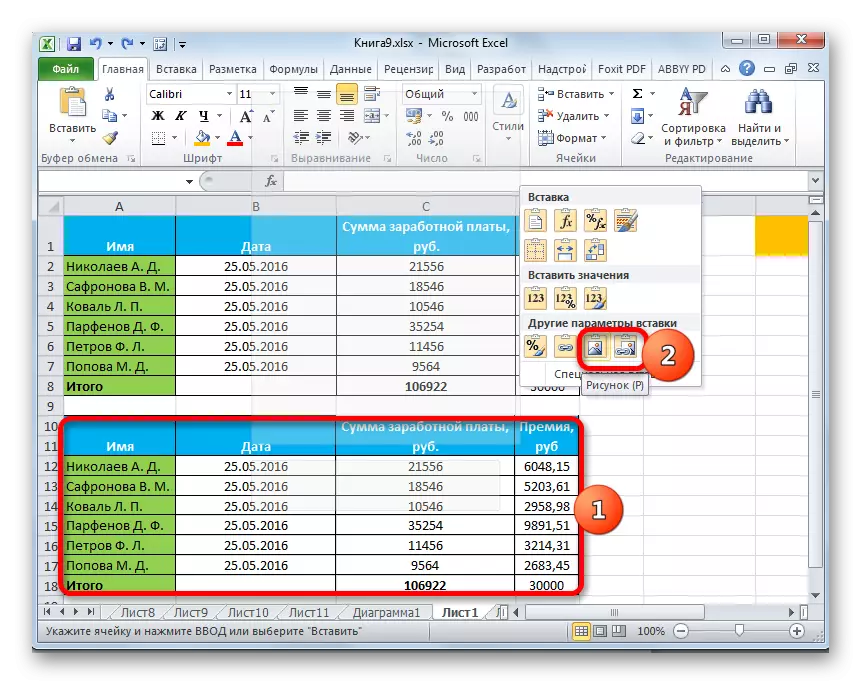
I det specielle indsatsvindue kan denne operation ikke udføres.
Metode 6: Kopiering af noter
Gennem en særlig indsættelse kan du hurtigt kopiere noterne.
- Vælg celler, hvor noter er indeholdt. Vi udfører dem for at kopiere dem gennem kontekstmenuen ved hjælp af en tape-knap eller ved at trykke på CTRL + C-tastekombinationen.
- Vi fremhæver de celler, hvor noterne skal indsættes. Gå til vinduet Special Insert.
- I vinduet, der åbner, omarrangerer vi kontakten til "Notes" -positionen. Klik på knappen "OK".
- Derefter vil noterne blive kopieret til de udvalgte celler, og de resterende data forbliver uændrede.
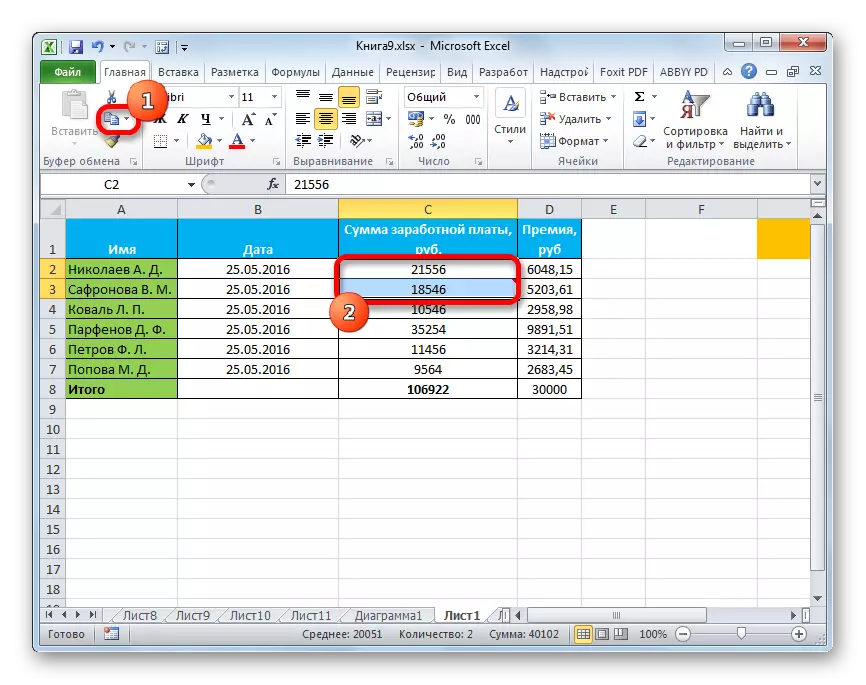
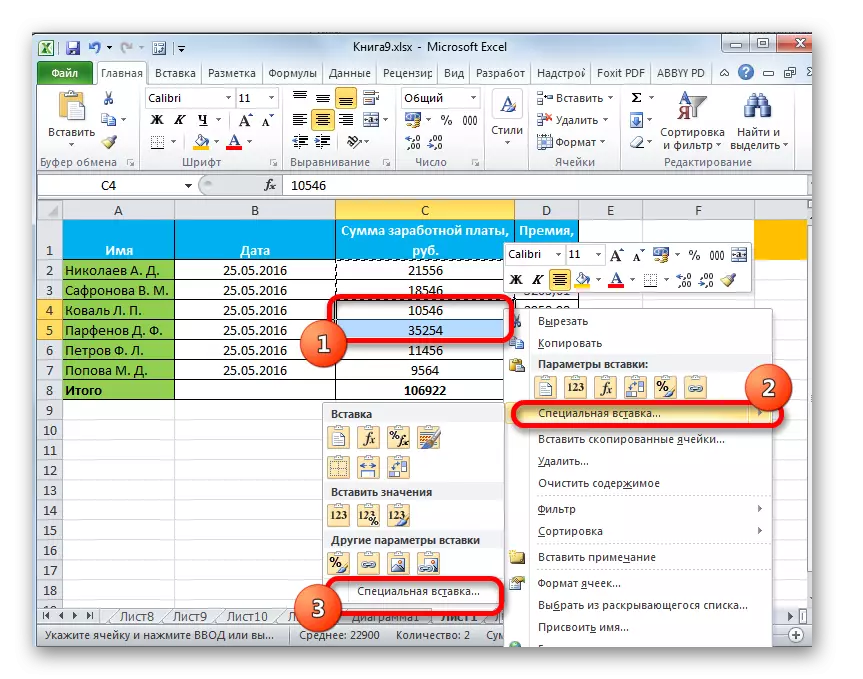


Metode 7: TABEL TRANSPOSITION
Ved hjælp af en særlig indsættelse kan du udføre transponering af tabeller, matricer og andre objekter, hvor kolonnerne og strengene skal byttes.
- Vi fremhæver bordet, som du vil vende om og gøre det til en kopi af en af de måder, der allerede er kendt for os.
- Vi fremhæver rækkevidde på arket, hvor det er planlagt at sætte en inverteret version af bordet. Aktivér kontekstmenuen og vælg "Transpose" i den.

Denne operation kan også udføres ved hjælp af de vinduer, der er velkendte for os. I dette tilfælde skal du installere et afkrydsningsfelt i nærheden af varen "Transpose" og klikke på knappen "OK".
- Og i et andet tilfælde vil output være et inverteret bord, det vil sige et sådant bord, som kolonner og linjer har ændret steder.
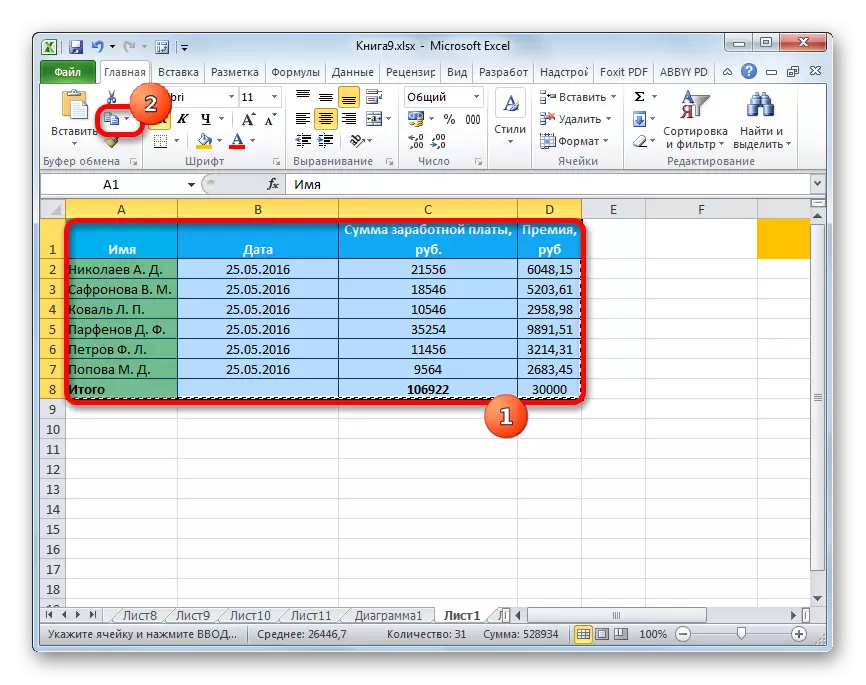
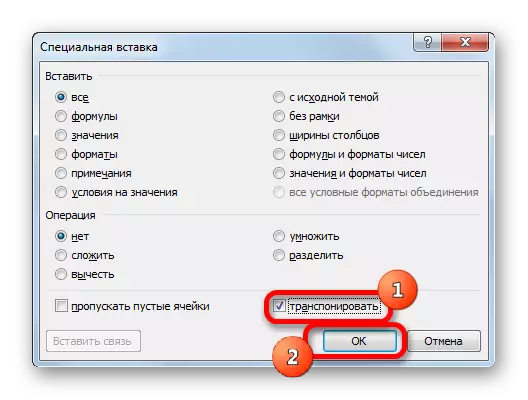
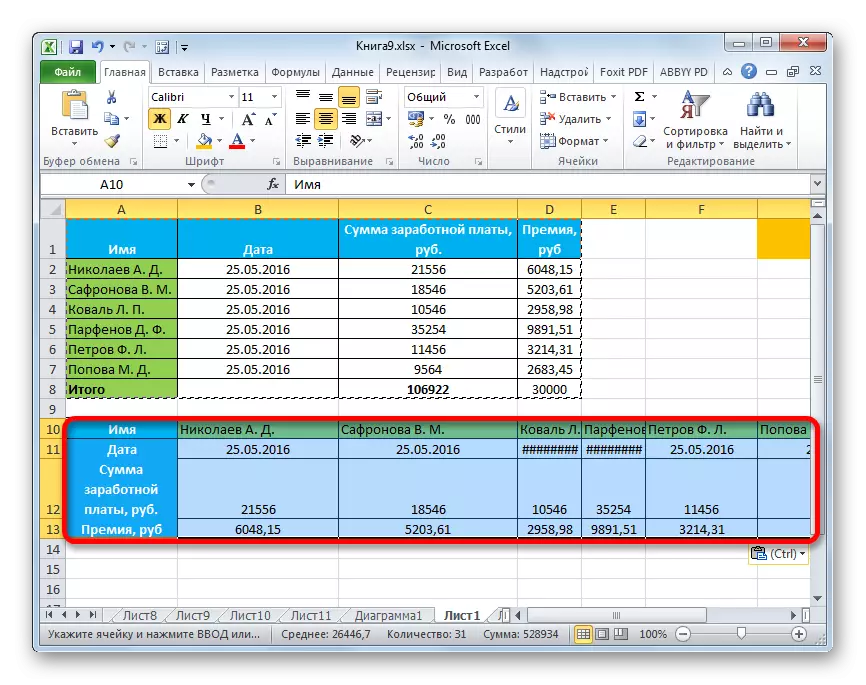
Lektie: Sådan flipper du bordet i eksil
Metode 8: Brug af aritmetisk handling
Gennem værktøjet beskrevet af os i Excel kan du også udføre fælles aritmetisk handling:
- Tilføjelse;
- Multiplikation;
- Subtraktion;
- Division.
Lad os se, hvordan dette værktøj anvendes på eksemplet på multiplikation.
- Først og fremmest passer ind i et separat tomt celle nummer, hvor vi planlægger at formere dataområdet ved hjælp af en særlig indsættelse. Derefter udfør det for at kopiere det. Dette kan gøres som ved at trykke på CTRL + C-tastekombinationen og forårsage kontekstmenuen eller bruge funktionerne til at kopiere til båndet.
- Vi fremhæver rækken på det ark, vi skal formere os. Klik på, der fremhæver højre museknap. I den kontekstmenu, der åbnes, dobbeltklik på de varer "Special Box ...".
- Vinduet er aktiveret. I Gruppen Operation Parameters skal du indstille kontakten til "Multiplicy" -positionen. Klik derefter på knappen "OK".
- Da vi efter denne handling kan se alle værdier af det valgte område multipliceret med et kopieret nummer. I vores tilfælde er dette nummeret 10.
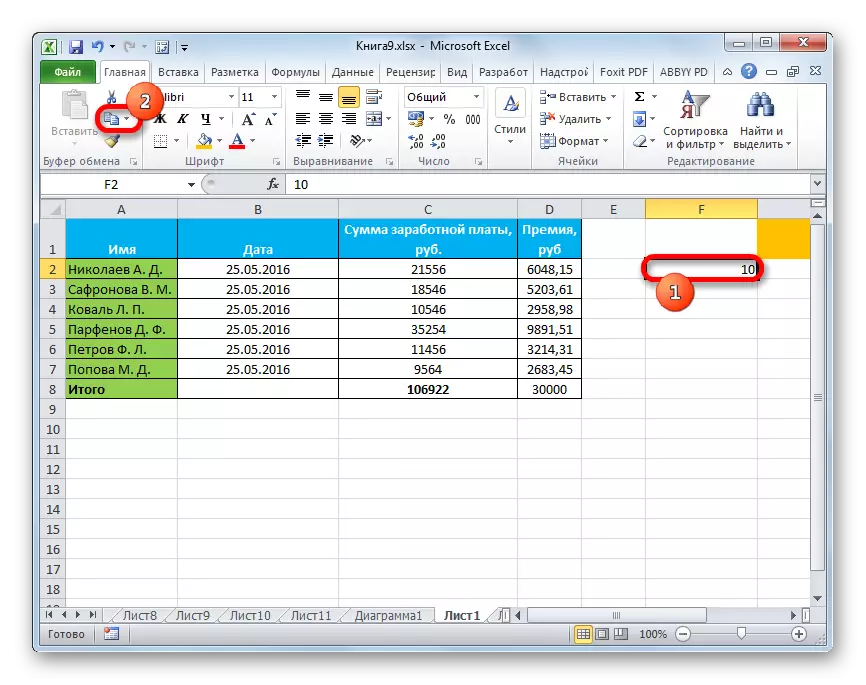
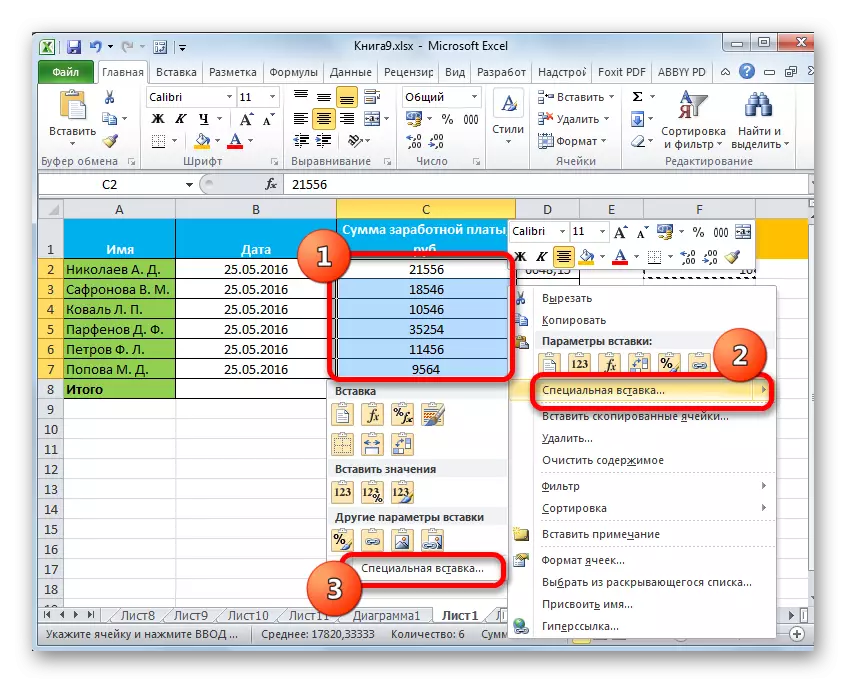
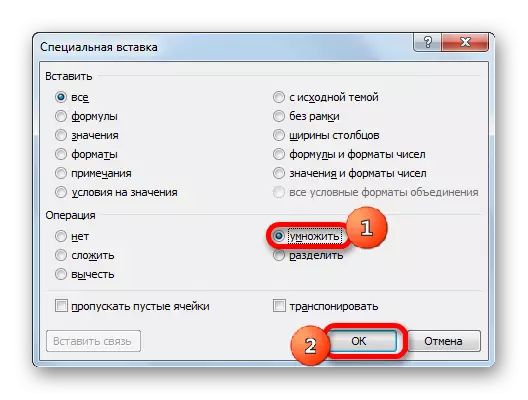
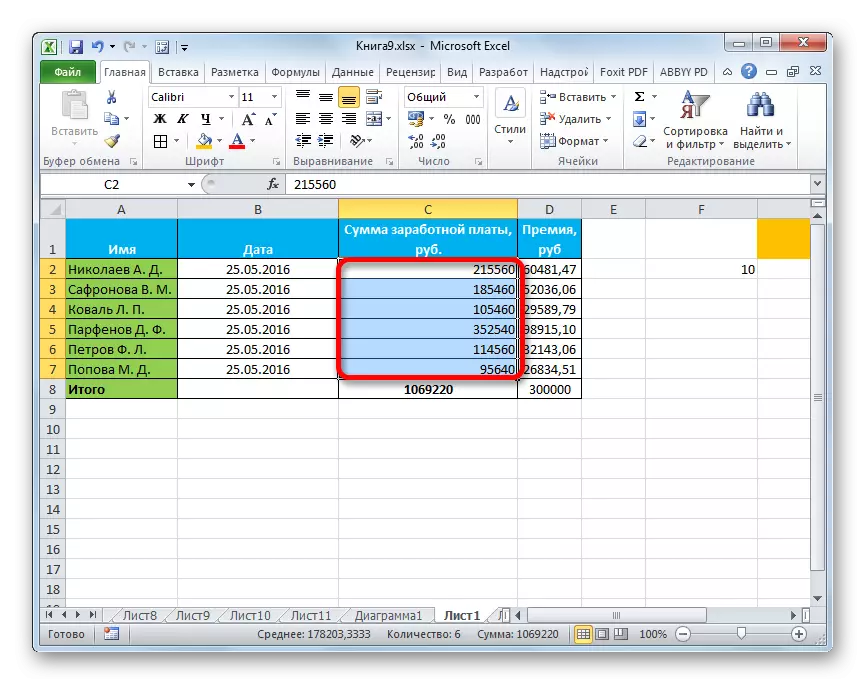
Med samme princip kan du udføre division, tilføjelse og subtraktion. Først for dette i vinduet bliver nødt til at omarrangere omskifteren henholdsvis til "Split" -positionen "fold" eller "subtrahere". Ellers svarer alle handlinger til ovenstående manipulation.
Som du kan se, er en speciel indsats et meget nyttigt værktøj til brugeren. Med det kan du kopiere ikke kun hele datablokken i cellen eller i området, og opdele dem til forskellige lag (værdier, formler, formatering osv.). På samme tid er det muligt at kombinere disse lag med hinanden. Derudover kan der gennem samme værktøj udføres aritmetisk handling. Selvfølgelig vil erhvervelsen af arbejdskompetencer med denne teknologi betydeligt hjælpe brugerne med udviklingen af Excel-programmet som helhed.
