
Netværksgraf er et bord designet til at forberede en projektplan og kontrol over implementeringen. For sin professionelle konstruktion er der specialiserede applikationer, såsom MS-projektet. Men for små virksomheder og især personlige økonomiske behov, giver det ingen mening at købe specialiseret software og tilbringe et hav af tid til at undervise i arbejdets komplicerede. Med opførelsen af en netværksgraf er Excel-tabletprocessoren fuldstændigt håndteret, som er installeret fra de fleste brugere. Lad os finde ud af, hvordan man opfylder ovenstående opgave i dette program.

På dette kan oprettelsen af et bord af bord betragtes som færdige.

Lektion: Formatering af tabeller i Excel
Trin 2: Oprettelse af en tidsskala
Nu skal du oprette en masse del af vores netværksgrafik - tidsskala. Det vil være et sæt kolonner, der hver især svarer til en projektperiode. Ofte er en periode lig med en dag, men der er tilfælde, hvor mængden af perioden beregnes i uger, måneder, kvartaler og endda år.
I vores eksempel skal du bruge muligheden, når en periode er lig med en dag. Lad os lave en tidskala i 30 dage.
- Gå til den højre kant af emnet i vores bord. Fra denne grænse tildeler vi en rækkevidde på 30 kolonner, og antallet af linjer vil svare til antallet af linjer i det emne, vi oprettede tidligere.
- Derefter ler ler på ikonet "Border" i "All Borders" -tilstand.
- Efter grænserne skitseret, vil vi stille datoer i tidsskalaen. Antag, at vi vil kontrollere projektet med en handlingsperiode fra den 1. til 30. juni 2017. I dette tilfælde skal navnet på tidsskalaen indstilles i henhold til den angivne tidsperiode. Selvfølgelig passer du manuelt alle datoer temmelig trættende, så vi bruger værktøjet til autocillionen, som kaldes "progression".
I det første formål med tiden SHAKAL HAT indsæt datoen "01.06.2017". Flytter til fanen "Hjem" og ler på ikonet "Fyld". En ekstra menu åbner, hvor du skal vælge varen "Progression ...".
- Aktiveringen af vinduet "Progression" er aktiveret. Gruppen "Placering" skal markeres "på strenge", da vi udfylder overskriften repræsenteret som en streng. I typegruppen skal datoparameteren mærkes. I blokken "enheder" skal du sætte kontakten i nærheden af positionen "Dag". I "Step" -området bør der være et digitalt udtryk "1". I grænseværdien angiver vi datoen 06/30/2017. Klik på "OK".
- Arrayet af hætter vil blive fyldt med sekventielle datoer i grænsen på 1. oktober til 30. juni 2017. Men for netværksplanen har vi for brede celler, som negativt påvirker bordets kompaktitet, og det betyder og på synligheden. Derfor vil vi gennemføre en række manipulationer for at optimere bordet.
Vælg tidsskalaen. Ler på det dedikerede fragment. Listen er stoppet ved celleformatpunktet.
- I formateringsvinduet, der åbnes, flytter vi til afsnittet "Alignment". I området "Orientering" sætter vi værdien "90 grader" eller ved at flytte markøren elementet "indskrift" op. Ler på knappen "OK".
- Efter dette navn ændrede kolonner i form af datoer deres orientering med vandret til lodret. Men på grund af det faktum, at cellerne ikke ændrede deres størrelse, blev navne ulæselige, da de ikke passer ind i de udpegede arkelementer af lodrette. For at ændre denne position af ting, allokér indholdet af overskriften. Clay på ikonet "Format", der er placeret i "celle" blokken. I listen stopper du på indstillingen "Auto-sektion af højden af strengen."
- Efter den beskrevne virkning af navnet på kolonner i højden passer ind i cellernes grænser, men i bredden af cellerne blev ikke mere kompakte. Igen fremhæver vi rækkevidde af tidskapsler og ler på knappen "Format". Denne gang skal du i listen vælge indstillingen "Automatisk kolonnebredde".
- Nu har bordet erhvervet kompaktitet, og gitterelementerne accepterede den firkantede form.






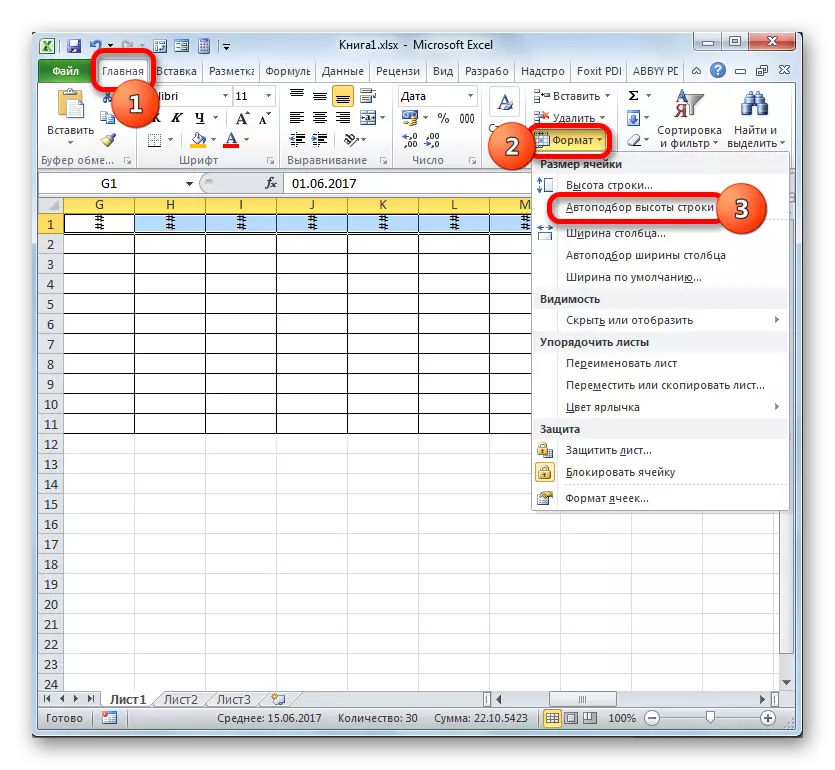
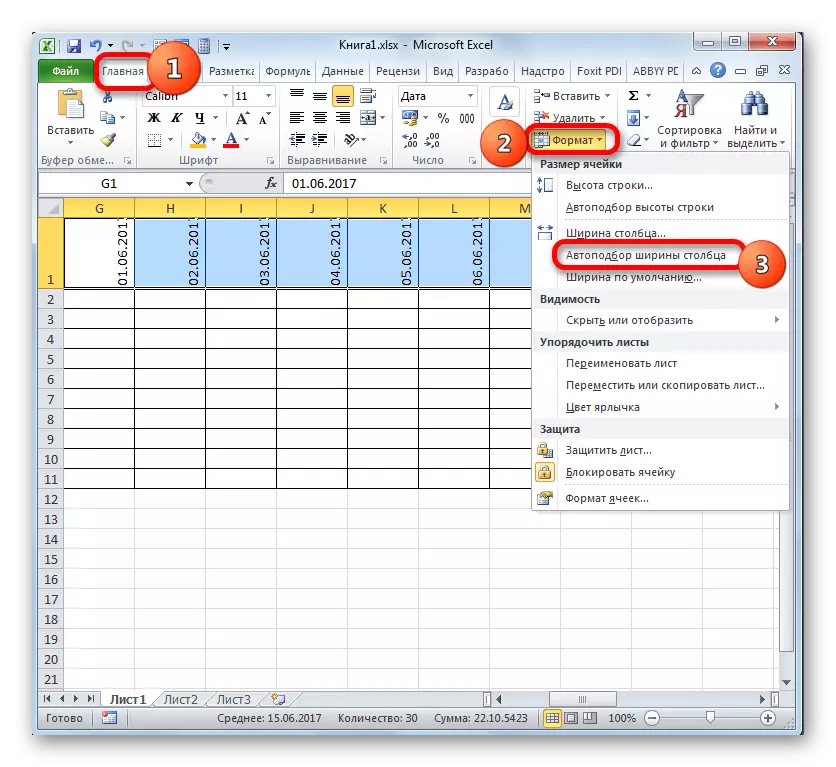

Trin 3: Fyldningsdata
Næste skal du udfylde et datatabell.
- Vi vender tilbage til toppen af bordet og udfylder kolonnen "Hændelsesnavn" med navnene på de opgaver, der er planlagt under projektet. Og i den næste kolonne introducerer vi navnene på ansvarlige personer, der vil være ansvarlige for at opfylde arbejdet med en bestemt begivenhed.
- Derefter skal du udfylde kolonnen "P / P". Hvis begivenhederne er lidt, så kan dette gøres, manuelt drevet af nummeret. Men hvis det er planlagt at udføre mange opgaver, vil det være mere rationelt for at ty til autofilement. For at gøre dette sætter vi det første element i kolonnens nummer "1". Markøren er rettet mod den nederste højre kant af elementet og venter på det øjeblik, hvor det transformeres til et kryds. Du klemmer samtidig CTRL-tasten og venstre museknap, trækkes ned til bundgrænsen for bordet.
- Hele kolonnen vil blive fyldt med værdier i rækkefølge.
- Næste, gå til kolonnen "Startdato". Her skal du angive startdatoen for hver bestemt begivenhed. Vi gør det. I "Varigheden i dagene" angiver vi antallet af dage, der skal bruge til at løse den angivne opgave.
- I kolonnen "Notes" kan du udfylde data efter behov, hvilket angiver funktionerne i en bestemt opgave. At foretage oplysninger i denne kolonne er ikke obligatorisk for alle aktiviteter.
- Derefter fremhæver vi alle cellerne i vores bord, bortset fra overskriften og nettet med datoer. Clay på ikonet "Format" på båndet, som vi tidligere har adresseret, klikker vi på listen over listen over kolonnebredden ", der åbnes.
- Herefter indsnævres bredden af kolonnerne af de valgte elementer til størrelsen af cellen, hvori længden af dataene er mest sammenlignet med de resterende elementer i søjlen. Således er stedet gemt på arket. På samme tid, i tabeloverskriften, overføres navne i overensstemmelse med ord i de elementer i det ark, hvor de ikke passer til bredde. Det viste sig for at blive gjort på grund af det faktum, at vi tidligere har indstillet hætterne i kapacerne i kapacerne i nærheden af "overførslen i henhold til" parameteren.
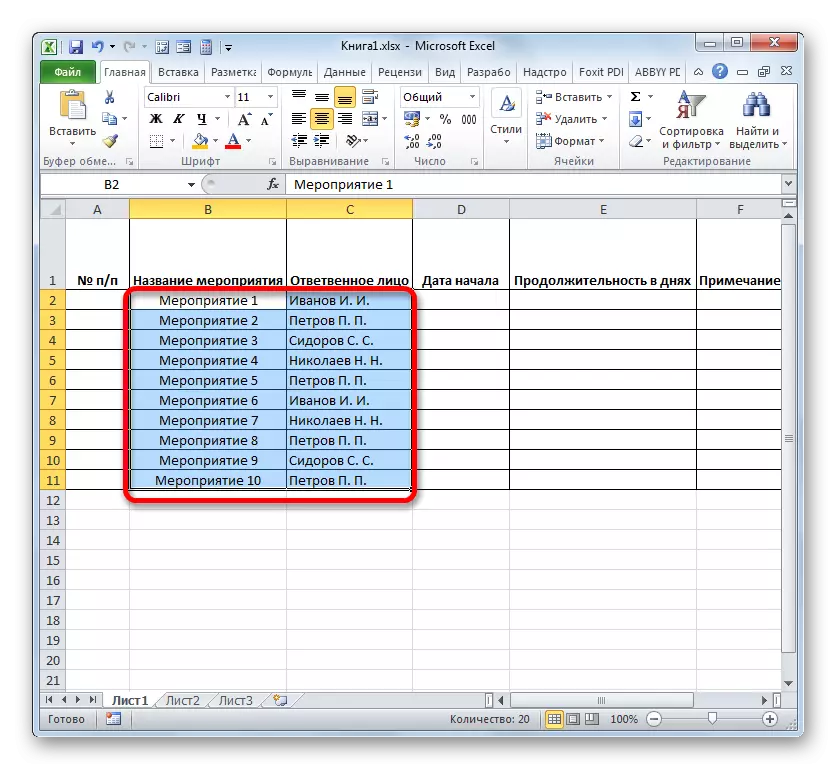

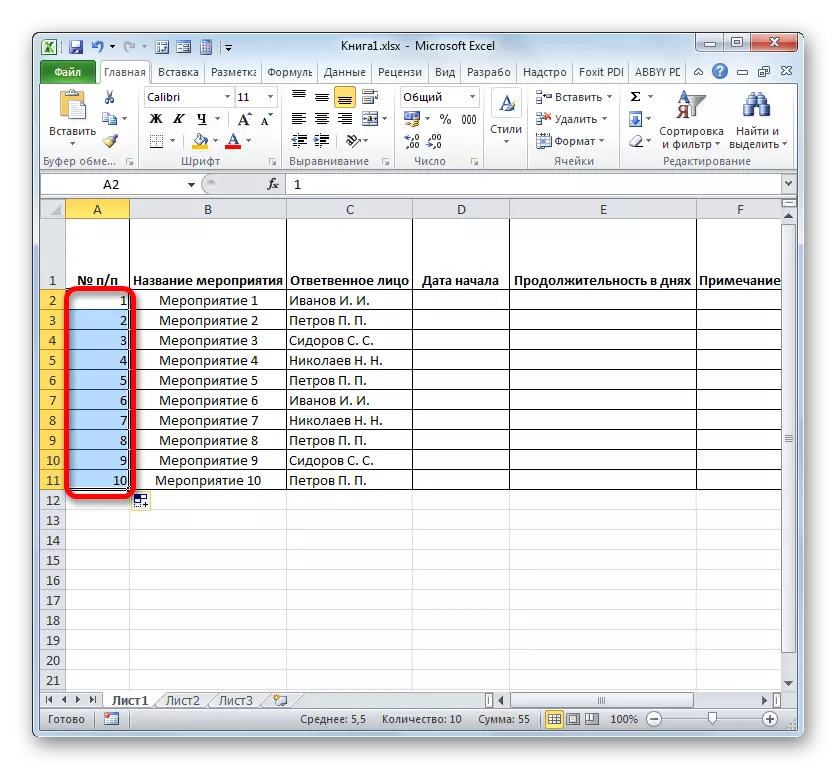

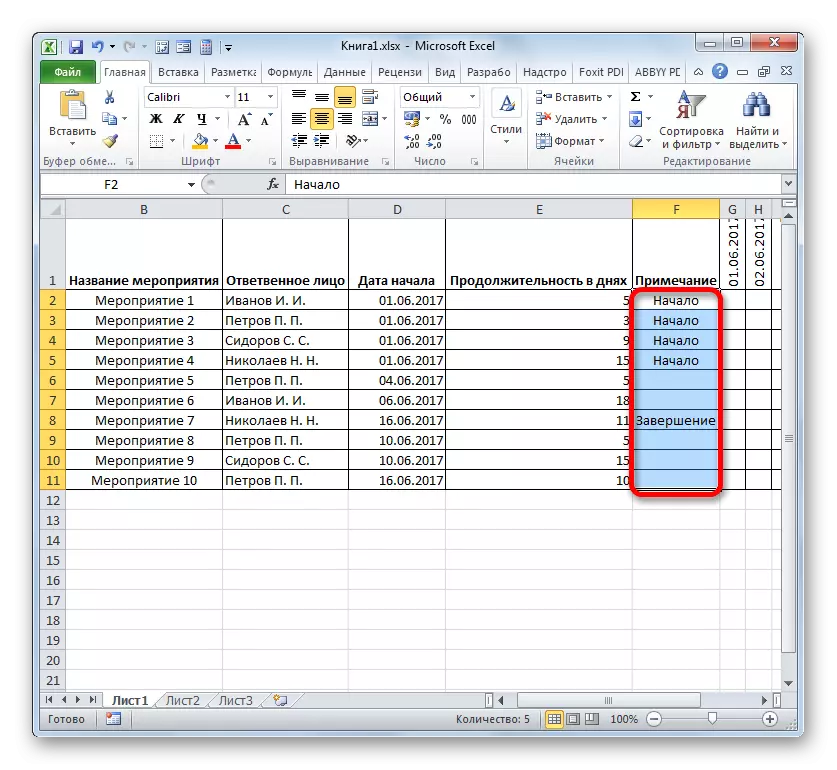


Trin 4: Betinget formatering
På den næste fase af arbejdet med netværksplanen skal vi hælde farven på gittercellen, der svarer til perioden for udførelse af en bestemt begivenhed. Dette kan gøres ved hjælp af betinget formatering.
- Vi markerer hele arrayet af tomme celler på tidsskalaen, som er repræsenteret som et maske af firkantede formelementer.
- Klik på ikonet "Betinget formatering". Det er placeret i "Styles" -blokken, og listen åbnes. Det skal vælge indstillingen "Opret regel".
- Vinduet lanceres, hvor du vil danne en regel. På området for type valg bemærker vi det element, der indebærer brugen af formlen for at udpege formaterede elementer. I feltet "Formatværdier" skal vi indstille frigivelsesreglen repræsenteret som en formel. For et specifikt i vores tilfælde vil det have følgende form:
= Og (g $ 1> = $ d2; g $ 1
Men for at du kan konvertere denne formel og til din netværksplan, hvilket er helt muligt, vil vi have andre koordinater, vi skal dechifere den optagne formel.
"Og" er den indlejrede Excel-funktion, som kontrollerer, om alle de værdier, der er foretaget som dets argumenter, er sandheden. Syntaksen er:
= Og (logical_dation1; logical_dation2; ...)
I alt anvendes op til 255 logiske værdier i form af argumenter, men vi har kun brug for to.
Det første argument registreres som et udtryk "G $ 1> = $ D2". Det kontrollerer, at værdien i tidsskalaen har mere eller lig med den tilsvarende dato for starten af en bestemt begivenhed. Følgelig refererer det første link i dette udtryk til den første celle i strengen på tidsskalaen, og det andet er det første element i kolonnen i startdatoen for arrangementet. Dollarskiltet ($) sættes specifikt, at koordinaterne for de formler, hvori dette symbol ikke ændres, og forblev absolutte. Og for din lejlighed skal du indstille dollarikonerne på de relevante steder.
Det andet argument er repræsenteret af udtrykket "g $ 1
Hvis begge argumenter med den repræsenterede formel vil være sandt, vil der blive påført celler, betinget formatering i form af deres fyld med farve.
For at vælge en bestemt farve på fyld, ler på knappen "Format ...".
- I et nyt vindue flyttes til "Fyld" sektionen. Gruppen "Baggrundsfarver" præsenterer forskellige typer sygdomme. Vi bemærker den farve, som cellerne i de dage, der svarer til perioden for udførelse af en bestemt opgave, skelnes. For eksempel, vælg en grøn farve. Efter skyggen blev afspejlet i "prøve" feltet, ler på "OK".
- Når du har vendt tilbage til oprettelsesvinduet, ler reglerne også på "OK" -knappen.
- Efter afslutningen af den sidste handling blev arrayet af netværksgrafiknet, svarende til udførelsesperioden af en bestemt begivenhed, malet i grønt.





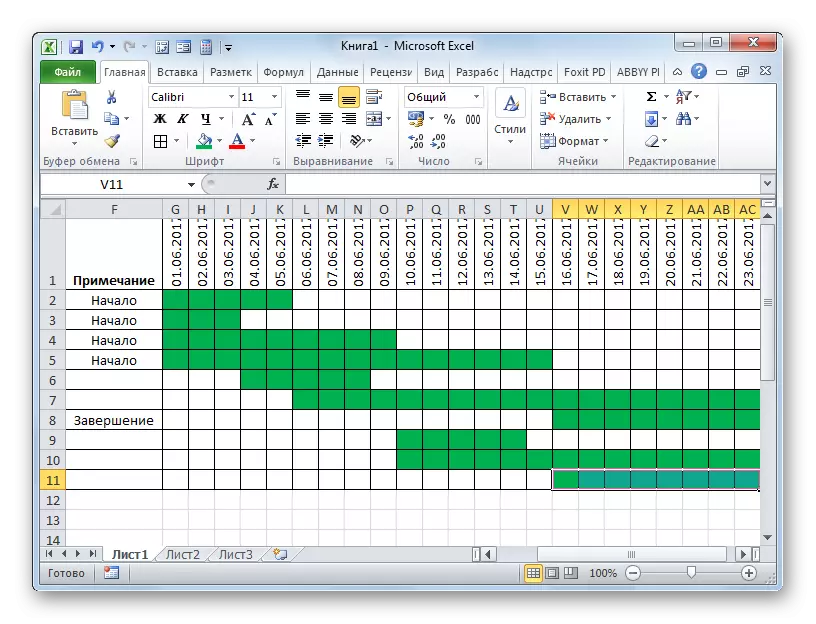
På dette kan oprettelsen af en netværksgrafik betragtes som færdig.
Lektion: Betinget formatering i Microsoft Excel
I arbejdets proces har vi oprettet en netværksplan. Dette er ikke den eneste mulighed for et lignende bord, der kan oprettes i Excele, men de grundlæggende principper for at udføre denne opgave forbliver uændret. Derfor kan hver bruger, hvis det ønskes, forbedre bordet, der er repræsenteret i eksemplet under dets specifikke behov.
