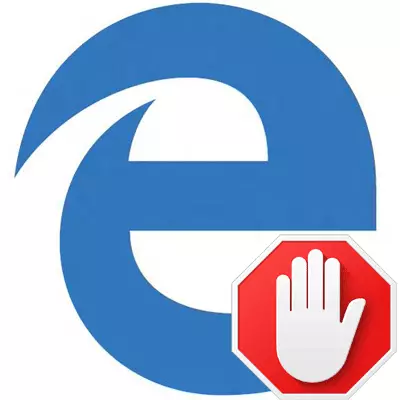
Internetbrugere er konstant konfronteret med reklame, hvilket undertiden sker alt for irriterende. Med fremkomsten af Microsoft Edge har mange primært spørgsmål om mulighederne for at blokere i denne browser.
Skjul reklame i Microsoft Edge
Et par år er gået efter udgivelsen af kanten, og en række måder at bekæmpe reklame selv har vist sig at være på bedst mulig måde. Et eksempel på, at populære blocker- og browserprogrammer, selv om nogle medarbejdere også kan være nyttige.Metode 1: Ansøgninger til reklamelås
I dag har du et imponerende sortiment af værktøjer til at skjule reklame ikke kun i Microsoft Edge, men også andre programmer. Det er nok at installere en sådan blokering på computeren, sætte den op, og du kan glemme irriterende reklame.
Læs mere: Programmer til blokering af reklame i browsere
Metode 2: Udvidelser til låsning af reklame
Med udgangen af jubilæumsopdatering i Edge er evnen til at installere udvidelser tilgængelige. En af de første applikationer i butikken syntes adblock. Denne udvidelse i automatiske tilstand blokerer de fleste typer reklame på internettet.
Download AdBlock Extension
Udvidelsesikonet kan installeres ved siden af adressestrengen. Ved at klikke på det, får du adgang til statistikken over blokeret reklame, du kan styre låsen eller gå til parametrene.
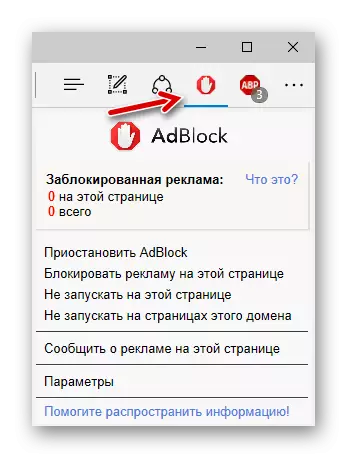
Lidt senere optrådte Adblock Plus i butikken, hvilket også er på scenen af tidlig udvikling, men med sin opgave copes det perfekt.
Download Adblock Plus Extension
Ikonet for denne udvidelse vises også i det øvre browserpanel. Hvis du klikker på det, kan du aktivere / deaktivere annonceringslås på et bestemt websted, se statistikker og gå til Indstillinger.
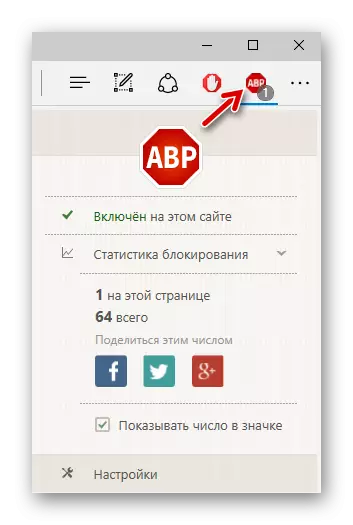
Særlig opmærksomhed fortjener udvidelsen af UBLOCK ORIGIN. Udvikleren hævder, at hans reklamebloker forbruger mindre systemressourcer, samtidig med at det effektivt håndterer sin udnævnelse. Dette er især relevant for mobile enheder på Windows 10, såsom tabletter eller smartphones.
Download UBLOCK OPRINDELSE
Denne udvidelse faneblad har en god grænseflade, viser detaljerede statistikker og giver dig mulighed for at bruge grundlæggende blockerfunktioner.
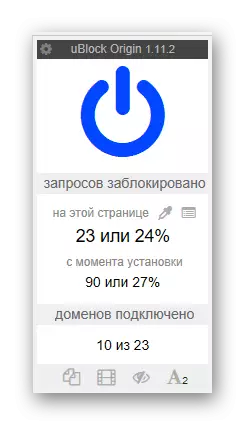
Læs mere: Nyttige udvidelser til Microsoft Edge
Metode 3: Funktionen af at skjule pop op-vinduer
Fuld-purpose indbyggede reklameværktøjer i kanten er endnu ikke angivet. Men fra pop-ups med reklameindhold, kan du stadig slippe af med det.
- Gå til næste vej til Microsoft Edge:
- I begyndelsen af indstillingslisten skal du aktivere "Bloker popup-vinduer".
Menu \ Settings \ Avancerede parametre
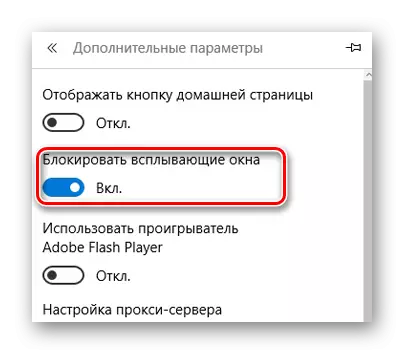
Metode 4: Læsefunktion
EDGE giver en speciel tilstand til hensigtsmæssigt at se siderne. I dette tilfælde vises kun indholdet af artiklen uden elementerne på webstedet og reklamen.
For at aktivere læsemodus skal du klikke på ikonet som en bog, der er placeret i adresselinjen.
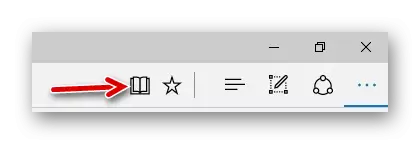
Hvis det er nødvendigt, kan du konfigurere farven på baggrunden og skriftstørrelsen i denne tilstand.
Læs mere: Opsætning af Microsoft Edge
Men husk at dette ikke er det mest bekvemme alternativ til reklame blokeringsmaskiner, fordi for fuld flettet web surfing er det nødvendigt at skifte mellem den sædvanlige tilstand og "læsning".
Microsoft Edge har endnu ikke givet regelmæssige midler direkte for at fjerne al reklame. Selvfølgelig kan du forsøge at gøre med blokering af pop-up-vinduer og læsningstilstand, men det er meget mere bekvemt at bruge et af de specielle programmer eller en udvidelse til browseren.
