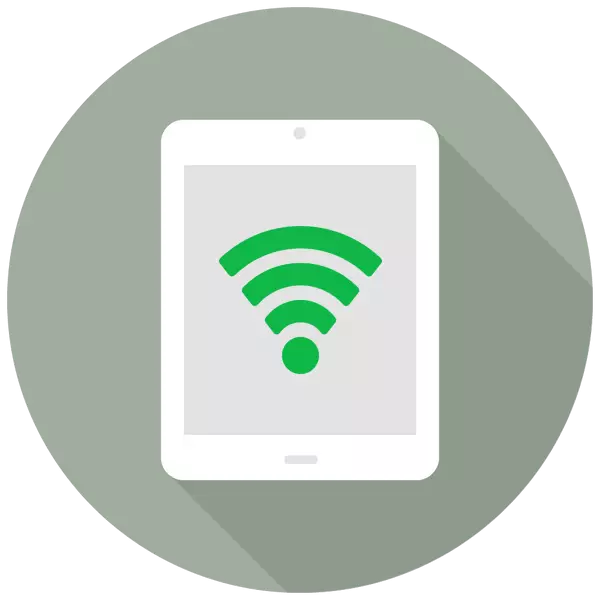
Gall y tabled wasanaethu nid yn unig yn fodd i weld ffilmiau, gwrando ar gerddoriaeth, syrffio yn y porwr, ond hefyd fel pwynt mynediad llawn-fledged gyda mynediad i'r We Fyd-eang. Mae ar gyfer hyn fod yna nodwedd arbennig yn y gosodiadau o'r enw "Modem Mode".
Trowch ar y modd modemia iPad
Mae'r swyddogaeth Modem Mode yn eich galluogi i ddosbarthu cysylltiad rhyngrwyd â dyfeisiau eraill: Ffonau, tabledi, cyfrifiaduron. Yn ogystal, gall y cysylltiad ddigwydd gan ddefnyddio cebl USB a defnyddio technolegau di-wifr.
nodi hynny "Modem Mode" Yn bresennol ar iPads o'r fath fel: ipad 3 Modelau cellog a diweddarach wi-fi +, iPad Mini wi-Fi + modelau cellog a hwyr. Yn y teitl rhaid i chi fod arysgrif "Cellog" sy'n golygu'r gallu i ddefnyddio'r cerdyn SIM yn y tabled hwn. Nid oes gan fersiwn Wi-Fi ddosbarthiad swyddogaeth y rhyngrwyd.
- Agorwch "gosodiadau" y tabled.
- Ewch i'r adran "Data Cell" a symudwch y switsh gyferbyn â'r un eitem i'r dde i ysgogi'r cysylltiad rhyngrwyd. Nesaf, cliciwch "Modem Mode".
- Yn y ddewislen sy'n agor, symudwch y llithrydd i'r dde i droi'r swyddogaeth. Noder y gall dosbarthiad y Rhyngrwyd ddigwydd ar Wi-Fi, Bluetooth neu USB. Yma gallwch hefyd newid y cyfrinair o'r rhwydwaith i fwy cymhleth.
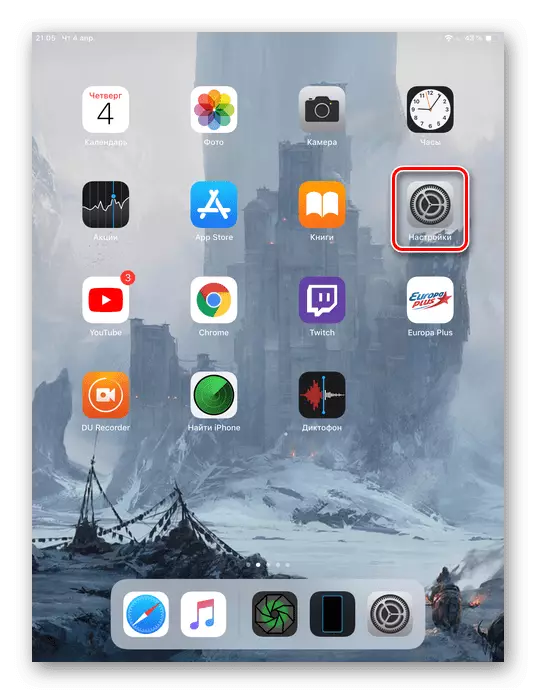
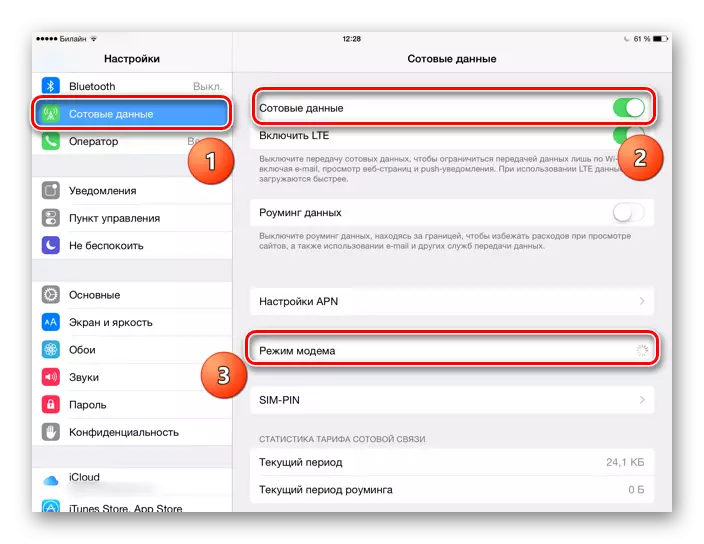
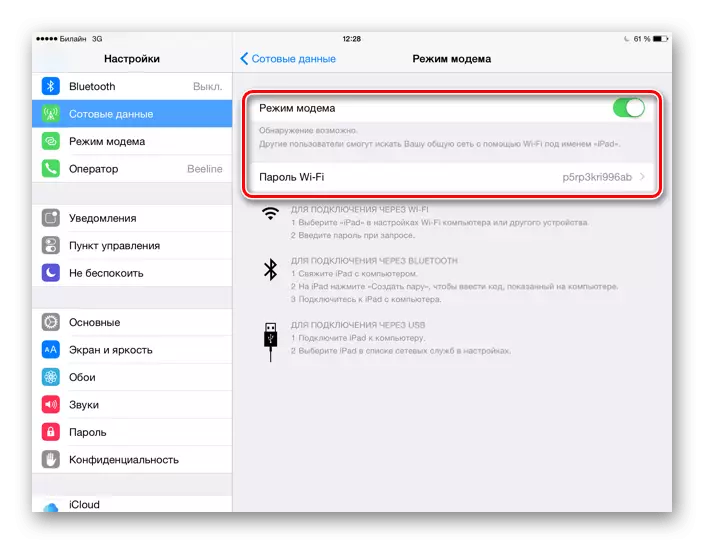
Cysylltu dyfeisiau eraill â iPad
Ar ôl galluogi'r swyddogaeth modd modem, rhaid i chi gyfrifo sut i gysylltu dyfeisiau eraill â'r pwynt mynediad hwn. Gallwch wneud hyn mewn gwahanol ffyrdd, pob un y byddwn yn deall mwy.Opsiwn 1: Wi-Fi
Yr opsiwn hawsaf a mwyaf cyfleus o ddosbarthu a derbyn y cysylltiad rhyngrwyd o'r iPad. Yn gyntaf mae angen i chi ffurfweddu'r pwynt mynediad Wi-Fi trwy newid y cyfrinair fel y dymunir i fwy cymhleth.

Nawr gallwch gysylltu â'r Rhyngrwyd ar ddyfais arall trwy fynd i mewn i'r cyfrinair a grëwyd. Gelwir Pwynt Mynediad yn "iPad". Y prif beth yw bod gan y ddyfais gysylltiedig hon fodiwl Wi-Fi, yn enwedig os ydym yn sôn am PC.

Opsiwn 3: Bluetooth
Mae'n well gan rai defnyddwyr ddefnyddio technoleg Bluetooth i gysylltu. Yn yr achos hwn, ni fydd y broses yn arbennig o wahanol i'r opsiwn 1 gyda Wi-Fi, os ydym yn sôn am gysylltu ffôn symudol neu dabled. Peth arall yw cysylltu â'r cyfrifiadur ar Bluetooth, gan fod yn rhaid iddo wneud cryn dipyn o weithredu. Byddwn yn ystyried y weithdrefn ar enghraifft yr iPhone, gan y bydd camau gweithredu yn gwbl union yr un fath.
- Gweithredwch y swyddogaeth modem a Bluetooth ar y iPad.
- Ar y cyfrifiadur ewch i'r offeryn "paramedrau".
- Dewiswch yr adran "Dyfeisiau".
- Mae bod ar y tab Bluetooth a dyfeisiau eraill, yn symud y newid i'r dde, i actifadu Bluetooth.
- Cliciwch "Ychwanegu Bluetooth neu ddyfais arall."
- Mewn ffenestr newydd, cliciwch "Bluetooth" i ddechrau chwilio am bwyntiau sydd ar gael.
- Ar ôl ei gwblhau, dewiswch o'r rhestr iPad.
- Bydd cod arbennig yn cael ei arddangos ar y sgrin iPad. Tap "Creu pâr."
- Dylai ffenestr ymddangos ar y cyfrifiadur, lle nodir yr un cod ag ar y iPad. Os yw'n cyfateb, cliciwch "Connect".


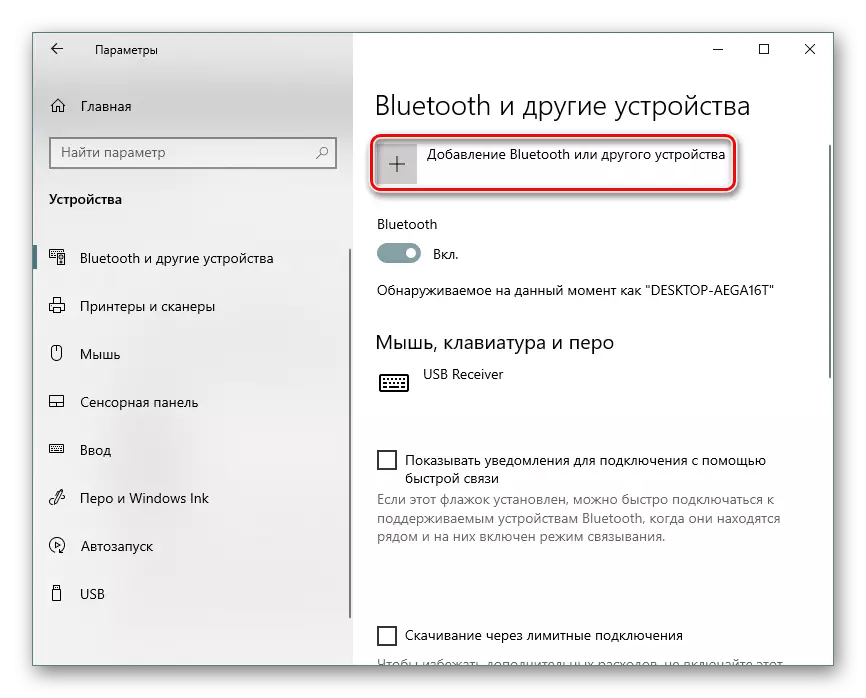
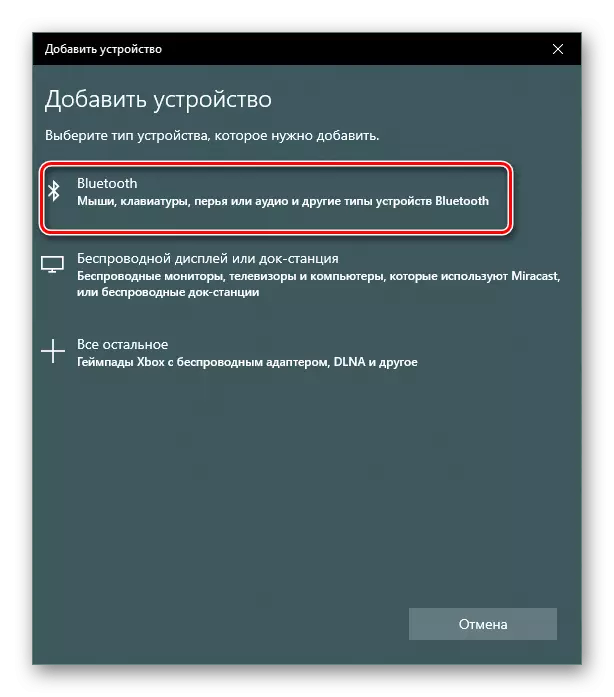



Darllenwch hefyd: Rydym yn datrys y broblem gyda Bluetooth nad yw'n gweithio ar liniadur
Felly, rydym yn dadosod y broses actifadu swyddogaeth "Modem Mode" ar y iPad, yn ogystal â ffyrdd i gysylltu â'r pwynt mynediad a grëwyd. Mewn rhai sefyllfaoedd, bydd angen i chi ragnodi gosodiadau gweithredwyr.
