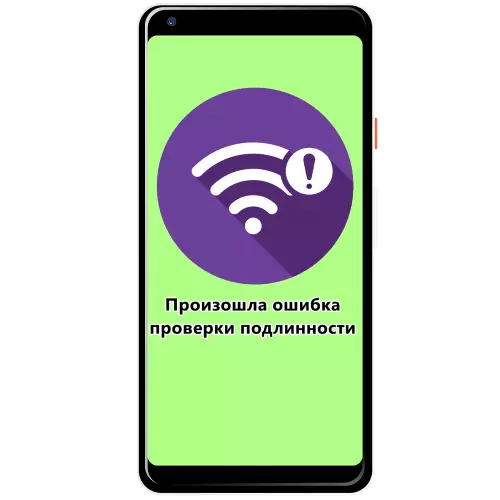
Dull 1: Rhowch y cyfrinair cywir
Mae achos mwyaf cyffredin y broblem dan sylw yn gyfrinair cysylltiad a gofnodwyd yn anghywir. Felly, i ddileu'r gwall sydd ei angen arnoch i fynd i mewn i'r allwedd gywir, yn y "Glân" Android 10 Mae'r weithdrefn hon fel a ganlyn:
- Agorwch y "gosodiadau" lle rydych chi'n dewis eitemau "Wi-Fi".
- Dewch o hyd i gysylltiad problem yn y rhestr, cliciwch ar y botwm gyda'r eicon Gear, yna defnyddiwch yr opsiwn "Dileu Rhwydwaith".
- Aros nes bod y rhwydwaith gofynnol yn lleihau ac yn tapio'r sefyllfa hon.
- Yn y broses o'r cysylltiad, nodwch y cyfrinair cywir. Os ydych yn anodd i lywio gyda symbolau cudd, gwiriwch yr opsiwn "Dangos Cyfrinair".
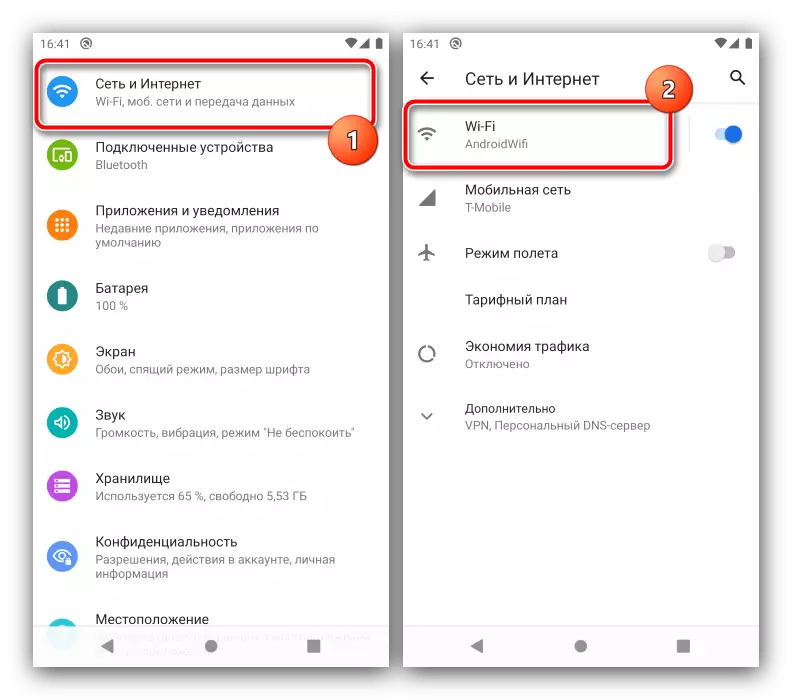
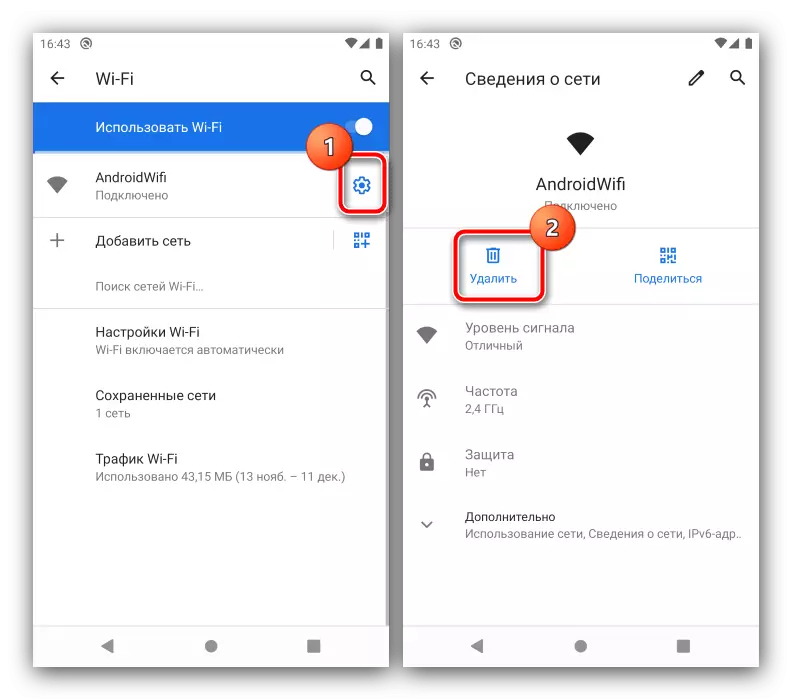
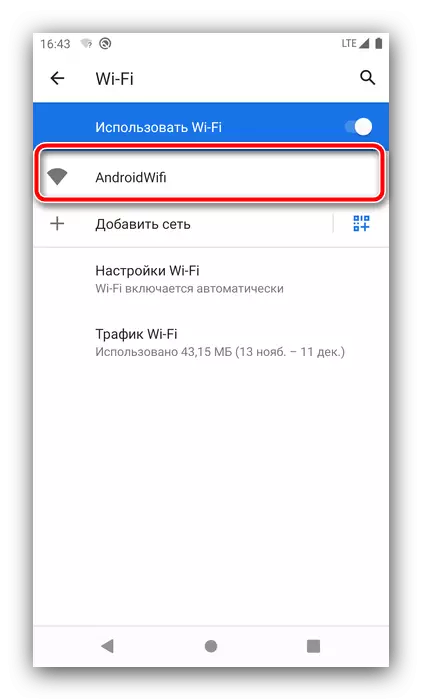
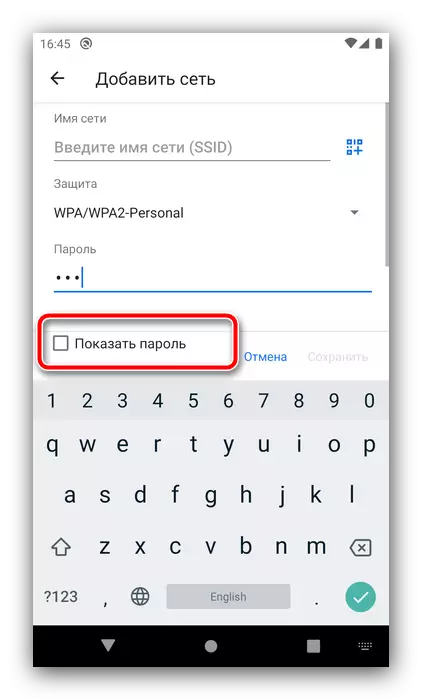
Ar ôl mynd i mewn i'r allwedd gywir, ni ddylai'r gwall dilysu godi mwyach.
Dull 2: Newid gosodiadau amgryptio
Os ydych chi'n hyderus bod y cyfrinair mewnbwn yn 100% yn gywir, yn fwyaf tebygol, mae'r achos yn y gosodiadau diogelwch a osodwyd yn y llwybrydd. Gallwch eu gwirio a'u gosod, yn dilyn algorithm o'r fath:
- Agorwch y rhyngwyneb Gwe Rheoli Llwybrydd: Dechreuwch y porwr rhyngrwyd priodol a nodwch y cyfeiriad mynediad ynddo, yn y rhan fwyaf o achosion mae'n 192.168.1.1 neu 192.168.0.1
- Yma mae angen i chi ddod o hyd i'r eitem leoliadau di-wifr - yn dibynnu ar y math o ryngwyneb, gellir ei alw'n "WLAN", "Wi-Fi", "Wireless" neu "rwydwaith di-wifr", orient i gyfatebiaeth.
- Dylai'r tab hwn gynnwys adran gyda pharamedrau amgryptio, opsiynau ar gyfer ei enw - "dull dilysu", "math amgryptio", "math amgryptio" ac yn debyg. Gwiriwch pa opsiwn sydd wedi'i ddewis - yn ddiofyn fel arfer mae'n "WPA2-PERSONOL" o'r math "AES".
- Os yw'r gosodiadau yn union y canlynol, ceisiwch newid y fersiwn amgryptio WPA ar TKIP, ac ar ôl hynny byddwch yn ailgychwyn y llwybrydd, yna dilëwch y rhwydwaith ar eich ffôn neu dabled ac ail-gael mynediad iddo.
- Mewn achosion lle mae opsiynau diogelwch yn wahanol i WPA2-AES, argymhellir eu gosod, yna ailgychwyn y llwybrydd a chysylltu â'r rhwydwaith ar y ddyfais symudol.



Os oedd yr achos yn anghydnawsedd y teclyn gyda'r math o amgryptio a ddewiswyd, ar ôl i'r triniaethau gael eu hystyried, ni ddylai'r gwall dilysu ddigwydd mwyach.
Dull 3: Newid Cyfrinair
Gall ffynhonnell y broblem fod yn gyfrinair ei hun - weithiau mae rhai llwybryddion modern yn gofyn am newid gair y cod ar ôl cyfnod penodol o amser. Perfformio'r weithdrefn hon yn ddigon syml:
- Ailadroddwch gamau 1-3 o'r ffordd flaenorol, dim ond y tro hwn ar y tab Di-wifr, yn dod o hyd i'r llinyn gyda'r enw "WPA Key", "WPA Cyfrinair", "Cyfrinair", "Cyfrinair" neu debyg mewn ystyr.
- Mae'r llinell hon yn cynnwys gair cod. Dileu a mynd i mewn i un newydd, o gofio bod WPA2 yn gofyn am ddilyniant o leiaf 8 nod.
- Sicrhewch fod y cyfrinair yn cael ei gofio neu ei gofnodi, yna ailgychwyn y llwybrydd. Cofiwch hefyd i ddileu ac ychwanegu rhwydwaith newydd ar y ddyfais Android.
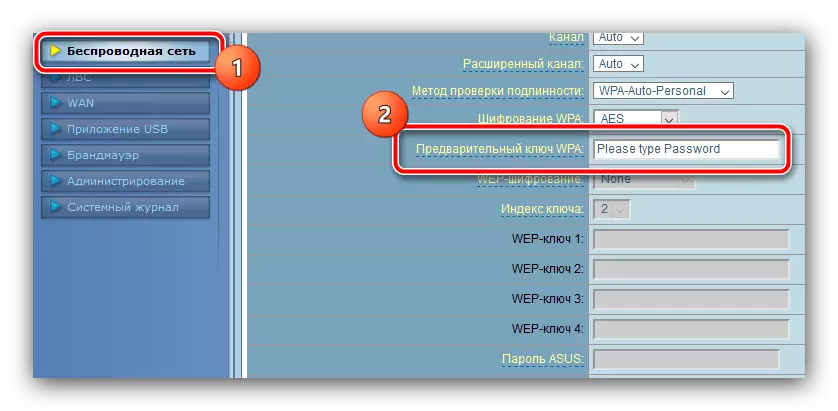
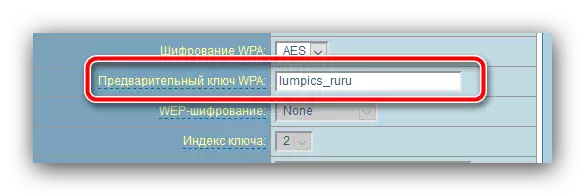
Dull 4: Newid ac amlder y sianel
Weithiau gall fod mewn sianel anghydnaws WLAN neu amlder amhriodol. Gallwch hefyd eu ffurfweddu drwy'r rhyngwyneb gwe.
- Ar y Tab Rhwydwaith Di-wifr, dewch o hyd i'r ddewislen gyda'r enw "Channel", "Lled Channel", "Mode Gwaith" neu debyg yn ystyr.
- Mae'n werth newid y modd amlder gweithredu: o 2.4 GHz i 5 GHz neu i'r gwrthwyneb os yw'ch llwybrydd yn cefnogi cyfle o'r fath. Nodwch fod ar rai dyfeisiau, mae'r modd di-wifr yn cael ei addasu ar wahân ar gyfer pob opsiwn.
- Mae dulliau gwaith yn gyfrifol am wahanol ystodau - yn ôl newid awtomatig diofyn a gefnogir. Ceisiwch ddewis rhyw un (A, B, G neu N).
- Newidiwch y sianel hefyd - gosodir y modd "Auto" yn ddiofyn, dewiswch werth sefydlog, er enghraifft 7 neu 11.
- Newid stondinau a lled y sianel - ceisiwch amleddau gwahanol, ar rai o'r tair problem ddylai fod yn abysp.
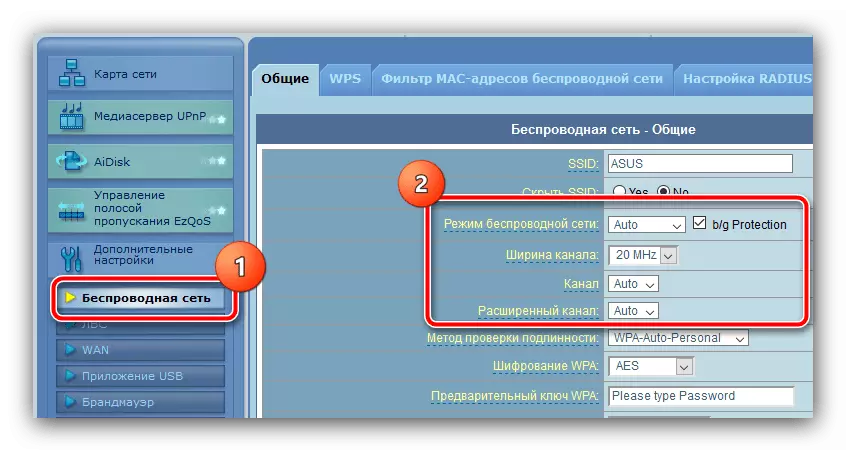
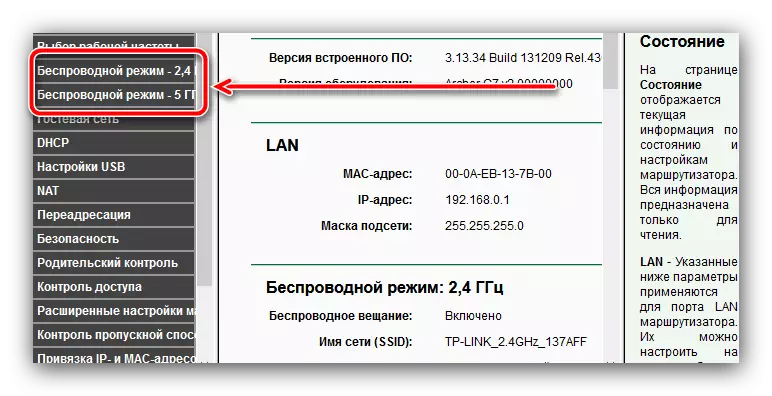

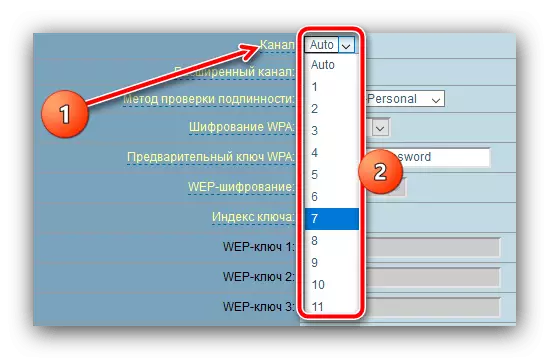
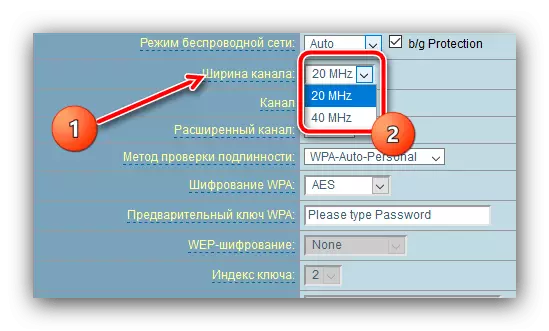
Fel mewn achosion eraill, newid gosodiadau'r llwybrydd, peidiwch ag anghofio ailgychwyn ar ôl gosod opsiynau newydd.
Dull 5: Ailosod gosodiadau rhwydwaith ar Android
Mae'n amhosibl eithrio problemau ar ochr y ddyfais Android: maent yn aml yn digwydd yn unig ddiffygion meddalwedd, oherwydd y daw'n amhosibl cysylltu ag unrhyw rwydwaith di-wifr. Mae datblygwyr y rhan fwyaf cadarnwedd yn ystyried tebygolrwydd o'r fath, felly, yn y fersiynau meddalwedd diweddaraf mae swyddogaeth o ailosod paramedrau rhwydwaith. Yn "Pur" Android 10, mae ei ddefnydd fel a ganlyn:
- Yn y cais gosodiadau, agorwch yr eitemau "System" - "Uwch".
- Tapiwch yr opsiwn "Ailosod Gosodiadau".
- Dewiswch opsiwn gosodiadau "Ailosod Wi-Fi, Symudol a Bluetooth.
- Cliciwch "Ailosod Gosodiadau", rhowch y cyfrinair datgloi (digidol, pin neu graffeg) a chadarnhewch eich dymuniad ar y sgrin nesaf.
- Ar gyfer teyrngarwch, argymhellir ailgychwyn y ffôn clyfar neu'r dabled.
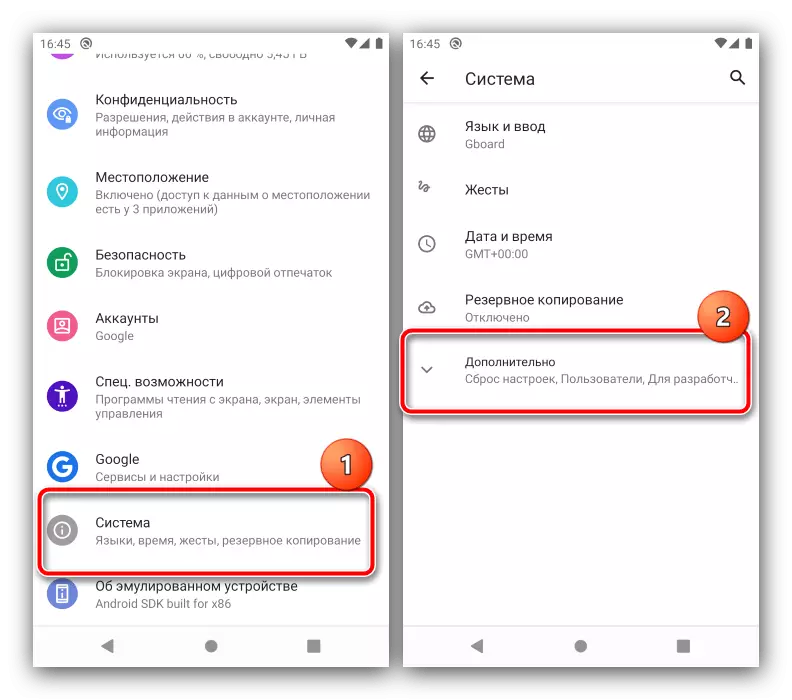
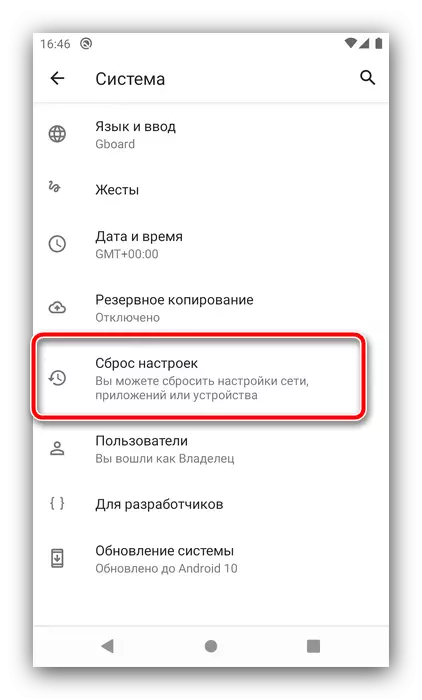
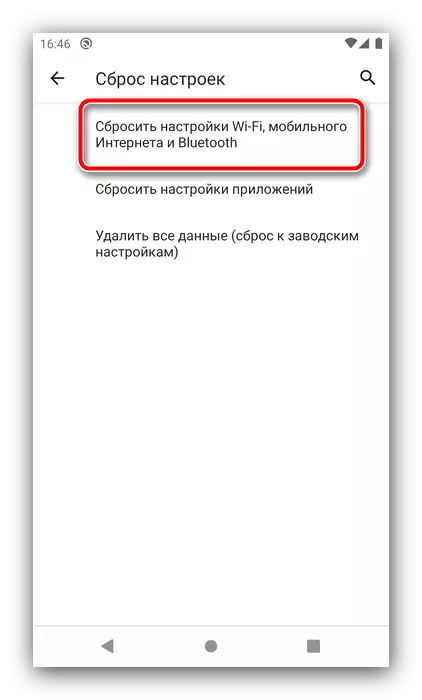
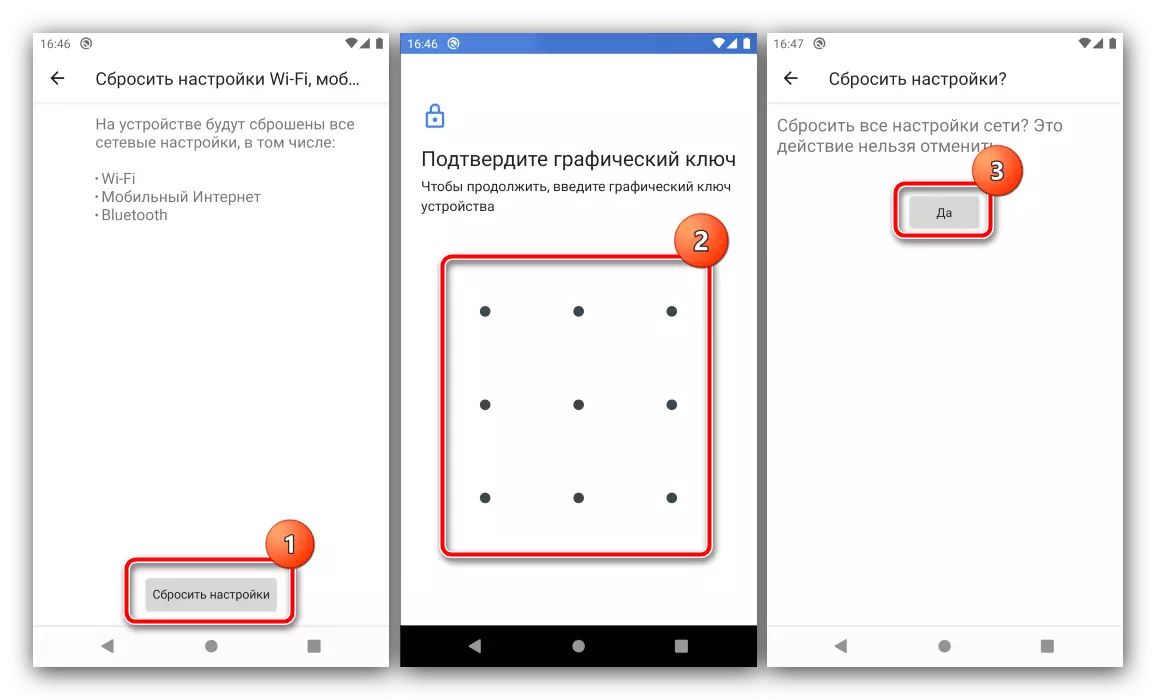
Ar ôl ailosod y paramedrau, ffurfweddu cysylltiadau rhwydwaith i newydd - erbyn hyn, ni ddylai'r gwall dilysu godi mwyach.
