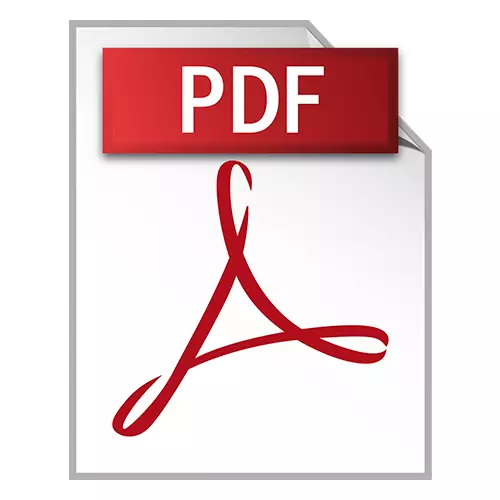
Během pracovního postupu je často nutné upravit text v dokumentu PDF. Například může být příprava smluv, obchodních smluv, soubor projektové dokumentace atd.
Způsoby, jak upravit
Navzdory mnoha aplikacím, které otevírají posuzování rozšíření, pouze malé množství má editační funkce. Považovat je dále.Lekce: Otevřete PDF
Metoda 1: PDF-XCHANGE Editor
PDF-Xchange Editor je známá multifunkční aplikace pro práci s soubory PDF.
Stáhněte si pdf-xchange editor z oficiální stránky
- Spustíme program a otevřeme dokument a klepněte na tlačítko na pole pomocí nápisu "Upravit obsah". V důsledku toho se otevírá úpravy panelu.
- Výměna nebo odstranění fragment textu je možný. Chcete-li to provést, nejprve označte jej pomocí myši a pak použijte příkaz "Smazat" (pokud potřebujete odstranit fragment) na klávesnici a získat nová slova.
- Chcete-li nastavit nový písmo a hodnotu výšky textu, vyberte jej a klepněte na tlačítko Střídnout do pole "Font" a "Velikost písma".
- Barvu písma můžete změnit klepnutím na příslušné pole.
- Je možné použít mastné, průměrné nebo podtržítko, můžete také vytvořit text s substitucí nebo adderem. To používá vhodné nástroje.

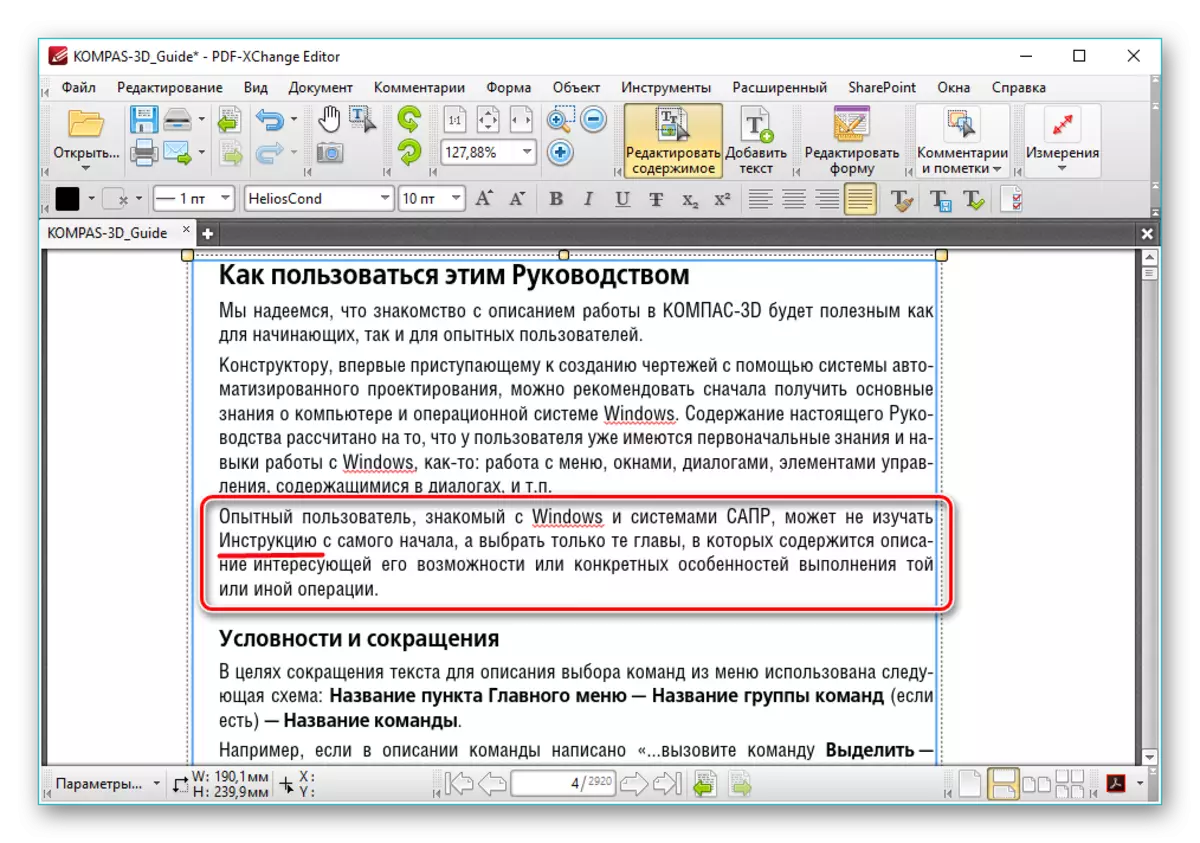
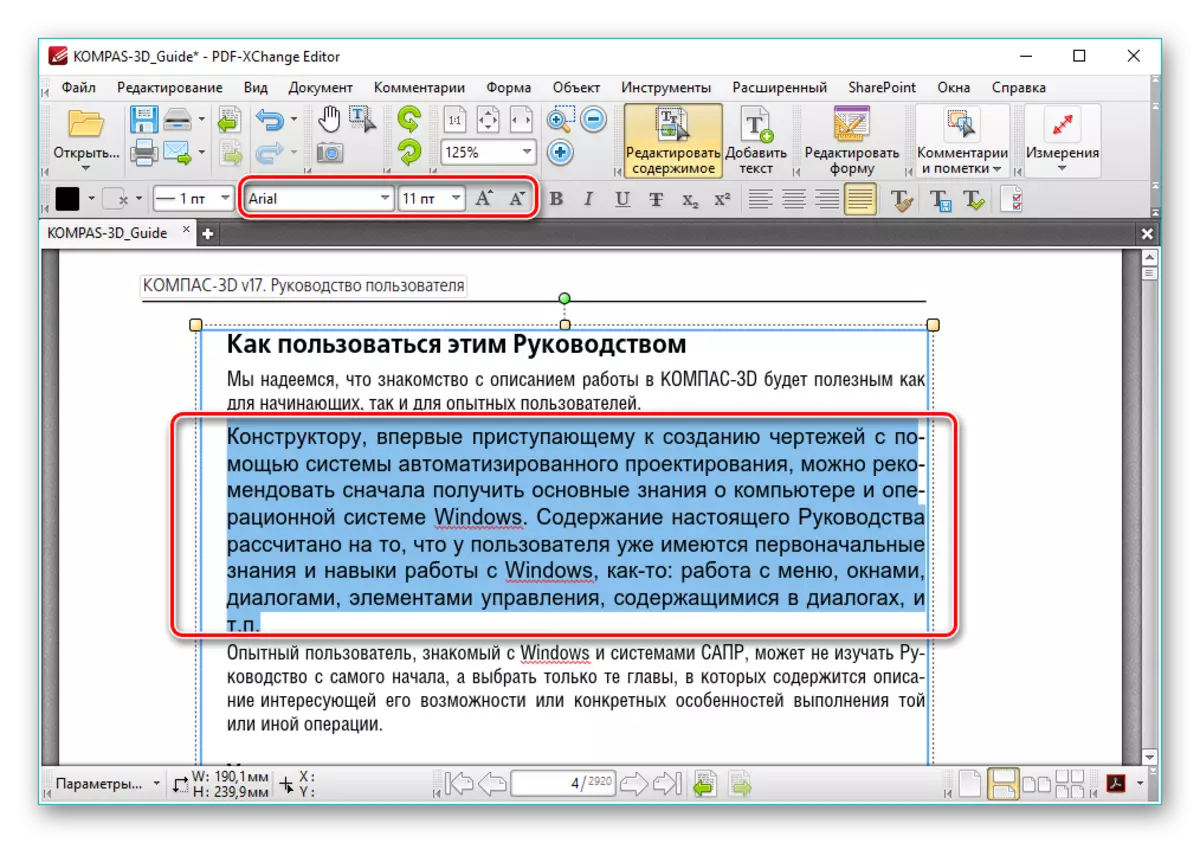

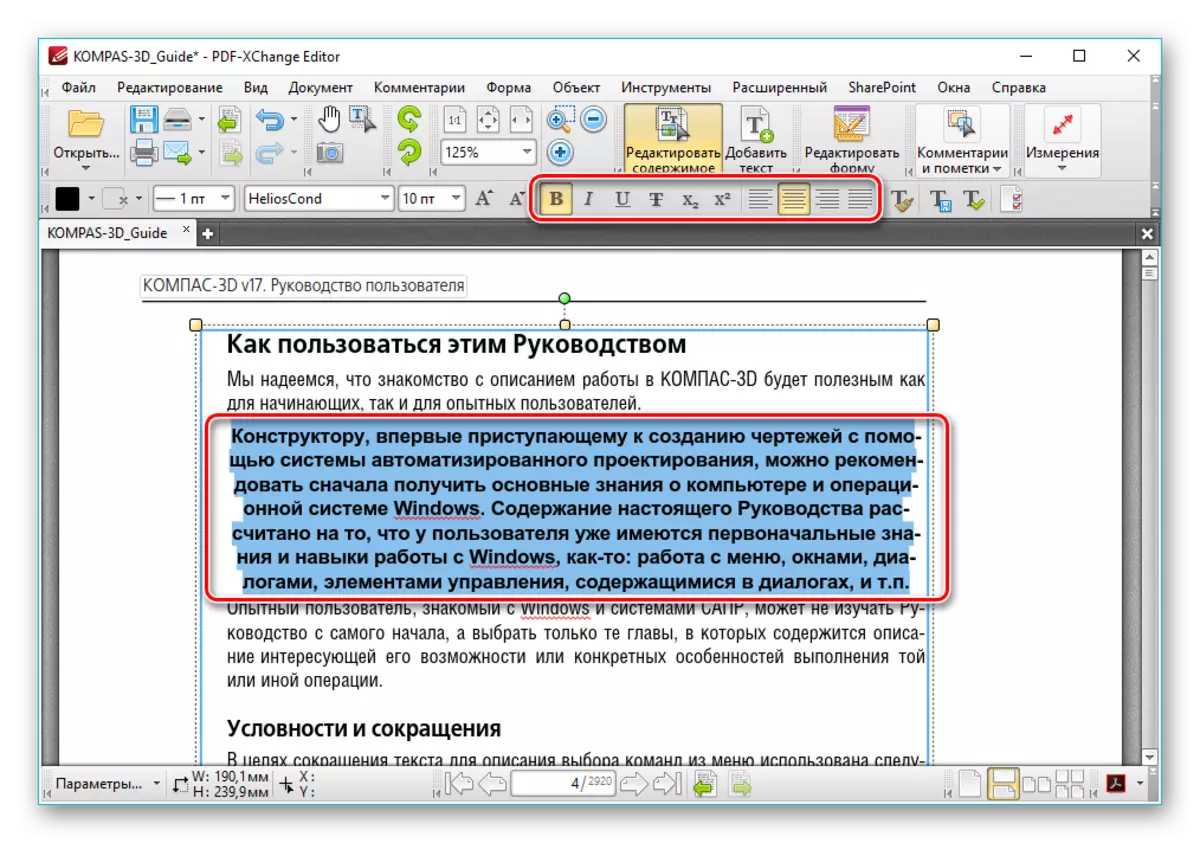
Metoda 2: Adobe Acrobat DC
Adobe Acrobat DC je populární PDF editor s cloudovými službami.
Stáhněte si aplikaci Adobe Acrobat DC z oficiálních webových stránek
- Po spuštění ADOB Acrobat a otevřít zdrojový dokument klikněte na pole Upravit PDF, které je na kartě Nástroje.
- Dále dojde k rozpoznávání textu a otevře se panel formátování.
- Dostupná barva, typ a písmo výšky v odpovídajících polích. Aby bylo nutné předběžný text.
- Pomocí myši je možné upravit jeden nebo více návrhů přidáním nebo mazáním jednotlivých fragmentů. Kromě toho můžete změnit návrh textu, je zarovnán s ohledem na pole dokumentu, stejně jako přidat označený seznam pomocí nástroje v kartě písma.
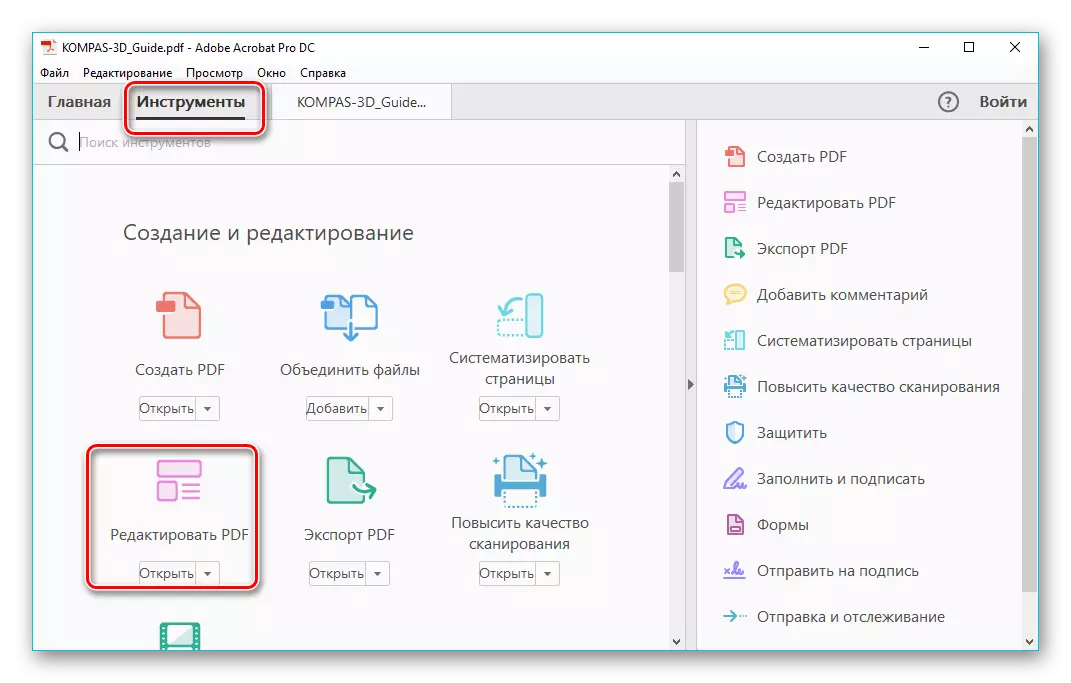
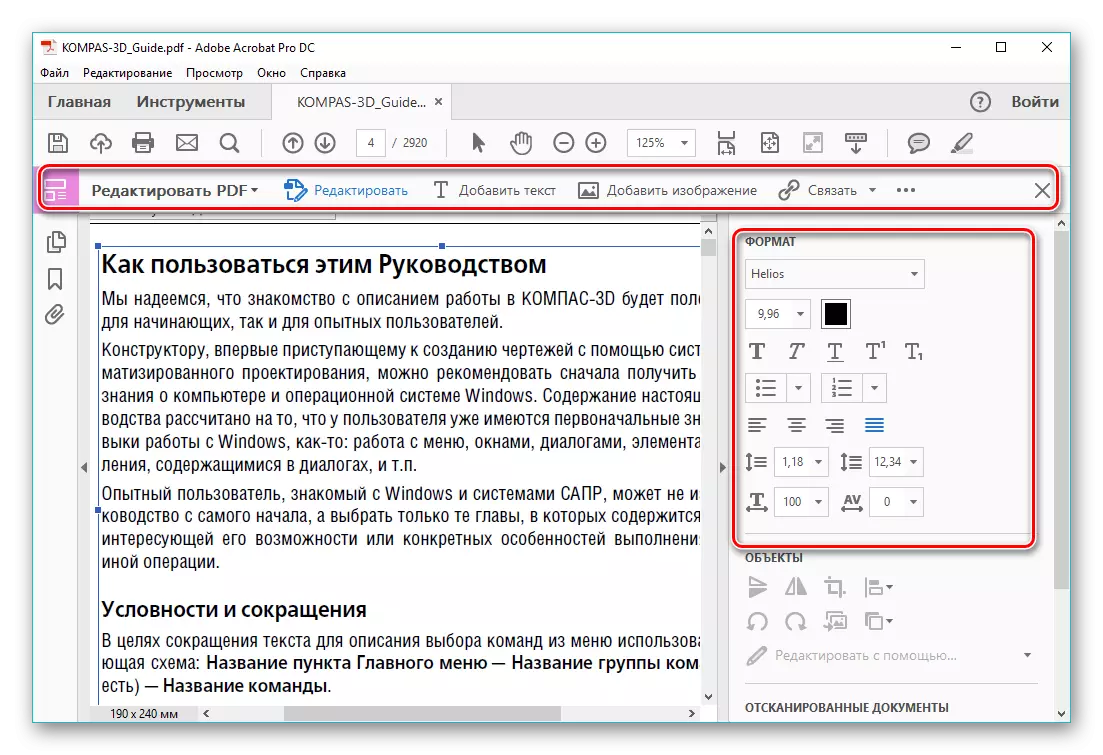
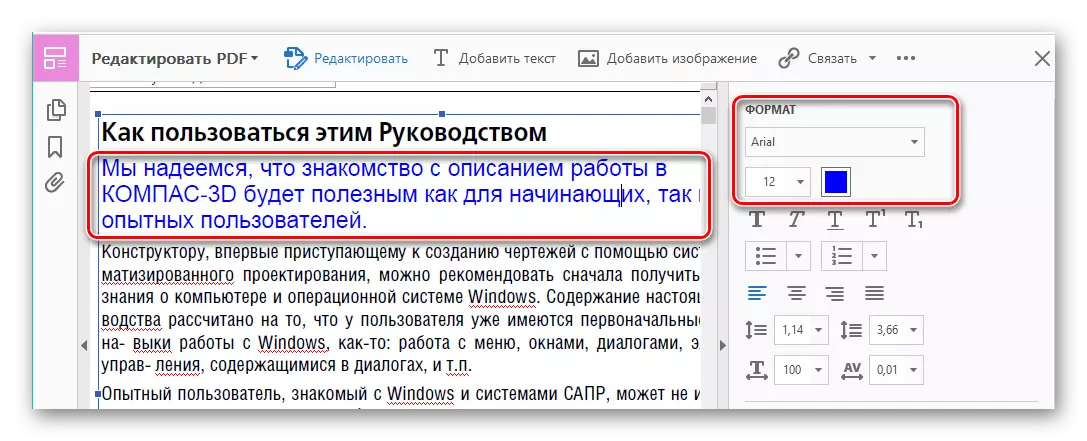
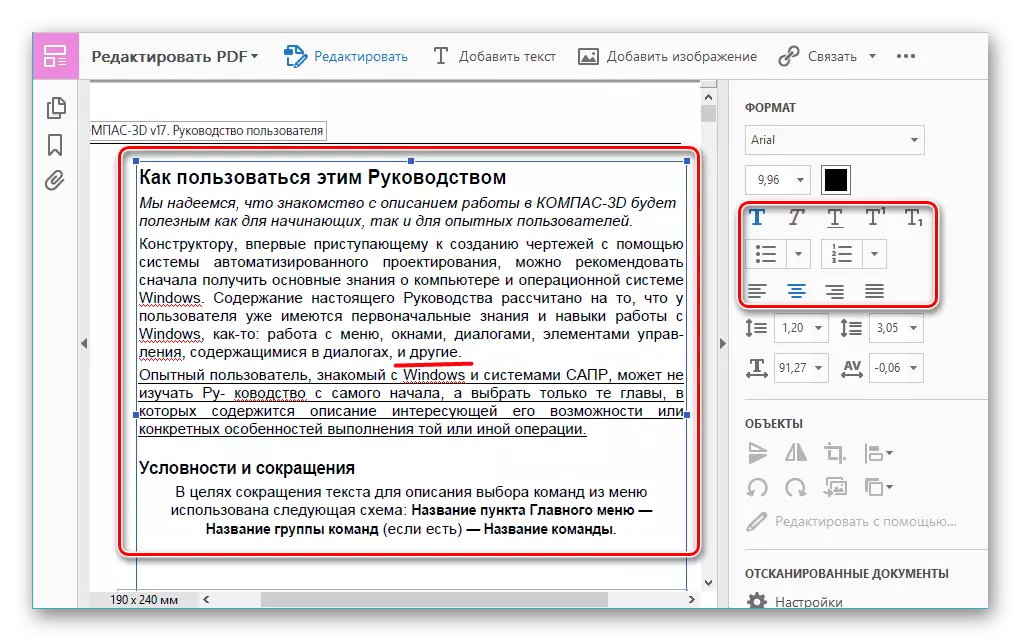
Důležitou výhodou Adobe Acrobat DC je přítomnost funkce rozpoznávání, která funguje dostatečně rychle. To vám umožní upravit PDF dokumenty vytvořené na základě obrázků bez použití aplikací třetích stran.
Metoda 3: Foxit fantompdf
Foxit PhantomPDF je rozšířená verze Foxit Reader PDF Viewer.
Stáhnout Foxit PhantomPDF z oficiálního místa
- Otevřeme dokument PDF a přejdeme na jeho změnu kliknutím na "Upravit text" v menu "Upravit".
- Klikněte na text levého tlačítka myši, po kterém se stane aktivní formátovací panel. Zde ve skupině "Font" můžete změnit písmo, výšku a barvu textu, stejně jako jeho zarovnání na stránce.
- Možná plné a částečné úpravy textového fragmentu pomocí myši a klávesnice pro to. Příklad zobrazuje doplněk k návrhu fráze "17 verze". Chcete-li prokázat změnu barvy písma, vyberte jiný odstavec a klikněte na ikonu ve formě dopisu as níže uvedeným tukovým řádkem. Můžete si vybrat libovolnou požadovanou barvu z reprezentované gamma.
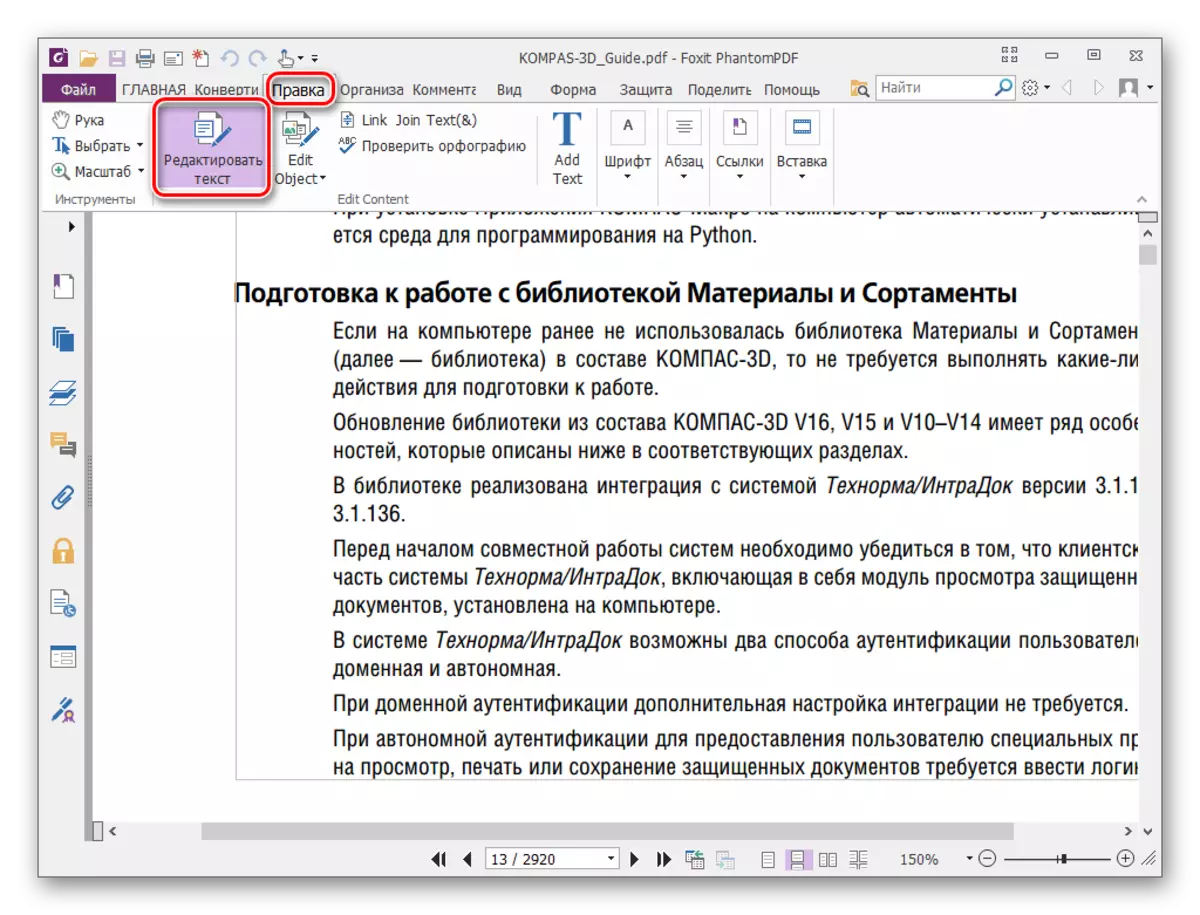
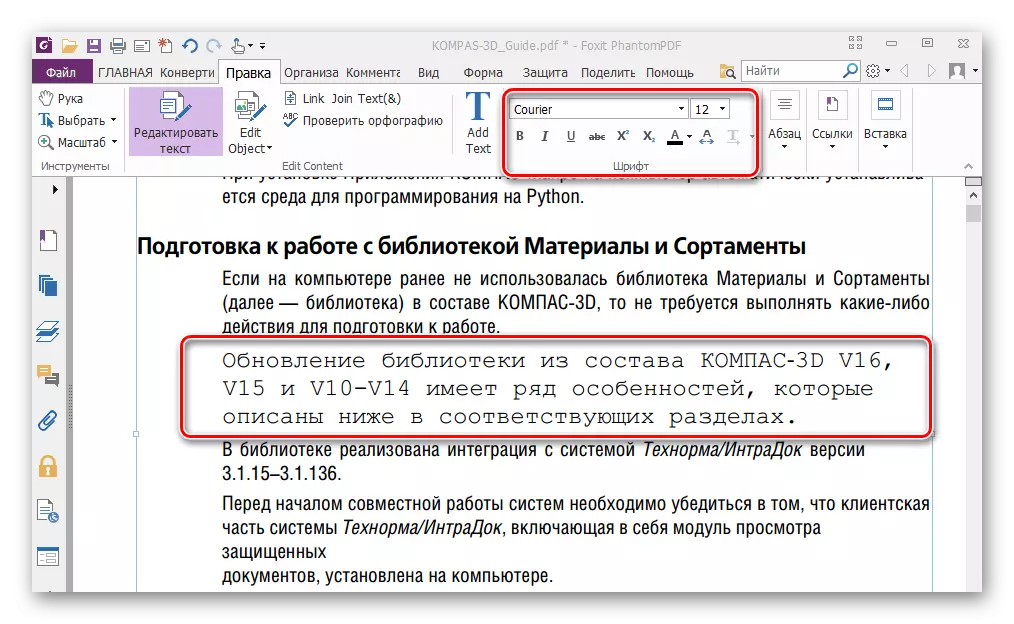
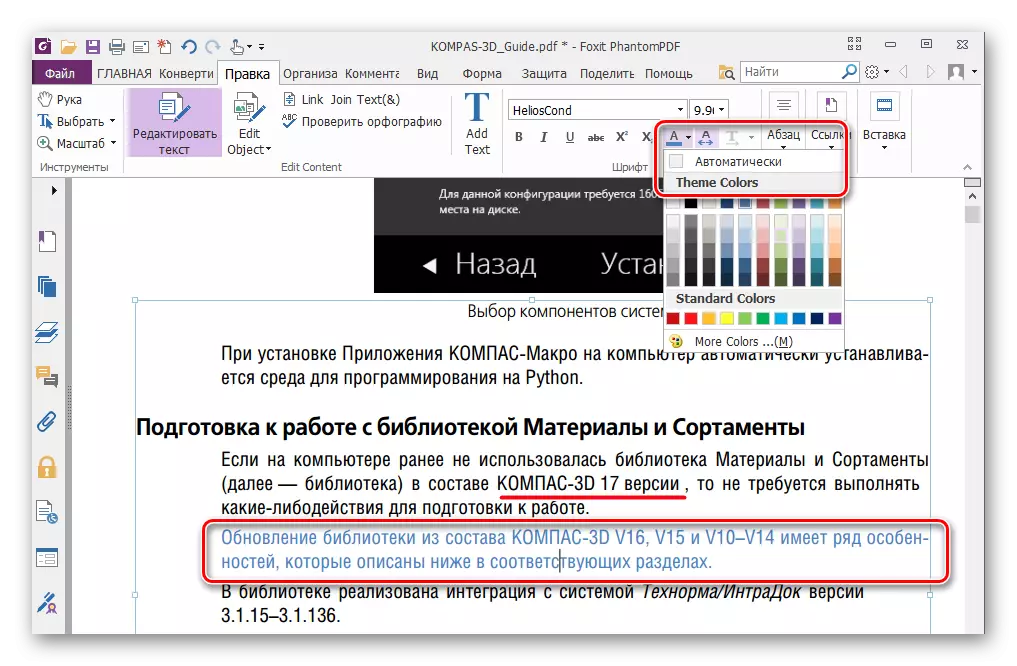
Stejně jako v případě Adobe Acrobat DC může Foxit PhantomPdf rozpoznat text. To vyžaduje speciální plugin, který program stáhne žádost uživatele.
Všechny tři programy se dokonale vyrovnávají s úpravou textu v souboru PDF. Formátování panelů v celém zvažovaném softwaru jsou podobné tomu v populárních textových procesorech, jako je například Microsoft Word, Open Office, takže práce v nich je poměrně jednoduchá. Společná nevýhoda může být přičítána tomu, co všichni platí pro placené předplatné. Zároveň jsou k dispozici bezplatné licence s omezenou dobou akcí pro tyto aplikace, které jsou dostatečné pro vyhodnocení všech dostupných funkcí. Adobe Acrobat DC a Foxit PhantomPdf mají navíc funkci rozpoznávání textu, což usnadňuje komunikovat s PDF soubory na základě snímků.
