
K dnešnímu dni webkameru používá majitelé osobních počítačů a notebooků pro různé účely. Stává se však, že zařízení neočekávaně selže a vyžaduje rychlou opravu. V rámci tohoto článku vám řekneme o metodách diagnózy a restaurování stabilní webové kamery.
Diagnostika webkamery a odstraňování problémů
Stojí za to informovat, že samostatně připojené a vložené video zařízení jsou původně odrůdy stejného zařízení. Zároveň, pokud v prvním případě může být v mechanickém poškození, pak ve druhém případě je rozbití spíše systémové.Integrovaná webová kamera, selhala v důsledku mechanického poškození, nepodléhá zotavení.
Kromě výše uvedených okolností existují takové okolnosti, které webová kamera nefunguje v konkrétních programech nebo stránkách. V tomto případě s největší pravděpodobností problém spočívá v nastavení softwaru nebo použitého internetového prohlížeče.
Metoda 1: Diagnostikovat poruchy systému
Před přesunem k řešení problémů s video zařízením je nutné provést diagnostiku zařízení pro zpracovatelnost různých metod. Důvodem je skutečnost, že pokud webová kamera nefunguje například v Skype, ale stabilně přenáší obraz v jiných programech, pak problém, resp. Leží v zařízení, ale konkrétním softwaru.
Skype.
Nejjednodušší způsob, jak diagnostikovat fotoaparát je program Skype, který poskytuje nejen možnost provádět videohovory na jiné lidi, ale také okno náhledu obrázku z fotoaparátu. Tato funkce tohoto programu byla podrobně zvažována ve zvláštním článku na webu.
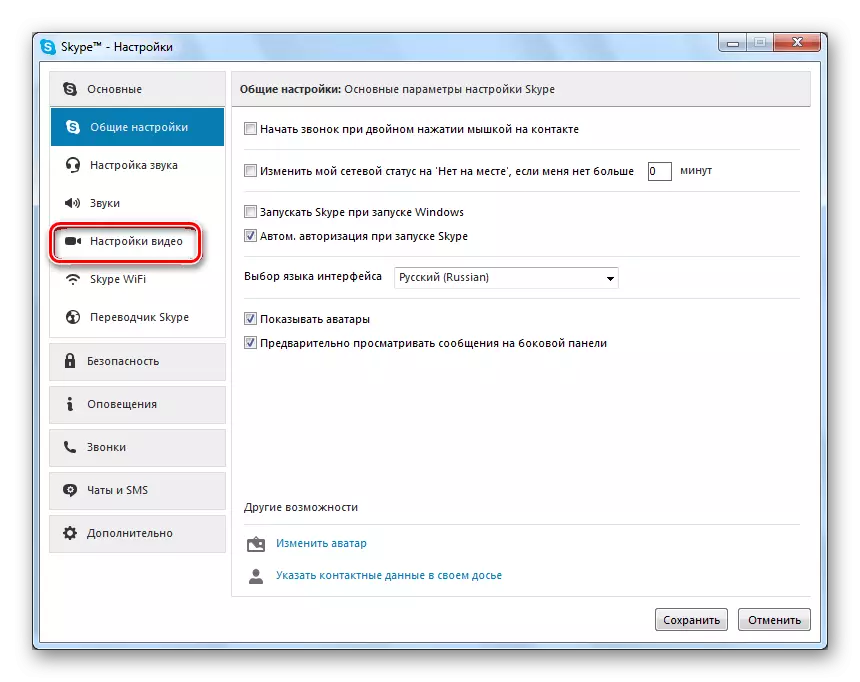
Přečtěte si více: Jak zkontrolovat fotoaparát v Skype
WebCammax.
Tento software byl vytvořen pro provádění několika dalších úkolů než Skype, ale stále vynikající pro diagnostiku zařízení pro výkon. Pokud webkamera funguje v tomto programu, ale neprokazuje se v jiném softwaru, můžete použít vestavěnou funkčnost přesměrování obrazu.
Po instalaci programu WebCammAam v systému se automaticky zobrazí nové zařízení s odpovídajícím názvem.
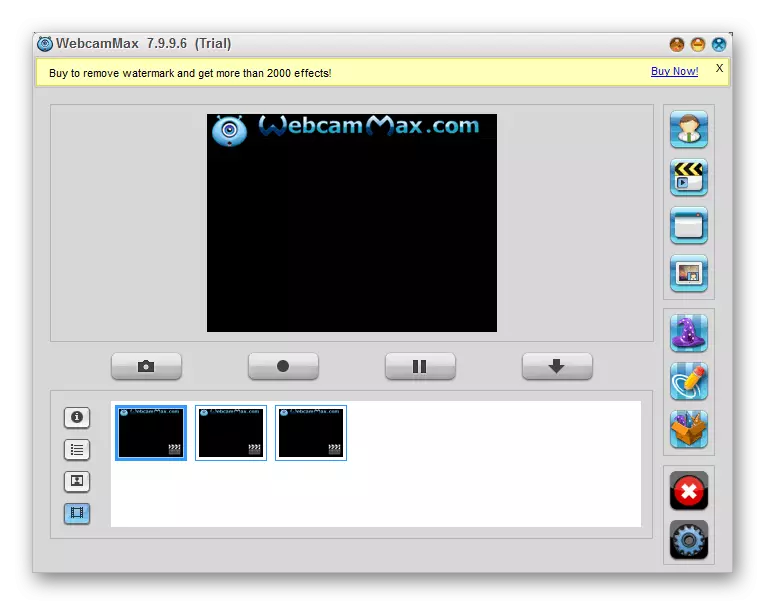
Přečtěte si více: Jak napsat video z webkamery v programu WebCammAam
Jiný in.
Pokud z nějakého důvodu nemáte příležitost používat Software UNS, doporučujeme seznámit se s recenzemi nejpozoruhodnějších programů pro nahrávání videa z webové kamery, ale ideálně vhodné pro diagnózu.
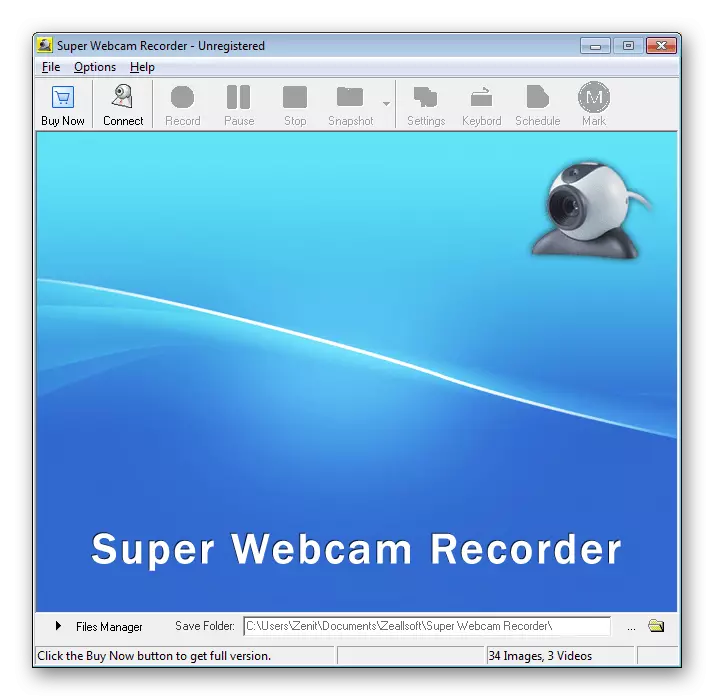
Přečtěte si více: Nejlepší programy pro nahrávání videa z webové kamery
Kromě výše uvedeného můžete mít zájem o plnohodnotnou instrukci ovlivňující téma videozáznamů operačním webovou kamerou.
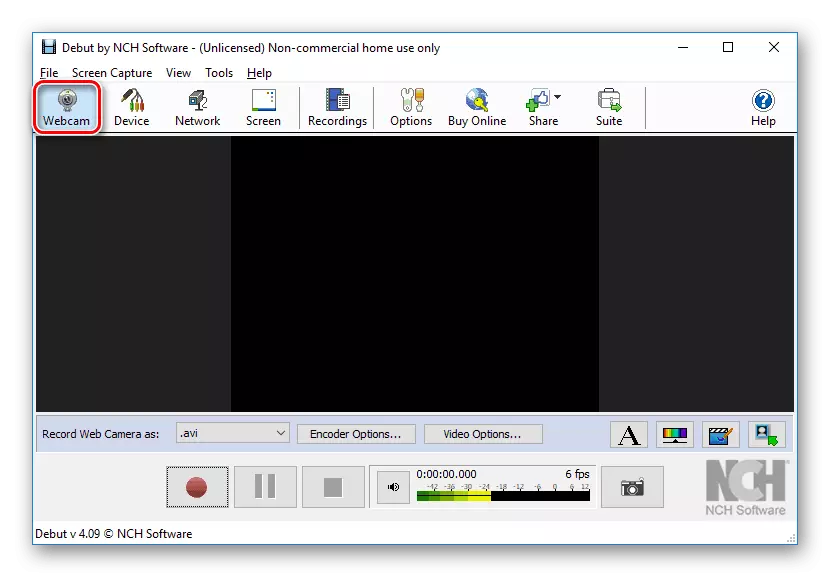
Kromě výše uvedených pokynů může být obecné problémy s webovým prohlížečem spojeným s zastaralou verzí pomocného softwaru nebo součástí prohlížeče. Chcete-li dosáhnout programu použitý ke stabilním stavu, musíte provést následující.
- Aktualizujte softwarové komponenty Adobe Flash Player na nejnovější verzi.
- Otevřete okno Vlastnosti pro webovou kameru a přejděte na kartu Ovladače.
- Mezi ovládacími prvky naleznete tlačítko "Enter" a použijte jej.
- Po úspěšném spuštění bude podpis změněn na "Zakázat".
- Prostřednictvím Správce zařízení otevřete okno Vlastnosti webové kamery, přepněte na kartu "Ovladač" a klikněte na tlačítko Odstranit.
- V okně Otevřít naleznete v oznámení a klikněte na tlačítko "OK".
- Dálkový fotoaparát zmizí z obecného seznamu v okně Správce zařízení.
- Nyní restartujte okna.
- Při použití vestavěného fotoaparátu zkontrolujte integritu oblasti s vybavením a v nepřítomnosti explicitních vad, pokračujte v následujících metodách diagnostického systému systémů.
- V případech, kdy používáte externí zařízení připojené přes kabel USB, musíte zkontrolovat integritu drátu a kontakt. Ideální testovací verze bude připojením webové kamery do jiného počítače.
- Často se stává, že USB port počítače nebo samotného notebooku je vadný. Skutečnost, že má podobný problém, je snadné zkontrolovat připojením jakéhokoliv zařízení se stejným rozhraním ke vstupu.
- Externí webkamera musí být také diagnostikována na předmětu poškození případu a zejména objektivu čoček. Všimněte si jakýchkoliv vad a potvrzením poruchy zařízení podle metod kontroly systému, zařízení musí být vyměněno nebo se vrátit do servisního střediska pro opravu.
- Existují také potíže s vyhořením všech vnitřních komponent webkamery. V tomto případě však s největší pravděpodobností není opravitelný.
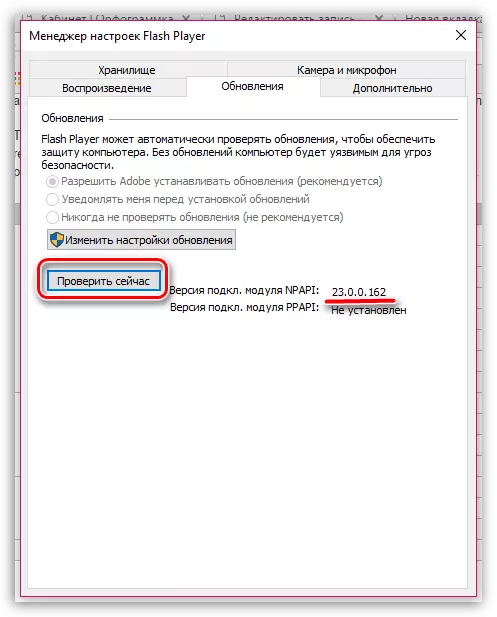
Nyní by měly zmizet všechny problémy s webovou kamerou na stránkách.
Metoda 4: Aktivace zařízení
A Ačkoli každá kamera je zabudována do notebooku, je výchozí integrováno do systému, automaticky instaluje potřebné ovladače, stále existují situace, kdy se vyskytnou různé druhy poruch. Pokud jste se setkali s problémem, který nefunguje webovou kameru, nejprve je nutné zkontrolovat, zda jeho operační systém vidí.
Obecně platí, že další speciální programy, jako je AIDA64, mohou být použity pro diagnostiku, ale pouze při vůle.
V případech, kdy akce nepřinesly pozitivní výsledky, je nutné otestovat provozuschopnost ovladačů.
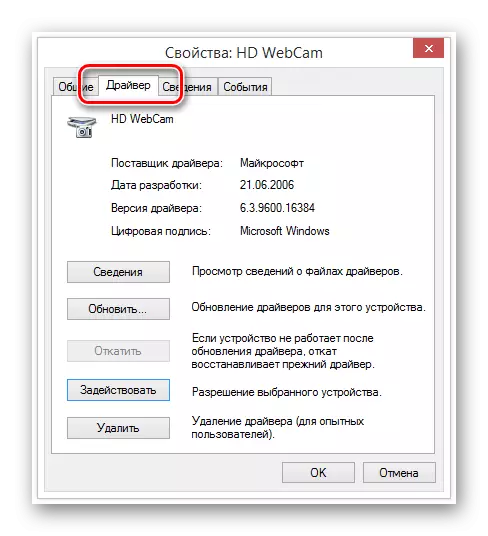
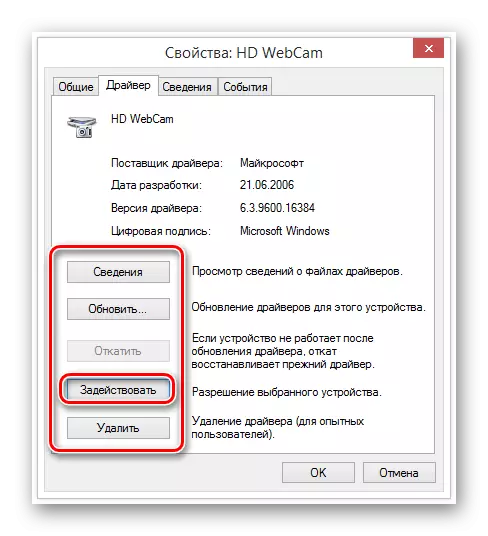
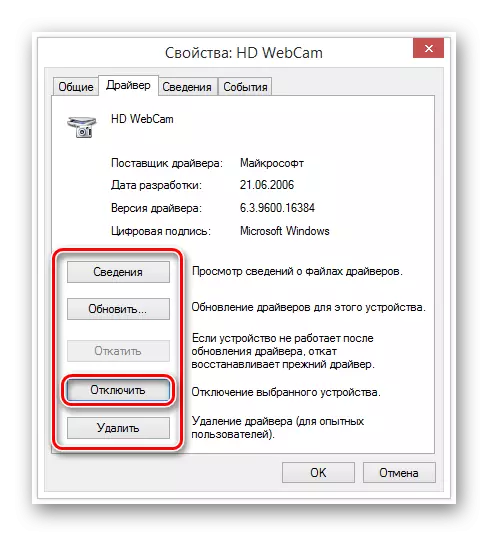
Pokud byl tlačítko zpočátku nutný podpis, nevyžadují se žádné akce.
To s touto metodikou pro řešení problémů s webovou kamerou lze dokončit.
Metoda 5: Přeinstalujte ovladače
Tato metoda přímo souvisí s předchozím a relevantním pouze v případech, kdy po dokončení předpisů nebyly dosaženy pozitivní výsledky. Současně, samozřejmě obecně, komora by měla být zobrazena bez problémů ve Správci zařízení Windows.
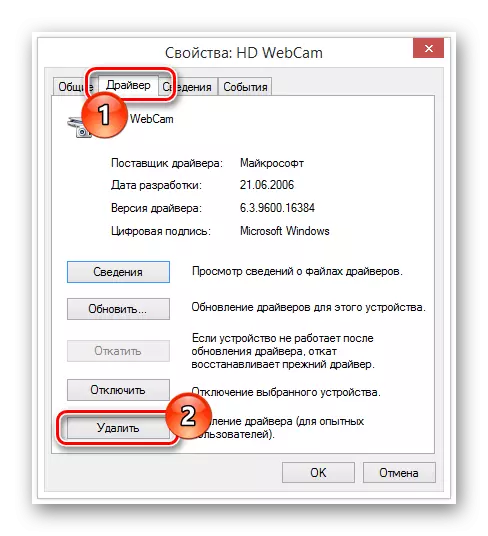
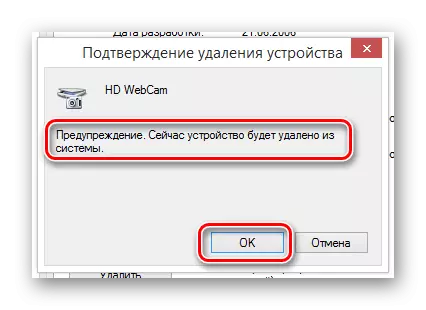
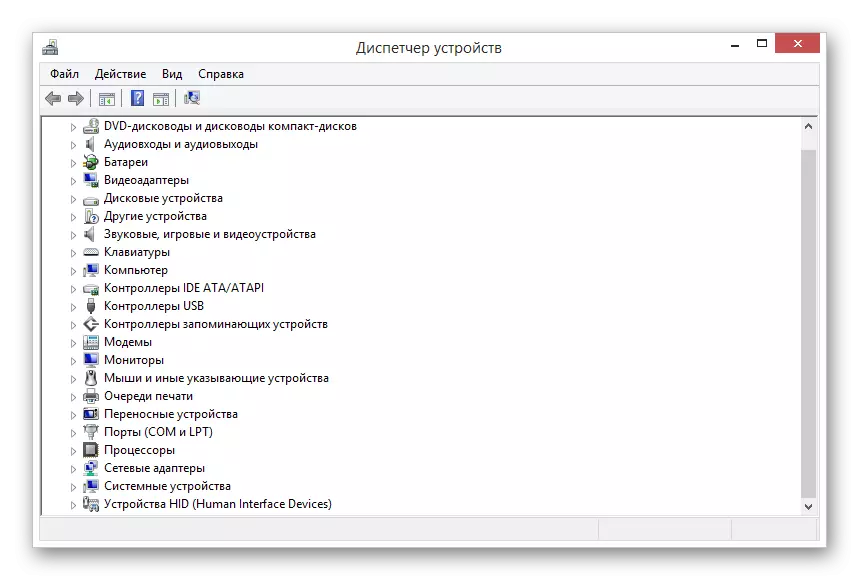
Pokud má kamera požadavky na ovladače, musí být samozřejmě instalovány sami. Odpovídající software je obvykle umístěn na webových stránkách výrobce zařízení.
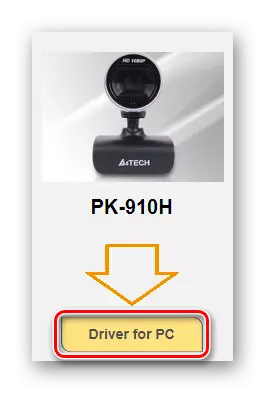
Pro zjednodušení úkolu jsme poskytli články o instalaci ovladačů pro každou populární výrobci webkamery. V případě potřeby použijte speciální okruh nebo hledání našich stránek.
Po instalaci aktualizované verze ovladače nezapomeňte restartovat počítač nebo notebook a na skutečnost, že zkontrolujete výkon webové kamery.
Metoda 6: Diagnostikovat mechanické vady
Nejčastějším a nejobtížnějším problémem, vzhledem k výskytu, jehož webkameru nefunguje, je mechanické problémy. Můžete zadat zde několika způsoby, v ohromující většině snížena, abyste nahradili zařízení.





Závěr
Dokončení článku je důležité zjistit, že pokud používáte drahé video zařízení, neočekávaně selhala, ale nemají systémové problémy, nezapomeňte zaplatit za pomoc od odborníků. V opačném případě může být kamera poškozena, než původně, protože se zvýší složitost a náklady na opravu.
