
Mnoho moderních televizorů lze připojit k počítači nebo notebooku přes Wi-Fi pro zobrazení podporovaných souborů. Řekneme o tom, stejně jako o některých dalších řešeních dále podle tohoto článku.
Pc pok
Můžete se připojit přes Wi-Fi většinou Smart TV, ale budou také zvažovány finanční prostředky na pravidelnou televizi.Možnost 1: LAN
Tento přístup bude vynikajícím řešením úkolu, pokud používáte televizor bezdrátovým připojením. V případě správného připojení budou některé, většinou multimediální data z počítače k dispozici na televizoru.
Poznámka: Budeme zvážit pouze jeden televizní model, ale nastavení jiné chytré televize jsou převážně podobné a liší se pouze ve jménu některých položek.
Krok 1: Nastavení televize
Nejprve musíte připojit televizor na stejný router, se kterým je připojen notebook.
- Pomocí tlačítka "Nastavení" na dálkovém ovladači otevřete základní nastavení.
- Prostřednictvím prezentovaného menu vyberte kartu "Síť".
- Výběrem části "Síťové připojení" v dalším kroku klepněte na tlačítko "Konfigurovat".
- Ze seznamu předložených sítí vyberte svůj router Wi-Fi.
- V případě úspěšného připojení uvidíte příslušné oznámení.


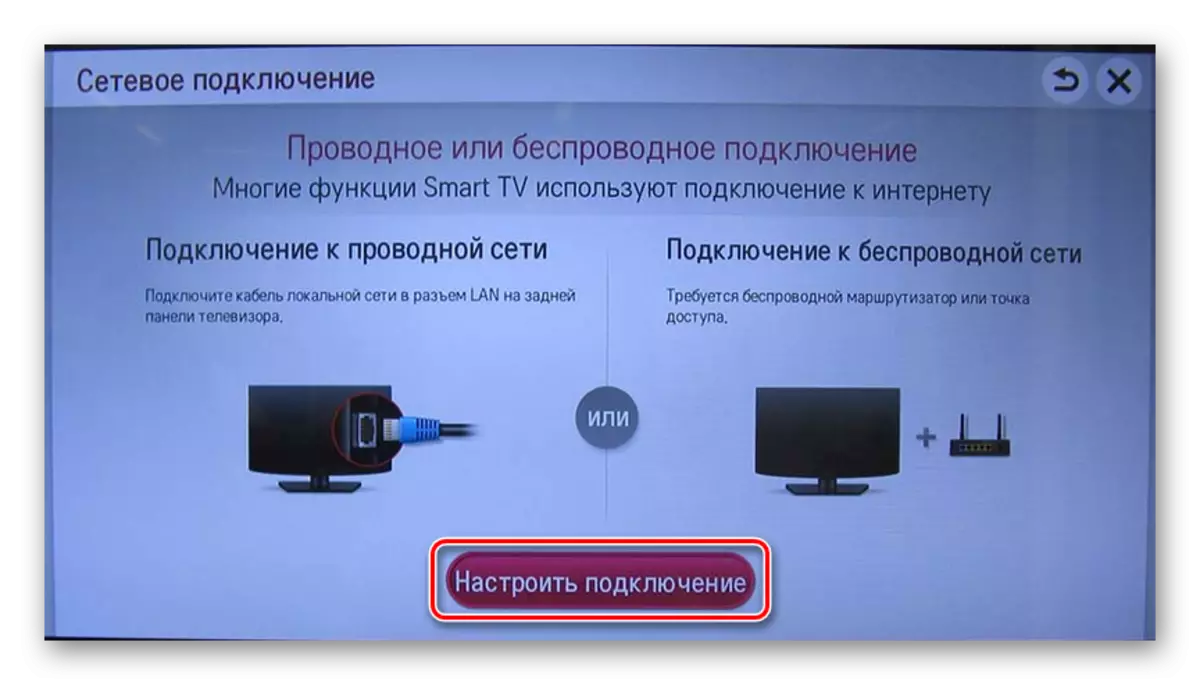
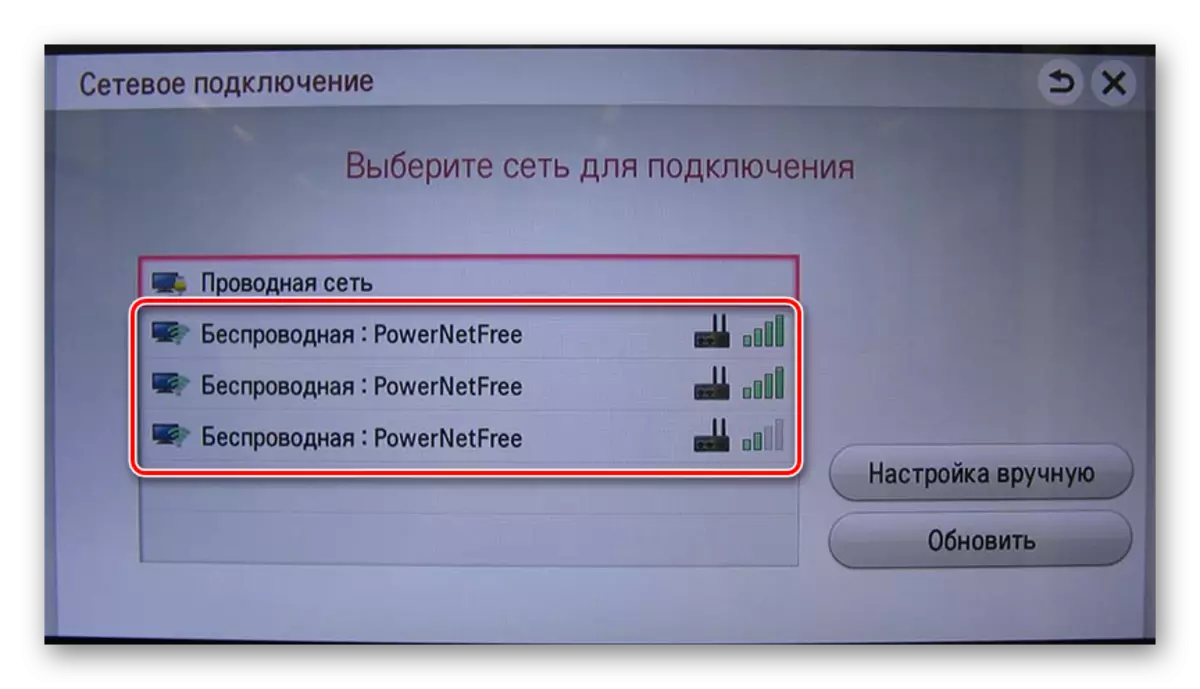

Kromě výše uvedeného, pokud máte v zařízení Wi-Fi přímou podporu, můžete implementovat připojení přímo k televizoru.
Krok 2: Nastavení pro
Tento krok lze rozdělit na dvě části v závislosti na použitém televizoru a jeho požadavcích.
Windows přehrávač médií
Chcete-li přehrávat multimediální soubory z knihovny z notebooku v televizoru, musíte použít speciální nastavení pro Windows Media Player. Další akce by měly být prováděny pouze v případě, že televizor je připojen bez výrobce.
- Na horním panelu Windows Media Player rozbalte položku Seznam "Stream" a zaškrtněte políčko vedle bodů uvedených v snímku obrazovky.
- Otevřete seznam "Seřadit" a vyberte možnost "Správa knihoven".
- Zde musíte vybrat typ dat, které chcete importovat.
- Klikněte na tlačítko Přidat.
- Zadejte požadovaný adresář a klepněte na tlačítko Přidat složku.
- Pro uložení nastavení klikněte na tlačítko "OK".
- Poté se data zobrazí v knihovně, přístup, ke kterému se můžete dostat z televizoru.
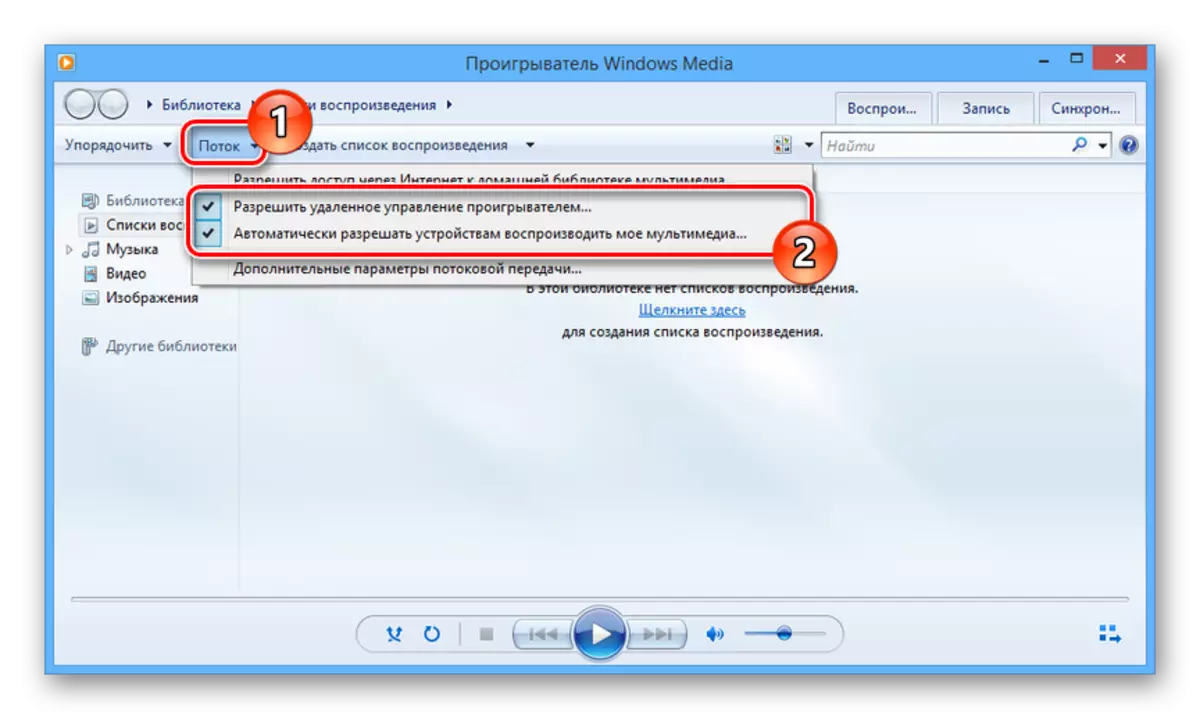
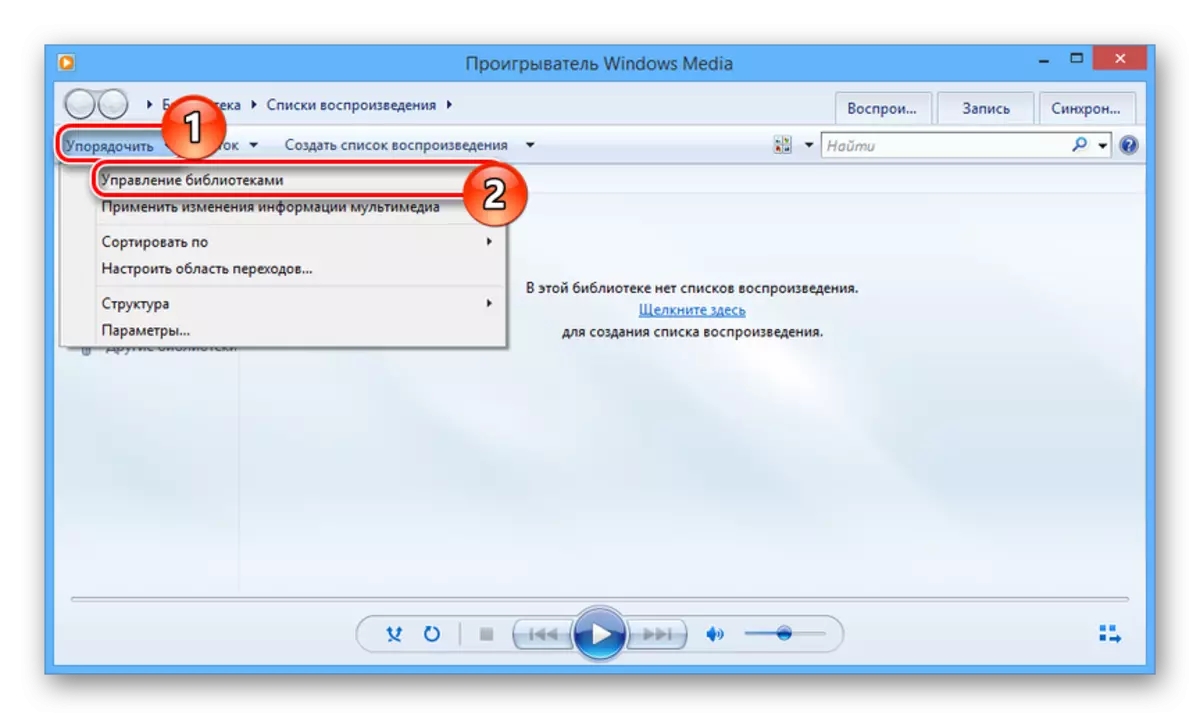
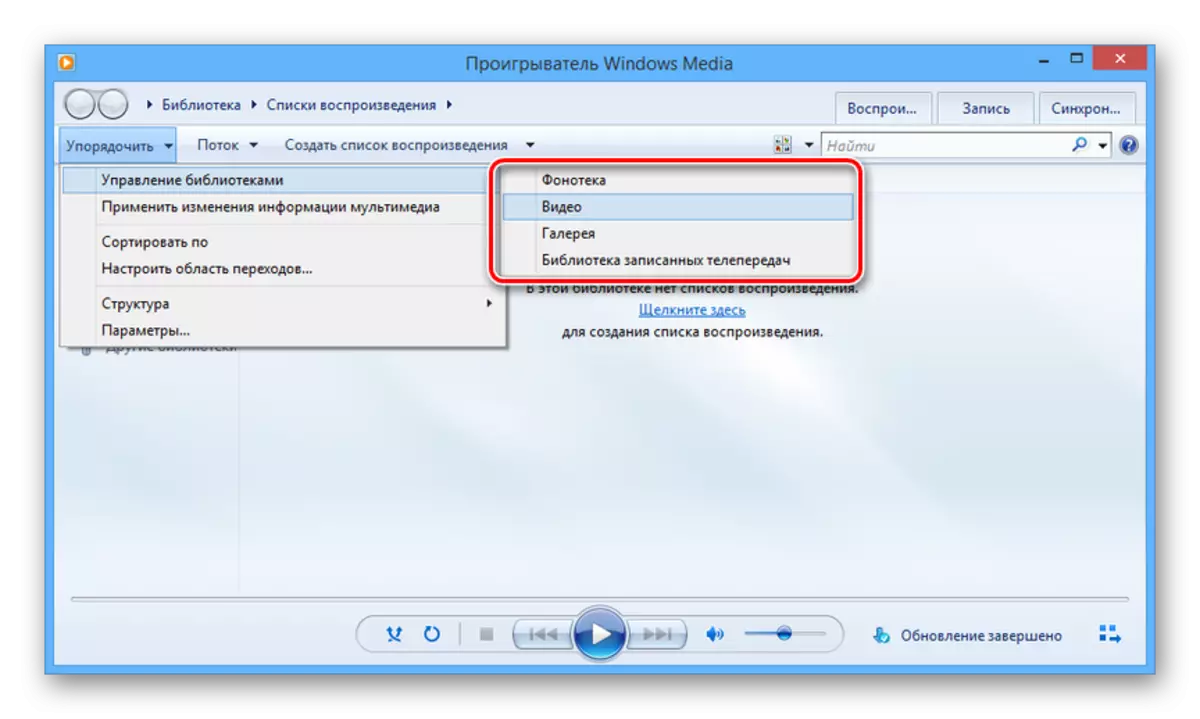

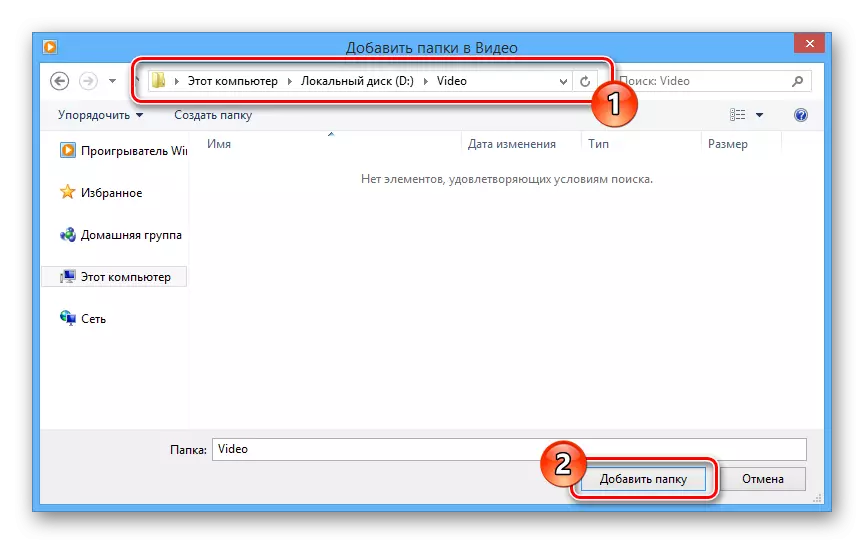

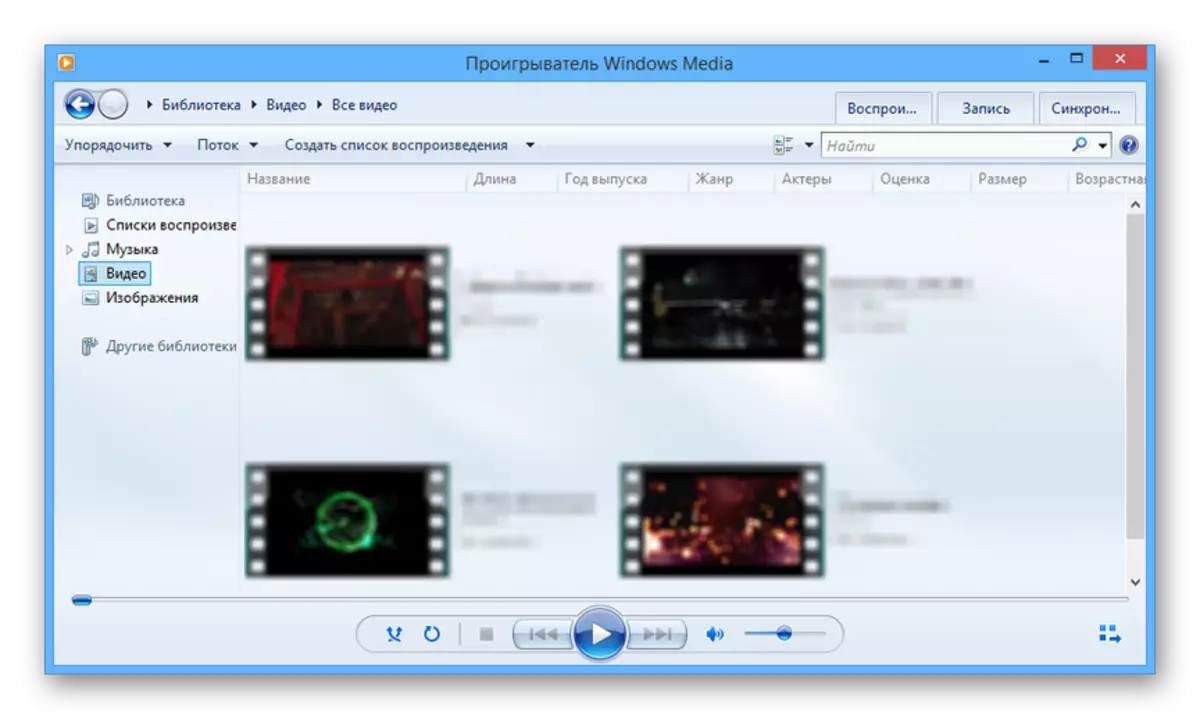
Měkký výrobce
Mnoho výrobců Smart TV vyžaduje speciální instalaci softwaru pro zajištění přenosu dat. V našem případě je vyžadován program Smart Share, proces stahování a instalace, jejichž jsme zvažovali v jiné instrukci.
Přečtěte si více: Nastavení serveru DLNA na počítači
- Po dokončení instalace klepněte na tlačítko "Parametry" v horní části rozhraní.
- Na stránce služby změňte hodnotu na "ON".
- Přepněte do části "Moje obecné soubory" a klikněte na ikonu obrázku složky.
- Prostřednictvím otevřeného okna vyberte jeden nebo více adresáře, ve kterém jsou potřebné multimediální soubory, které potřebujete. Výběr můžete dokončit stisknutím tlačítka "OK".
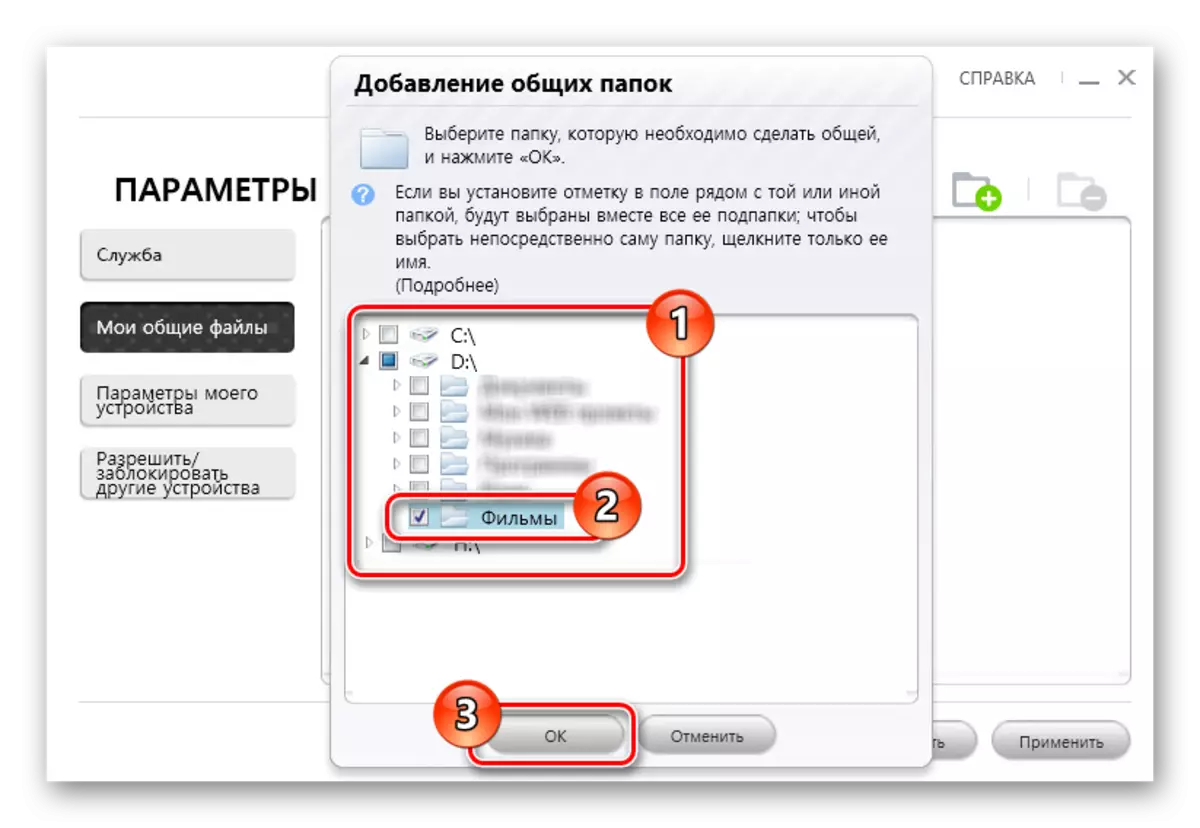
Po zavření okna se vybrané složky zobrazí v seznamu, odebrat, který můžete použít ikonu na panelu nástrojů.
- Kliknutím na tlačítko "OK" dokončete práci s Správcem souborů.
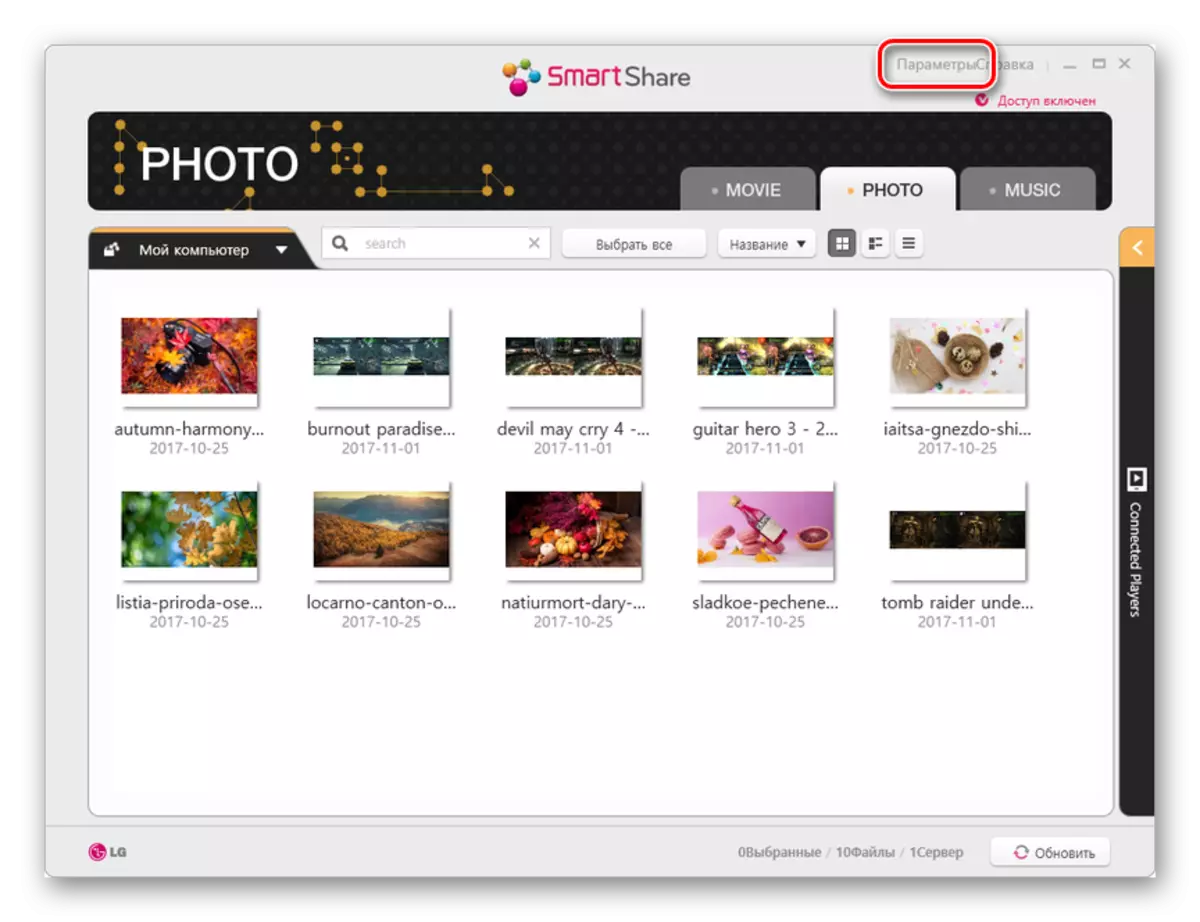
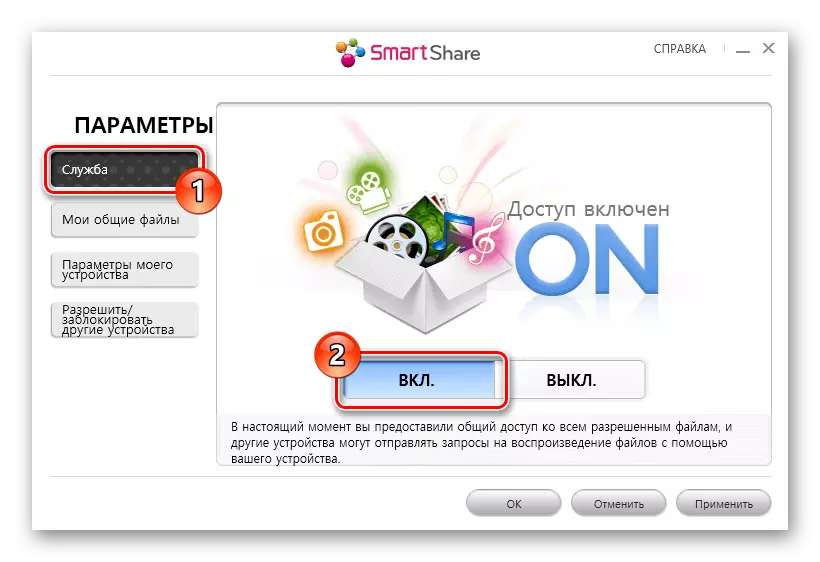
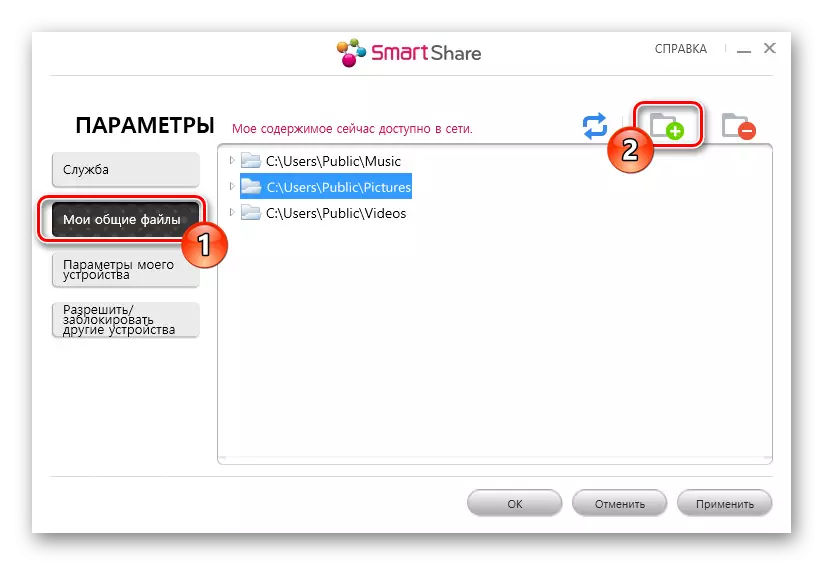
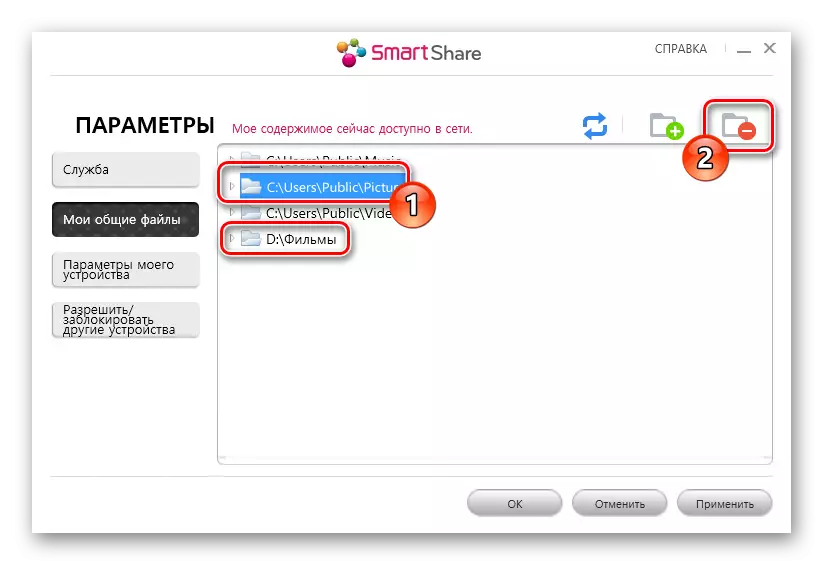
Nyní můžete získat přístup k souborům z televizoru.
Krok 3: Hraní v televizi
Tento krok je nejjednodušší. Důvodem je skutečnost, že nezbytná doporučení jsou obvykle přidána do standardního manuálu pro práci s televizorem.
- V nabídce otevřete speciální sekci, která ukládá soubory z notebooku. Obvykle jeho název odpovídá výrobci televizoru dříve instalovaný na výrobci.
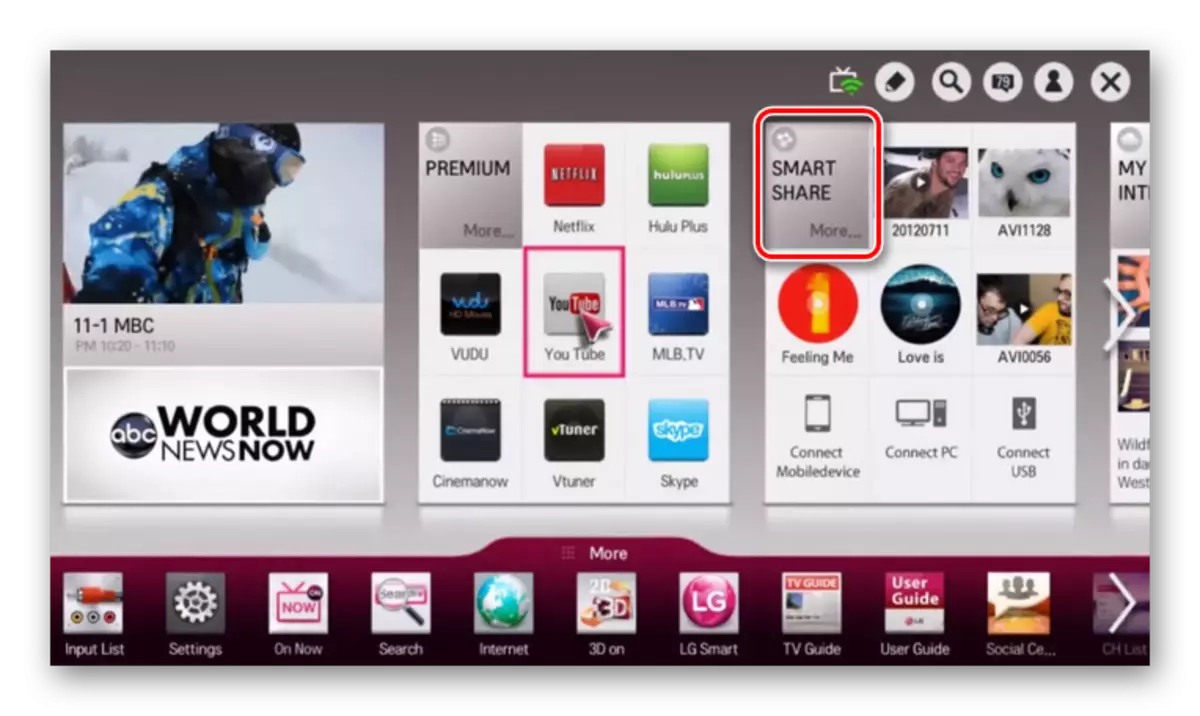
- V některých televizích musíte vybrat síťové připojení prostřednictvím menu "Zdroj".
- Poté lze na obrazovce zobrazit data z notebooku nebo počítače, které lze zobrazit.
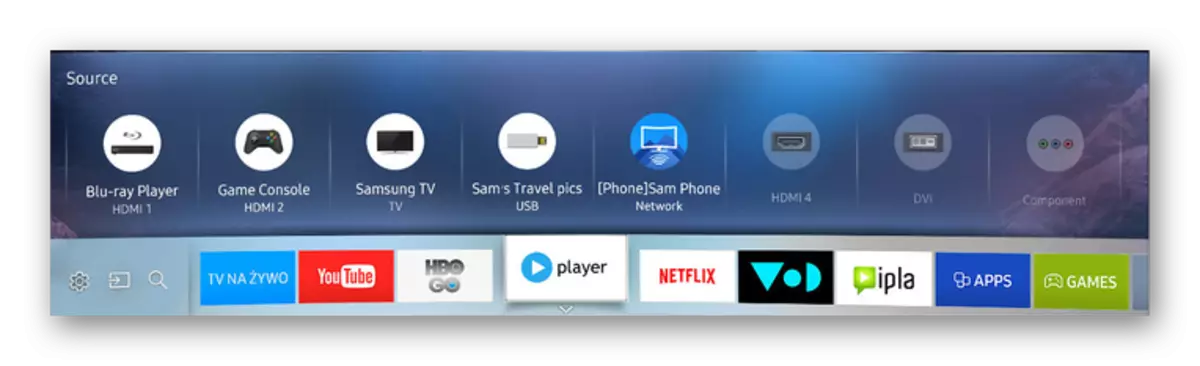
Jediné omezení, se kterou se můžete setkat při použití této metody, je, že by měl být vždy zahrnut notebook. Vzhledem k přenosu notebooku do režimu spánku nebo hibernace bude přenos průtoku přerušen.
Následné akce musí být prováděny na notebooku s podporou stejné technologie.
Krok 2: Miracast na notebooku
Přezkoumali jsme proces Miracast na počítači a notebooku v samostatném článku v samostatném článku pomocí příkladu systému Windows 10. Pokud váš notebook podporuje toto připojení, pak po provedení výše popsaných akcí na televizoru se zobrazí obraz z monitoru televize.
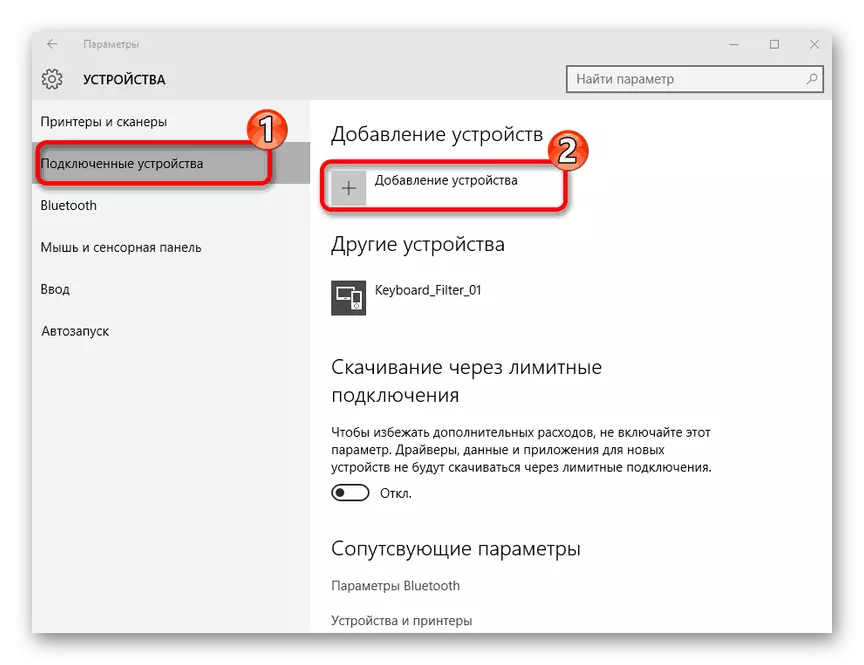
Přečtěte si více: Jak povolit Miracast v systému Windows 10
Můžete konfigurovat operaci monitoru prostřednictvím sekce "Rozlišení obrazovky" nebo stisknutím kláves "Win + P" na klávesnici.
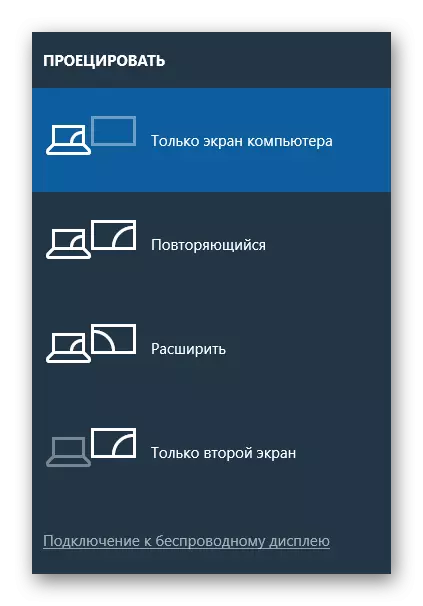
Pokud se vyskytnou nějaké dotazy, kontaktujte nás v komentářích.
Možnost 3: Miracast adaptér
Pokud nemáte chytrý televizor, můžete snadno použít speciální miracast adaptér. Toto zařízení může být různé modely, ale v každém případě vyžaduje HDMI v televizoru a pokud je to možné, USB port.
Krok 1: Připojení
- Připojte adaptér Miracast do předem odpojené televize pomocí rozhraní HDMI.
- Připojte kabel se zařízením.
- Připojte drát přes rozhraní USB do nabíječky nebo volný port na televizoru.



Krok 2: Nastavení televize
- Na televizoru použijte tlačítko "INPUT" nebo "SOURCE".
- Vyberte port HDMI pomocí připojeného adaptéru Miracast.
- Informace uvedené na obrazovce budou vyžadovány pro konfiguraci adaptéru.
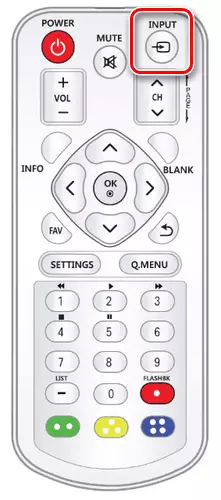


Krok 3: Nastavení notebooku
- Pomocí standardních nástrojů Windows se připojte k síti Wi-Fi adaptéru Miracast.
Po provedení popsaných akcí zapněte Miracast v počítači v souladu s výše uvedenými pokyny. Pokud bylo vše provedeno správně, na televizoru se zobrazí obraz z přenosného počítače.
Viz také: Jak připojit notebook k televizoru přes USB
Závěr
Když je notebook připojen a televizor přes Wi-Fi, nevýhodou je zpoždění v přenosu signálu, zvláště znatelný, pokud používáte televizor jako bezdrátový monitor. Pro zbytek stejných dat není přístup mnohem horší pro připojení přes HDMI.
