
Jedním z hlavních výhod iPhone je jeho fotoaparát. Pro mnoho generací tyto zařízení i nadále potěší uživatele s vysoce kvalitními obrázky. Po vytvoření další fotografie kartu budete pravděpodobně muset provést úpravy, zejména k provádění plodin.
Vyjmout fotografii na iPhone
Můžete se přihlásit fotografie na iPhone jako vestavěné nástroje a pomocí desítek fotografií úprav, které platí pro App Store. Zvažte tento proces.Metoda 1: Vestavěné nástroje pro iPhone
Takže máte obrázek, který potřebuje oříznout ve filmu. Víte, že v tomto případě není nutné stahovat aplikace třetích stran vůbec, protože iPhone již obsahuje vestavěný nástroj pro tento postup?
- Otevřete aplikaci fotografie a vyberte obrázek, se kterými bude provedena další práce.
- Klepněte v pravém horním rohu na tlačítko "Upravit".
- Otevře se okno editoru na obrazovce. V dolní oblasti vyberte ikonu úprav obrazu.
- Vpravo vpravo klepněte na ikonu Cadridge.
- Vyberte požadovaný poměr stran.
- Snížit obrázek. Pro uložení provedených změn vyberte v pravém dolním rohu "Dokončit".
- Změny budou okamžitě použity. Pokud výsledek není s výsledkem spokojen, vyberte znovu tlačítko "Edit".
- Když se fotografie otevře v editoru, vyberte tlačítko "Return" a potom klepněte na tlačítko Návrat do původu. Fotografie se vrátí do bývalého formátu, který byl prořezáván.

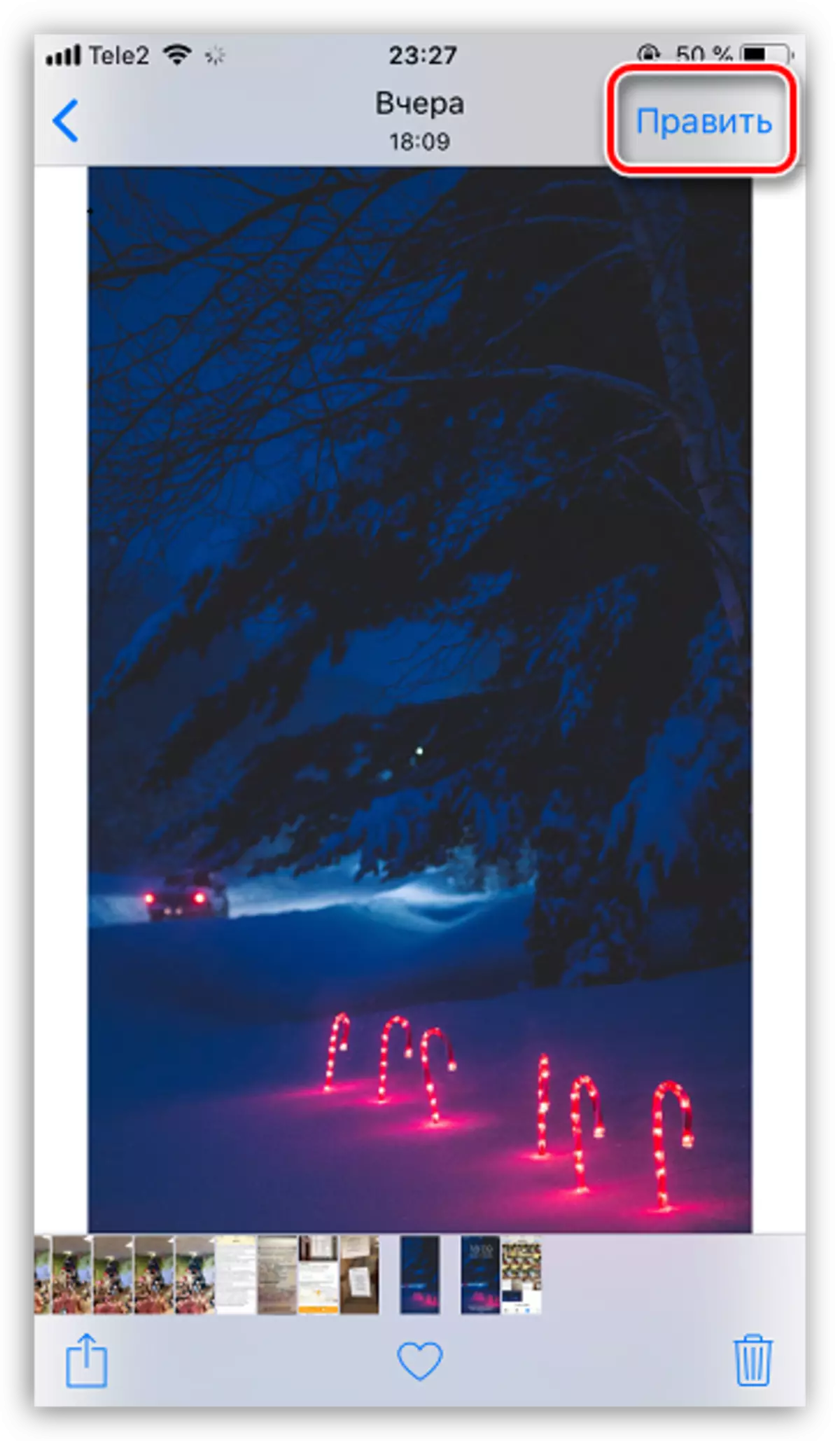

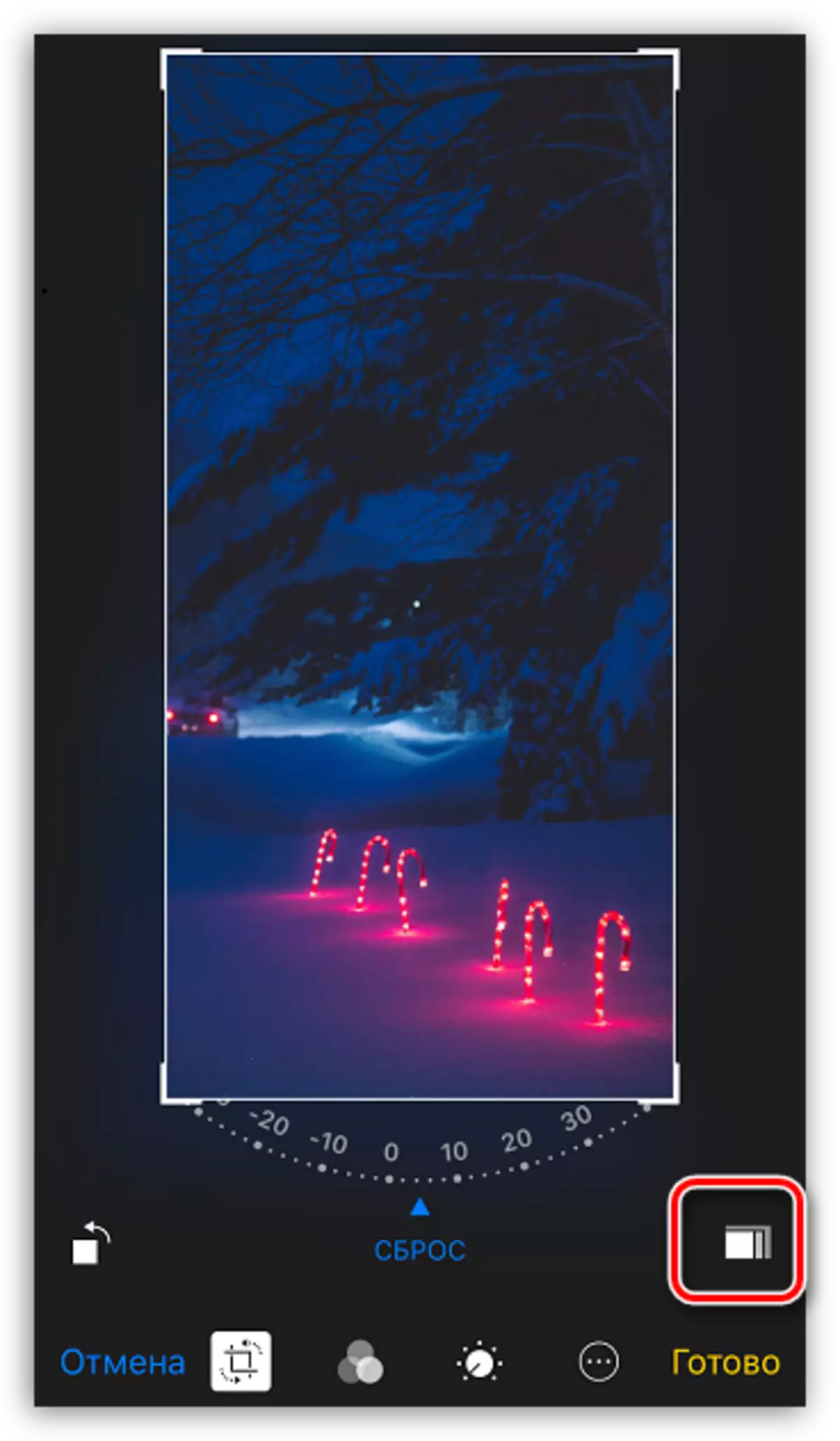

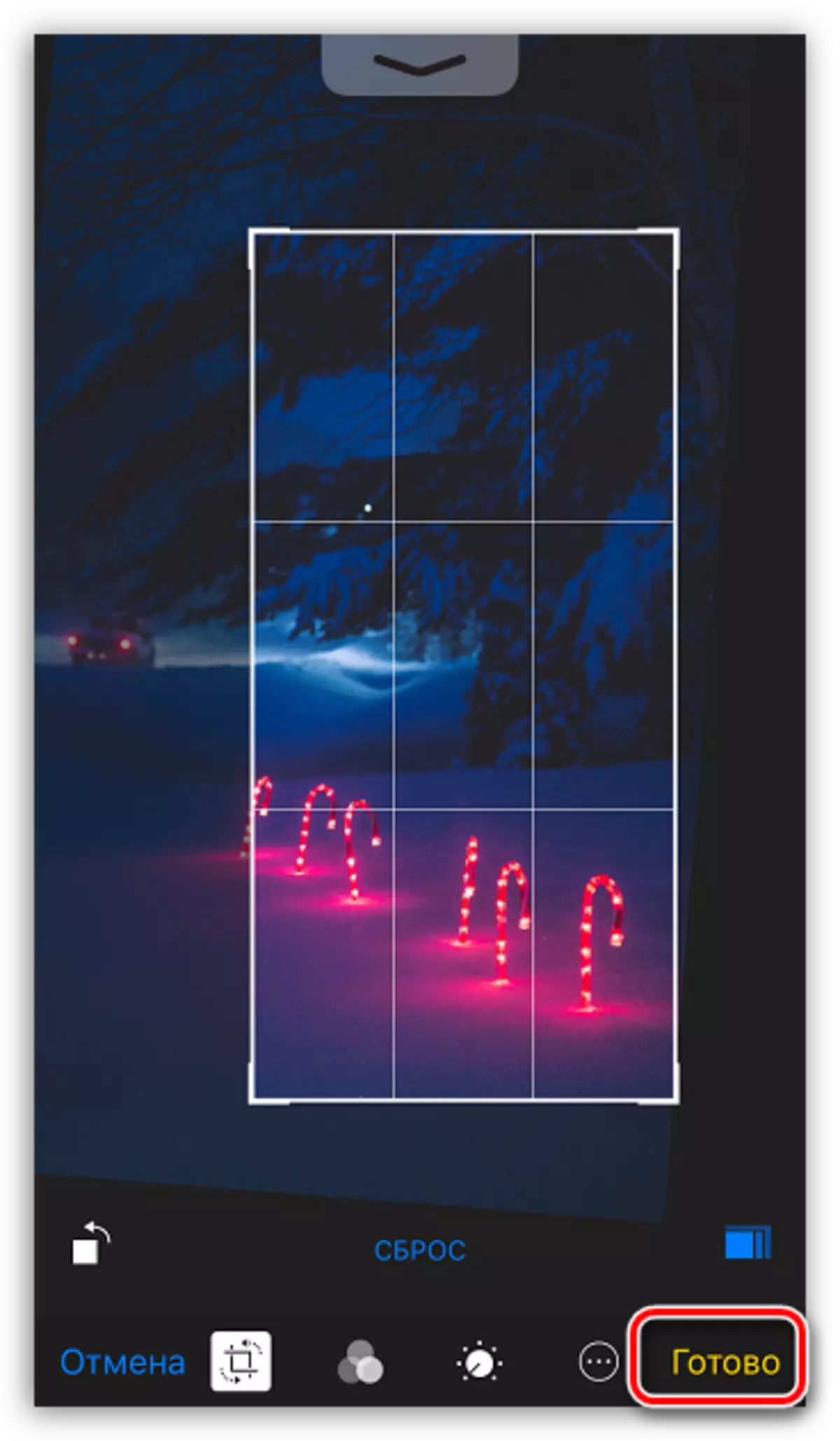


Metoda 2: Snapsed
Standardní nástroj bohužel nemá jednu důležitou funkci - volnou plodinu. To je důvod, proč mnozí uživatelé odkazují na editéři třetích stran, z nichž jeden je Snapsed.
Stáhnout Snapsed.
- Pokud jste ještě nainstalovali Snapsed, stáhněte si zdarma z App Store.
- Spustit aplikaci. Klikněte na ikonu hry plus a potom vyberte příkaz Vybrat z galerie.
- Vyberte obrázek, se kterým bude provedena další práce. Další klikněte na dolní části okna na tlačítku "Nástroje".
- Klepněte na "Crocking".
- V dolní části okna se provedení obrazu otevřou například libovolnou formu nebo zadaný poměr stran. Vyberte požadovanou položku.
- Nastavte obdélník požadované velikosti a umístěte jej do požadované části obrázku. Chcete-li použít změny, klepněte na ikonu zaškrtávacího políčka.
- Pokud jsou změny uspořádány, můžete pokračovat uložit obrázek. Vyberte Export a poté tlačítko "Uložit" přepsat originál nebo "Uloľit kopii" tak, aby zařízení je originální obraz, tak jeho upravená verze.






Stejně tak bude postup pro oříznutí obrazu prováděn v jiném editoru, mohou být uzavřeny malé rozdíly s výjimkou rozhraní.
