
Změna hudebního formátu pro různé zařízení a operační systémy dnes není něco obtížného. Četné programy konvertoru umožňují tento proces co nejjednodušší pro uživatele.
Převést hudební formáty
Dnes budeme analyzovat tři způsoby, jak změnit formát zvukových souborů pomocí různých programů. Článek bude obsahovat samostatné příklady k popisu základních principů softwarové práce.Metoda 1: EZ CD Audio Converter
První ve frontě jsme nastavili program EZ CD Audio Converter, který je navržen tak, aby převést audio do různých formátů. Je to mocný kombajna pracovat s hudebními trati. Dále, pojďme mluvit o tom, jak změnit formát skladby M4a. Hrát na gadgetech Apple, zejména na iPhone.
Instalace
- Spusťte soubor stažený z oficiální stránky Ez_cd_audio_converter_setup.exe. V dialogu se otevře, vyberte jazyk.
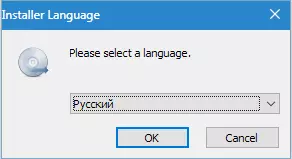
- V dalším okně klikněte na tlačítko Další ".

- Přijímáme licenční podmínky.
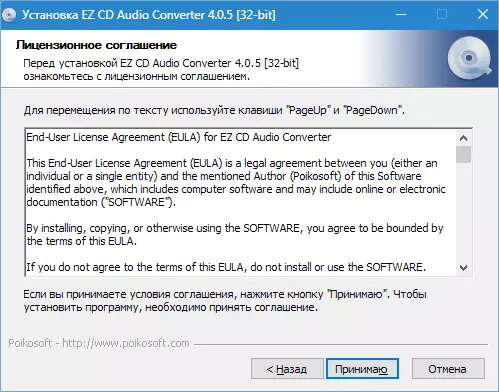
- Zde si vybereme místo pro instalaci a klepnutí "Nainstalujte".

Čekáme na konec instalace.
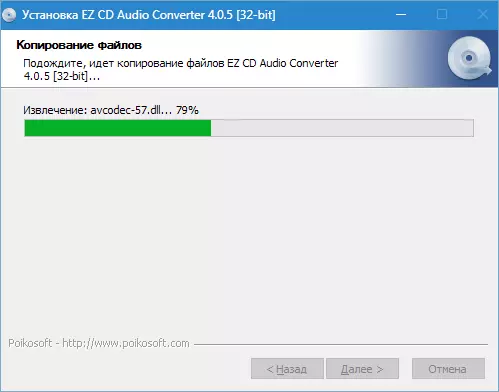
- Připraveno ...

Konverze procesu
- Spusťte program a přejděte na kartu "Audio Converter" . Požadovaný soubor naleznete v vestavěném vodiči a přetáhněte jej do pracovního okna. Soubor (y) lze také přesunout z libovolného místa, například s plocha počítače.
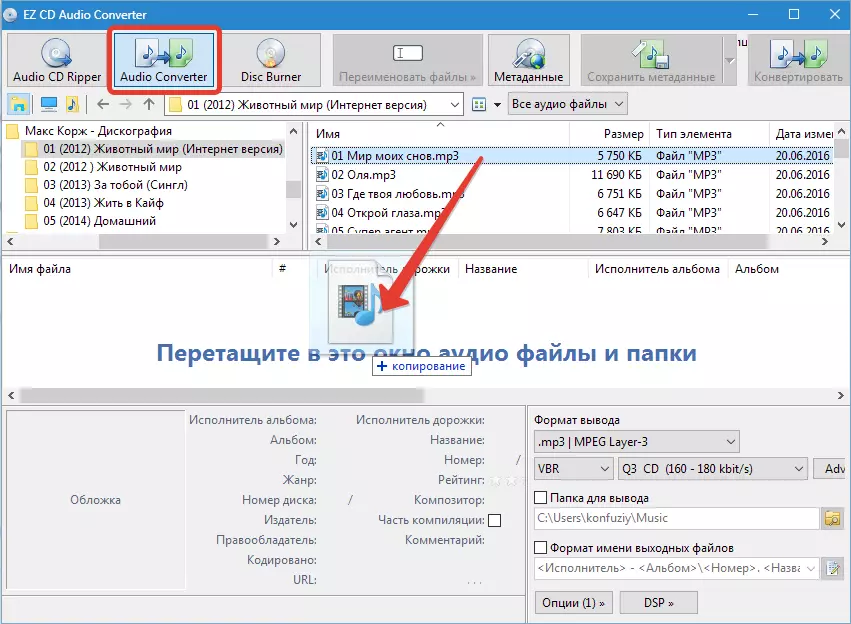
- Složení může být přejmenováno, změnit umělce, jméno alba, žánr, stáhnout texty.
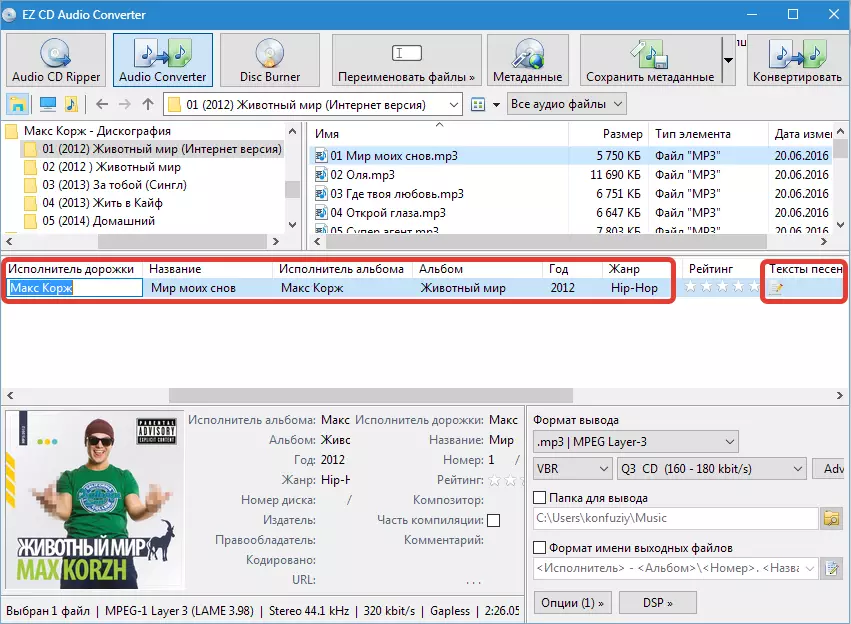
- Dále vyberte formát, ve kterém budeme převést hudbu. Protože musíme hrát soubor iPhone, vyberte si M4a jablko bezeztrátový.
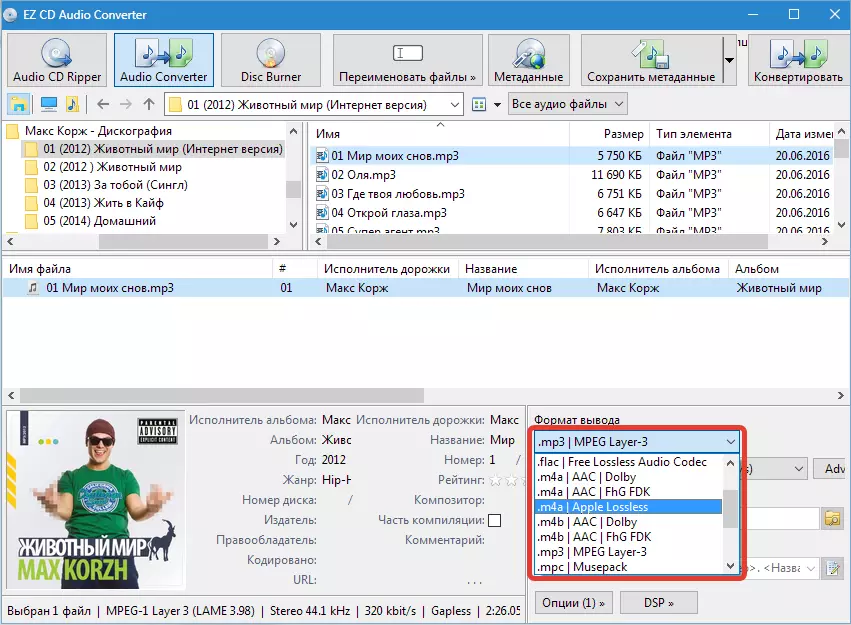
- Konfigurace formátu: Vyberte bitovou rychlost, mono nebo stereofonní a vzorkovací frekvenci. Vzpomínáme si na další hodnotu, tím vyšší kvalitu a odpovídajícím způsobem, množství koncového souboru. Zde musíte pocházet z úrovně reprodukčního zařízení. Hodnoty uvedené na screenshot jsou vhodné pro většinu sluchátek a reproduktorů.
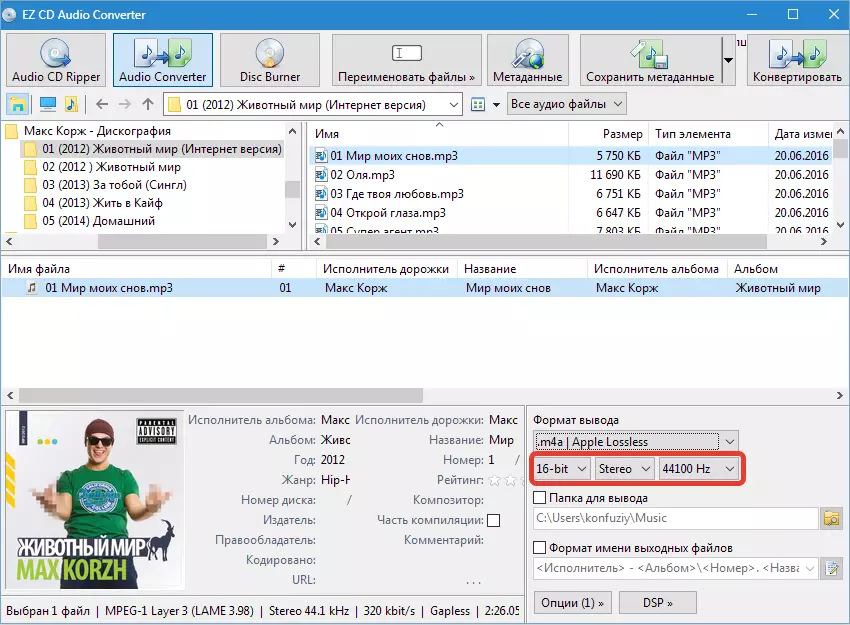
- Vyberte složku pro výstup.
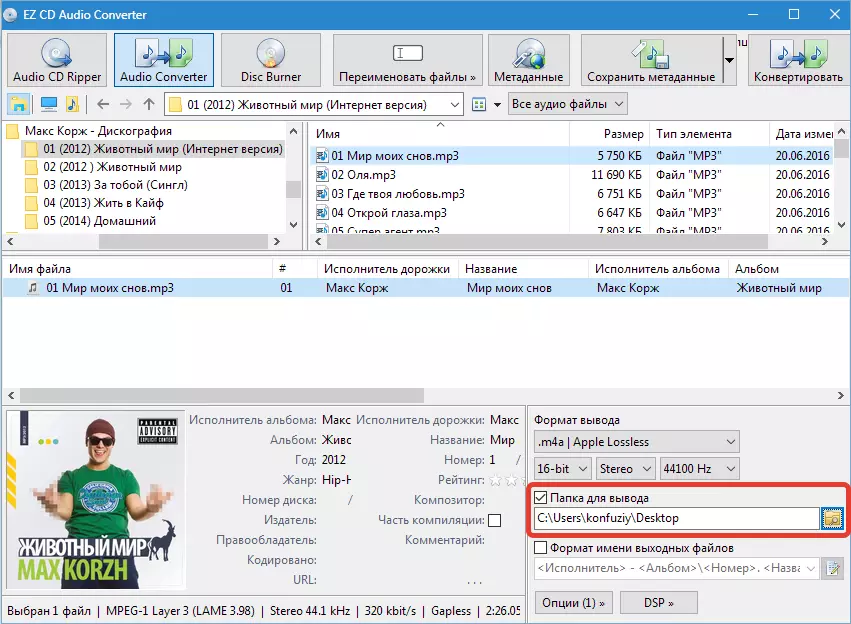
- Změníme formát názvu souboru. Tato volba určuje, jak se název souboru zobrazí v seznamech skladeb a knihoven.
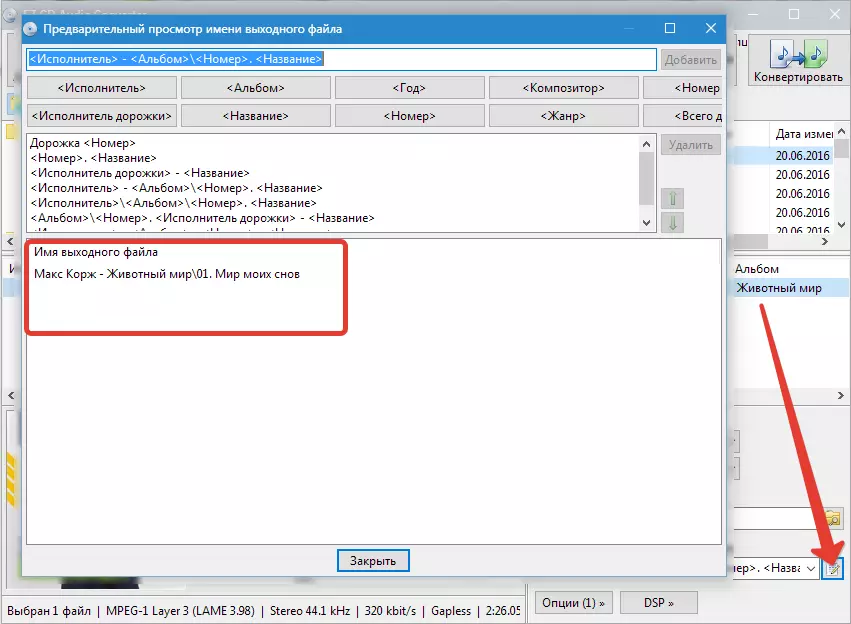
- Nastavení DSP. (Digitální signálový procesor).
- Pokud je dodrženo ve zdrojovém souboru během přehrávání, přetížení nebo "selhání" zvuku, doporučuje se povolit Znovugain. (Vyrovnání objemu). Chcete-li minimalizovat zkreslení, musíte dát tank naproti "Zabraňte ořezávání".
- Nastavení postoje umožňuje plynule zvýšit objem na začátku kompozice a na konci snížit.
- Název adiční funkce (odstranění) ticho mluví samo o sobě. Zde můžete odstranit nebo vložit ticho do kompozice.
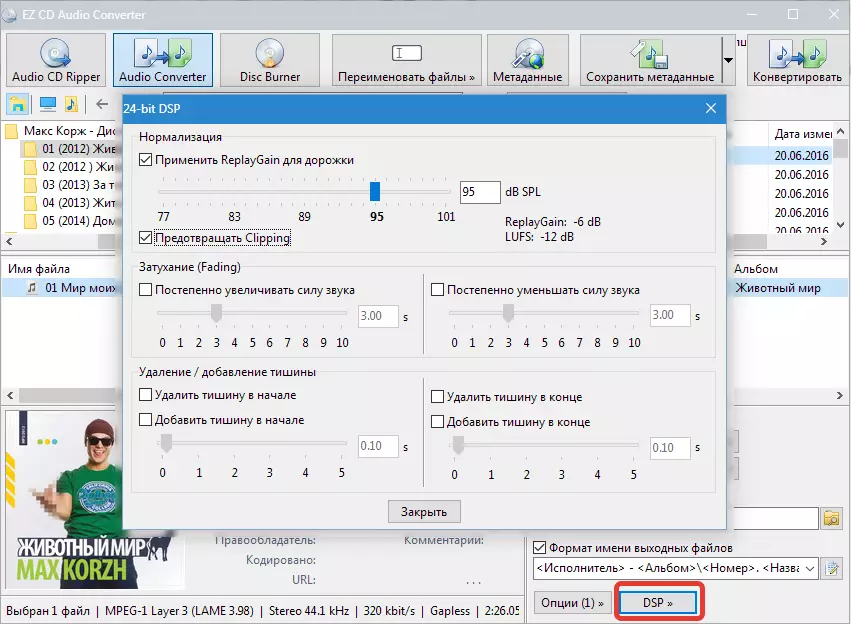
- Změnit kryt. Někteří hráči při přehrávání souboru odrážejí tento obrázek. Pokud chybí nebo není jako starý, můžete jej nahradit.
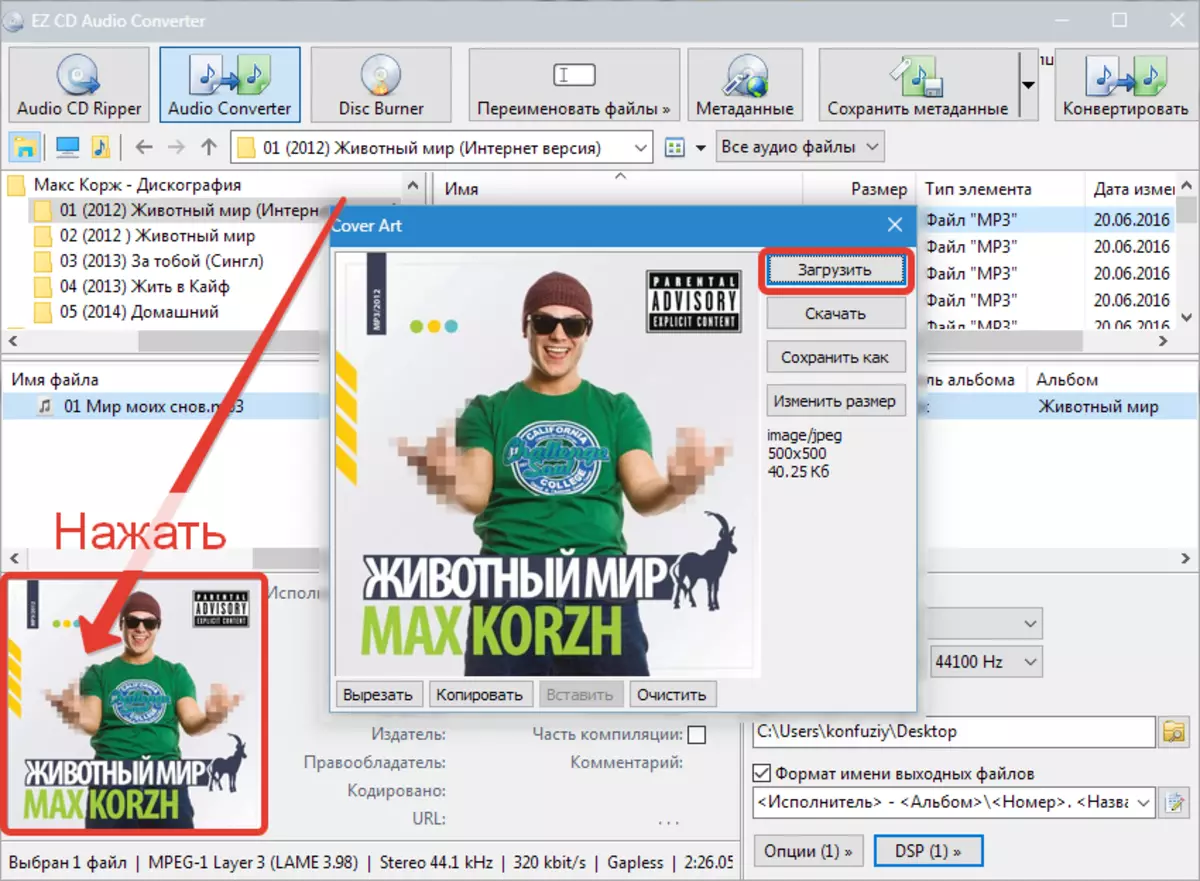
- Všechna nezbytná nastavení. lis "Konvertovat".
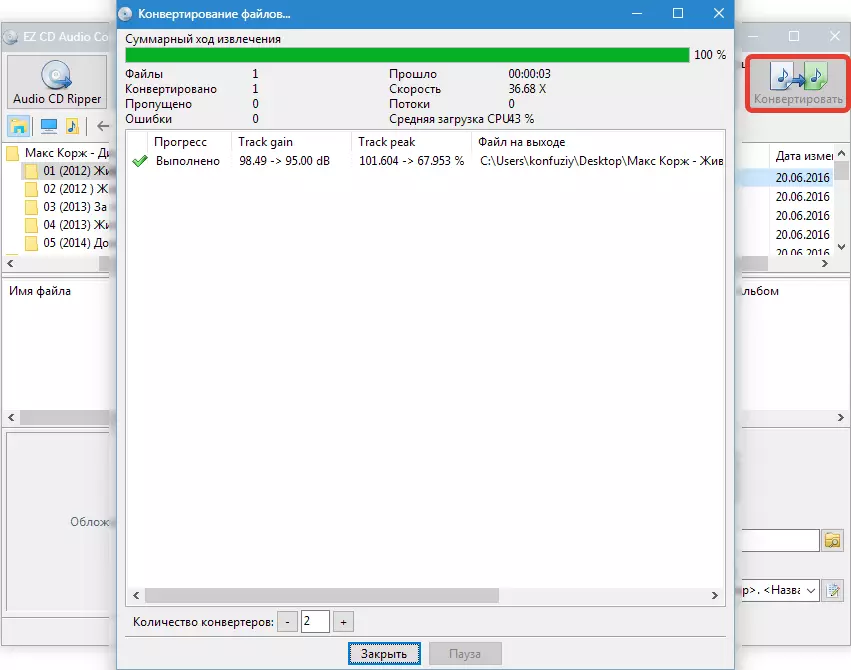
Konverze procesu
- Stiskněte tlačítko "Audio" s plus.
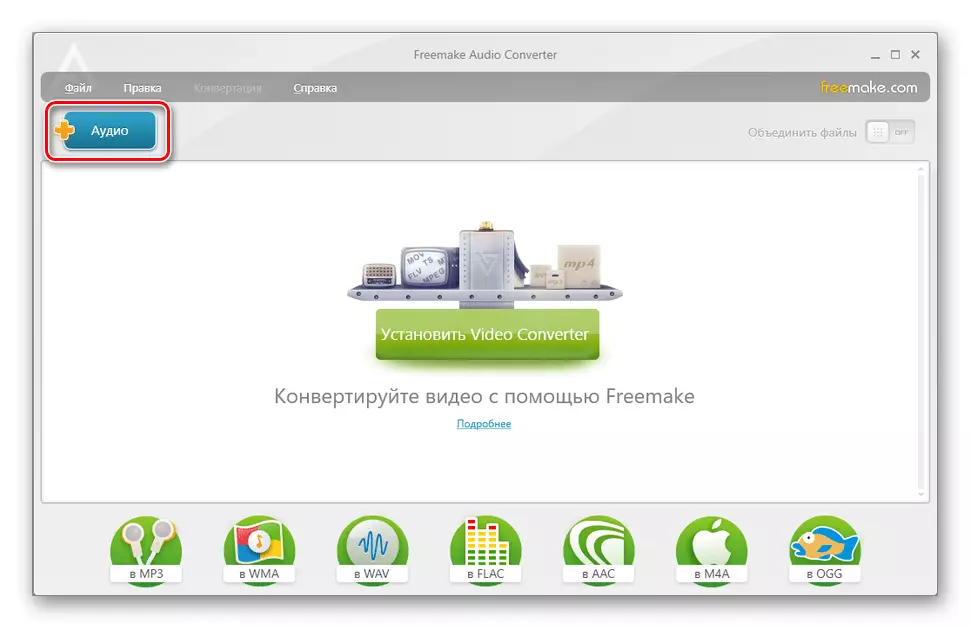
Hledáme trať na disku, vyberte ji a klikněte na "Otevřít".
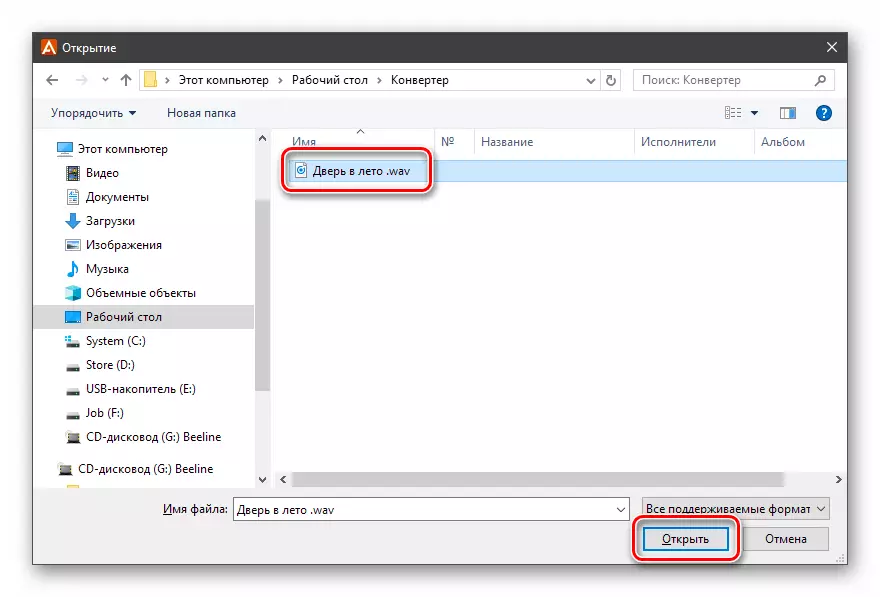
- Na spodním panelu stiskněte tlačítko "v mp3".
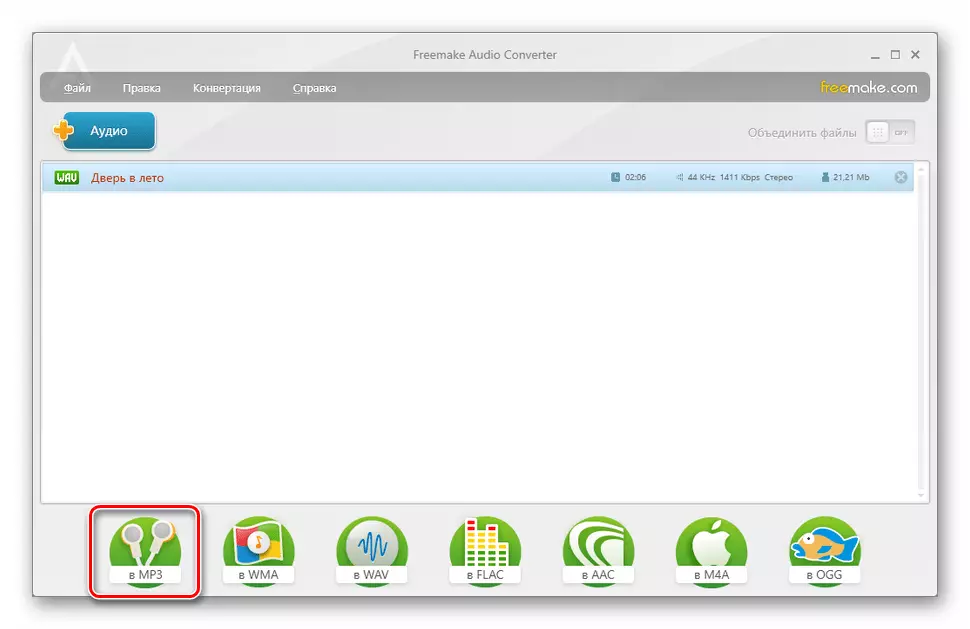
- V rozevíracím seznamu "Profil" vyberte výstupní snímek.
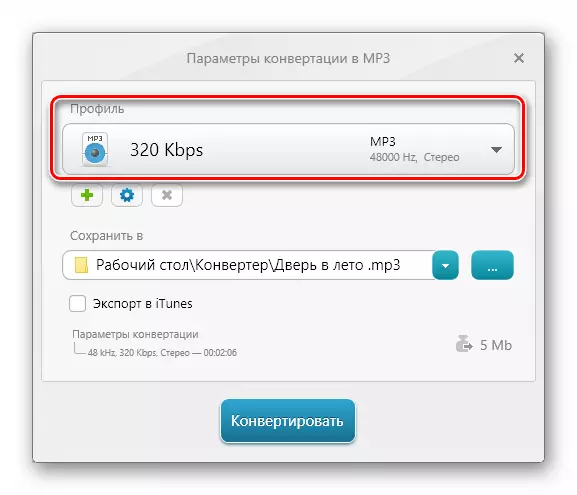
V případě potřeby můžete změnit parametry profilu kliknutím na ikonu zařízení.
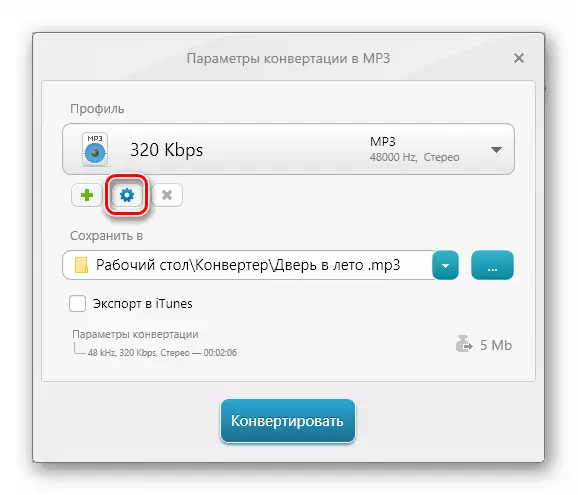
Zde si můžete vybrat kanál, frekvence a bitr a klepněte na tlačítko OK. Program vytvoří nový profil s názvem zadaným v poli "Název".
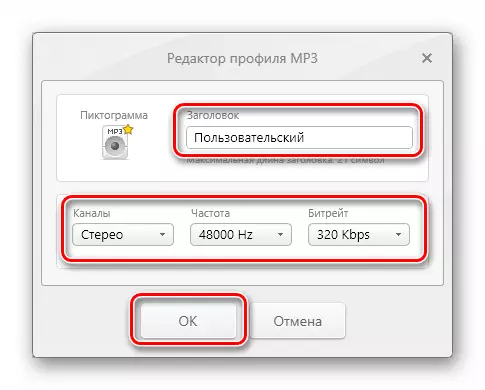
- Vyberte místo pro uložení skladby kliknutím na tlačítko s body. Ve výchozím nastavení program předepisuje cestu ke složce do tohoto pole, kde se nachází zdrojový soubor.
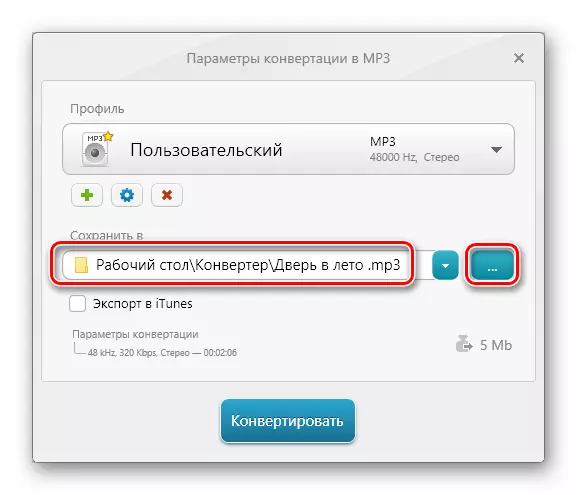
- Klikujeme na "Převést".
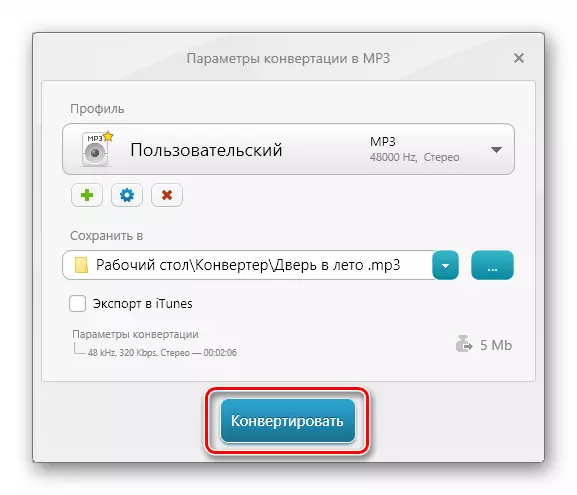
Čekáme na dokončení operace.
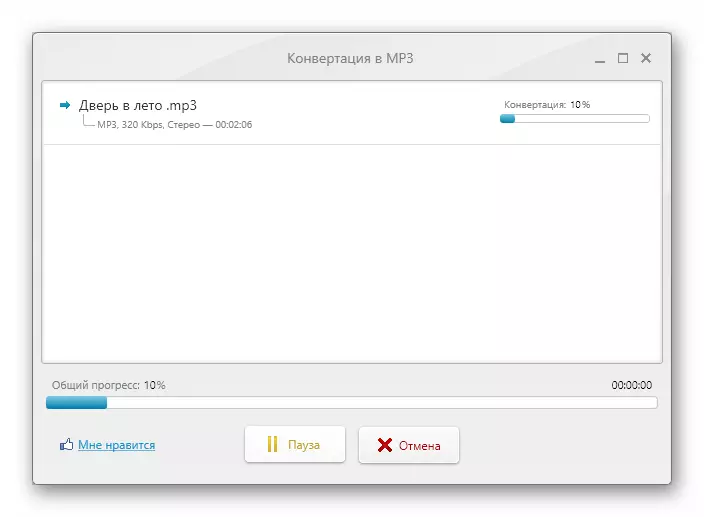
- V dialogovém okně s názvem "Úspěšný" klepněte na tlačítko OK.
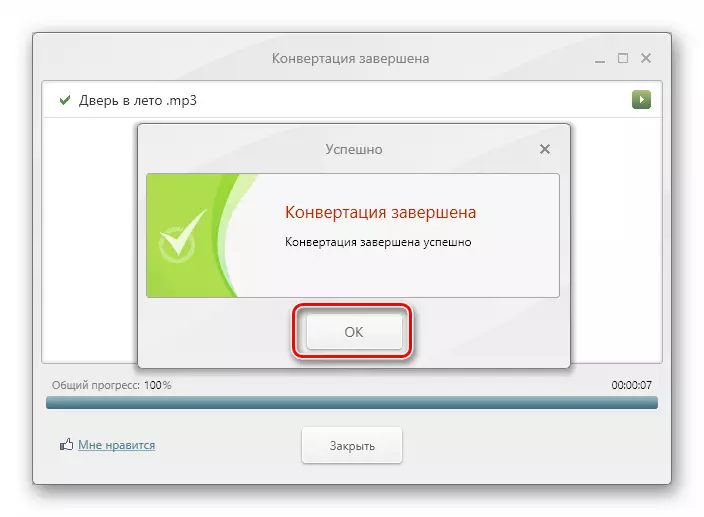
Zavřete okno konvertoru. Hotová dráha naleznete ve složce zadané v článku 4.
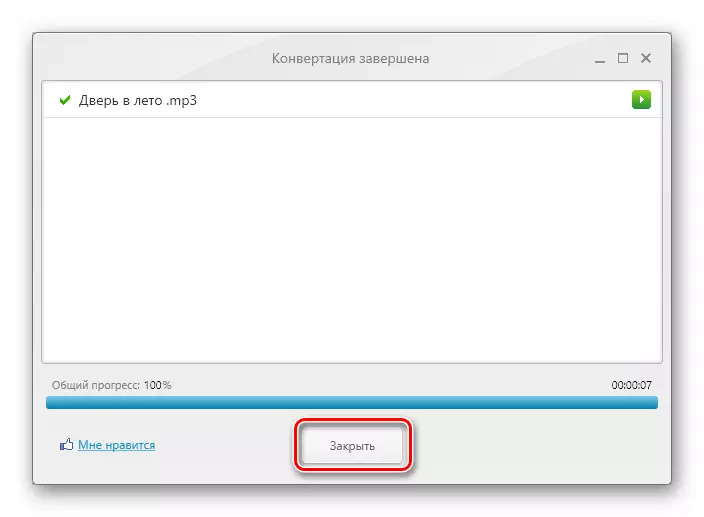
- Spuštění instalačního programu přijatého na oficiálních stránkách a vybrat jazyk.
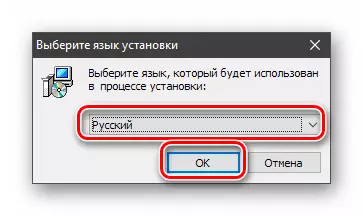
- V počátečním okně "Masters" klikněte "Další".
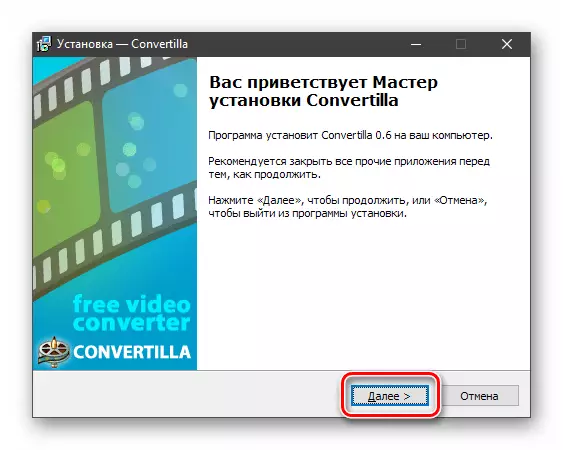
- Přijímáme podmínky licenční smlouvy.
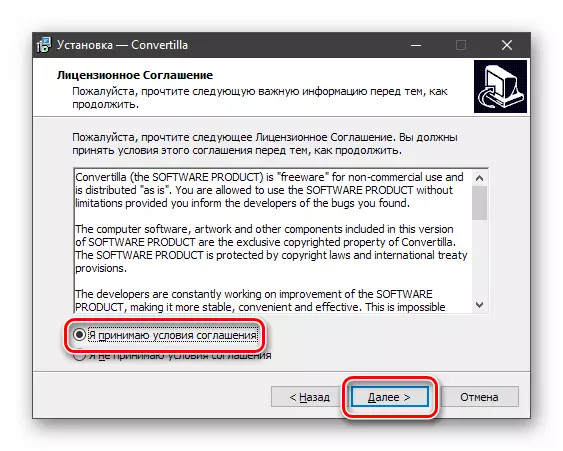
- Vyberte místo pro instalaci programu.
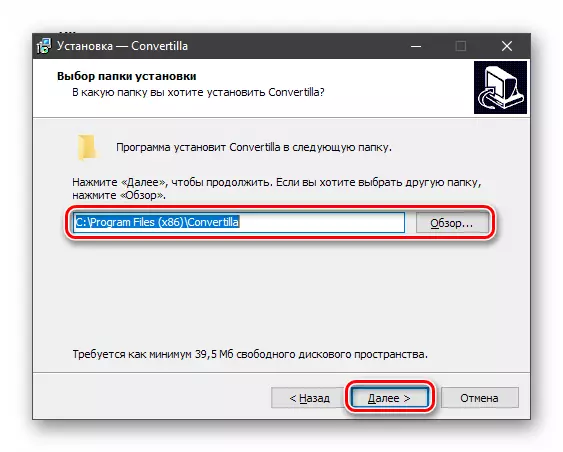
- Pokud není třeba vytvořit složku v menu "Start", zaškrtněte políčko do zadaného Chekboxu a stiskněte tlačítko "Další".
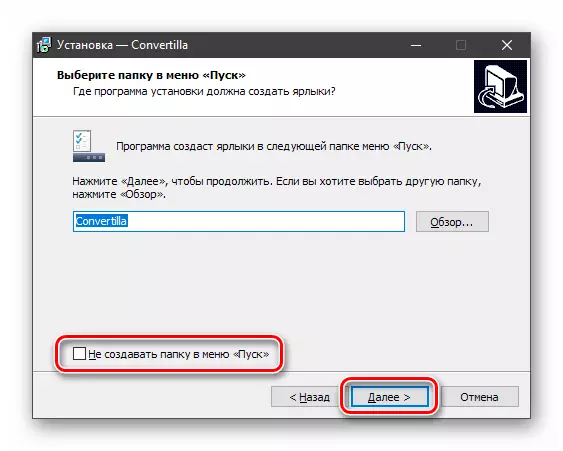
- Jsme určeni s tím, co zkratky potřebujeme, a jít dál.
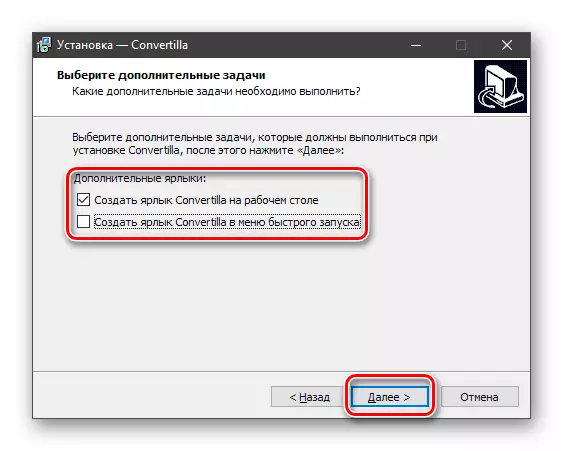
- Spustit instalaci.
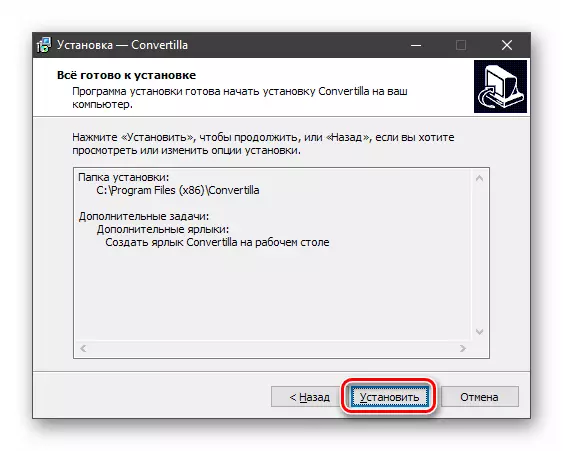
Čekáme na konec instalace instalačního programu.
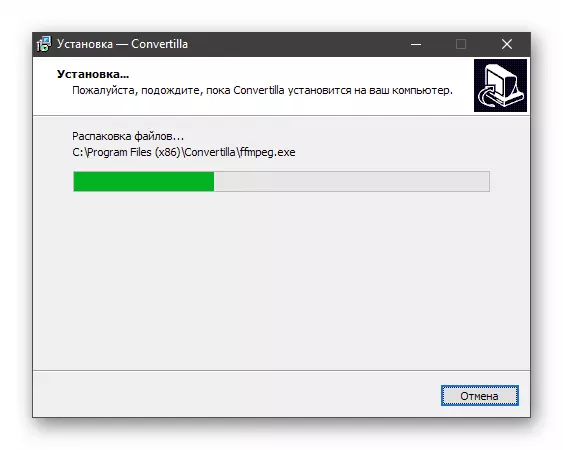
- Zavřete okno "Průvodce" pomocí tlačítka "Complete". Pokud plánujete okamžitě jít do práce, necháme zaškrtávací políčko vedle položky "Start Convertilla".
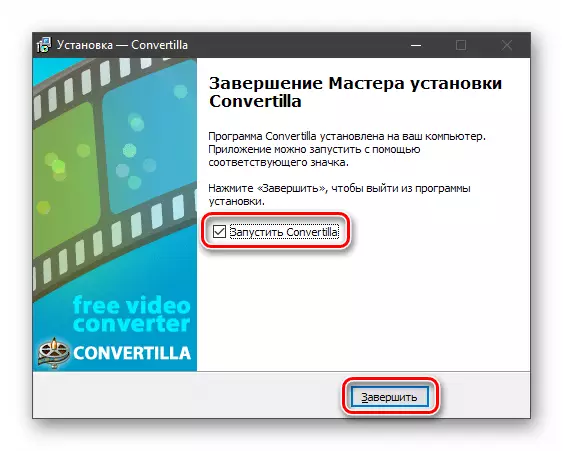
- Spusťte program a klepněte na tlačítko Otevřít.
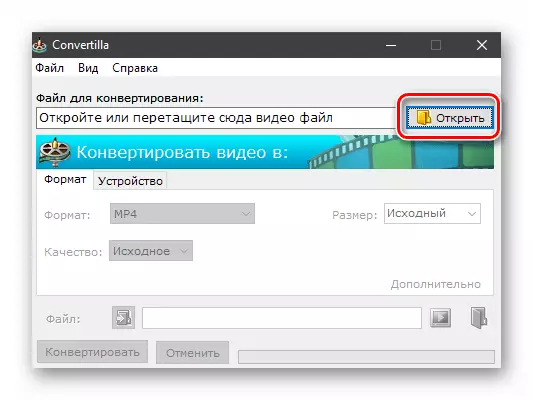
- Znovu si vybereme stopu a "otevřené".
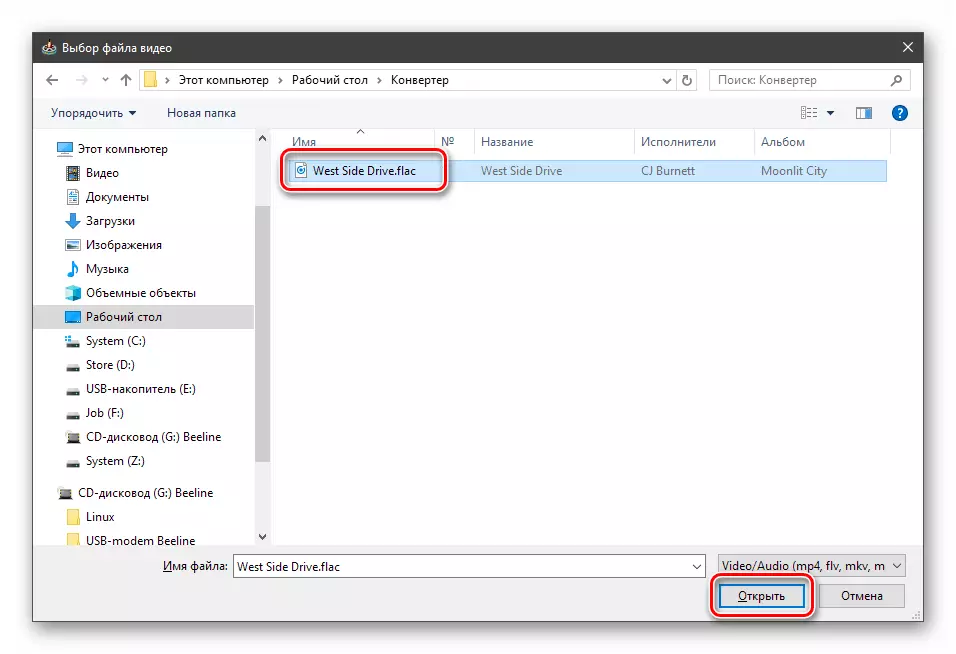
- V rozevíracím seznamu "Format" zvolte "MP3".
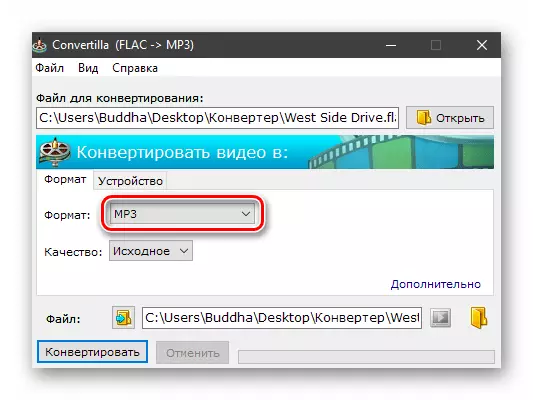
- Pokud chcete změnit kvalitu skladby, odpovídající seznam hledá položku "Ostatní". Posunutím jezdce na hodnoty "Low" nebo "High" "k oku" Definujte kvalitu výstupního souboru.
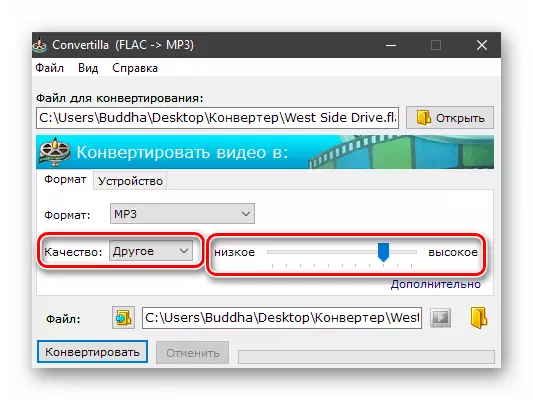
- Vyberte umístění stopy. Výchozí cesta můžete ponechat. V tomto případě bude soubor uložen do zdrojové složky.
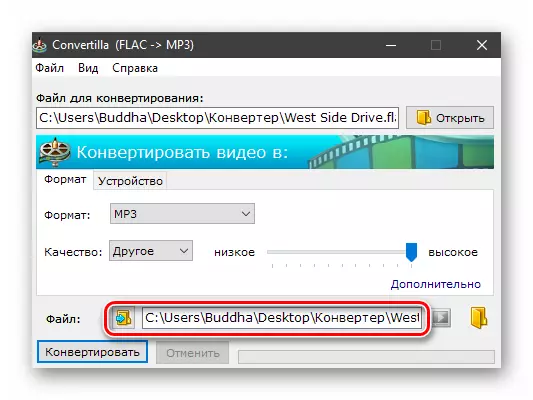
- Klikněte na "Převést".
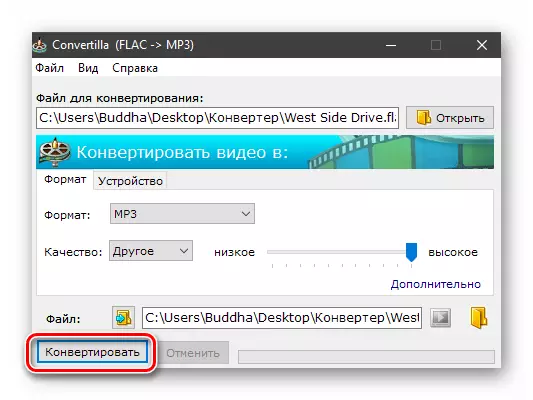
Čekáme, až program se vyrovnat s úkolem.
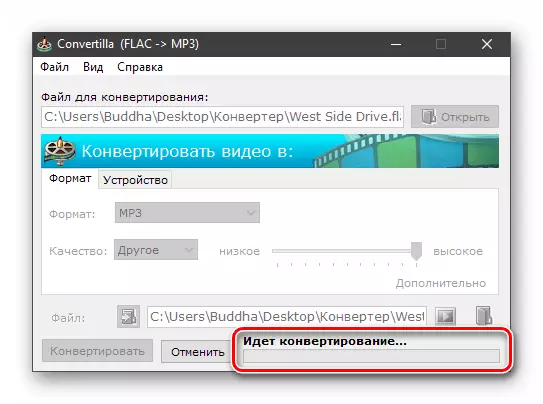
- Na tom je dokončen proces konverze stopy v programu Convertilla. Výstupní soubor můžete najít ve složce uvedeném v odstavci 5.
Metoda 3: Convertilla
Tento program je absolutně volný, bez omezení. I přes to a malá velikost má široká podpora formátů a nezbytná funkce. Pomocí Convertilla převádíme velký flacový soubor v komprimované mp3 pro uložení prostoru na nosiči.
Instalace
Konverze procesu
Hodnotili jsme tři způsoby, jak změnit rozšíření hudby pomocí různých programů. Jak bylo uvedeno výše, to byly příklady jejich použití. Převod do jiných formátů je podobná.
