
Podle specifikace selhání deskriptoru zařízení nebo resetování portů a 43 chybového kódu je navrhl, že ne všechno je v pořádku s připojením (fyzické) do zařízení USB, nicméně, ve skutečnosti to není vždy důvod, proč se otočí V tomhle (ale pokud něco bylo provedeno s přístavy na zařízení nebo existuje možnost znečištění nebo oxidace, zkontrolujte tento faktor, podobně jako - pokud připojujete něco přes USB-Hub, zkuste se připojit přímo k portu USB) . Častěji je tomu v instalovaných ovladačích Windows nebo jejich nesprávné práci, ale zvážit vše a další možnosti. Může to být také užitečný článek: USB zařízení není identifikováno v systému Windows
Aktualizace ovladače kompozitního USB zařízení a kořenových USB Hubs
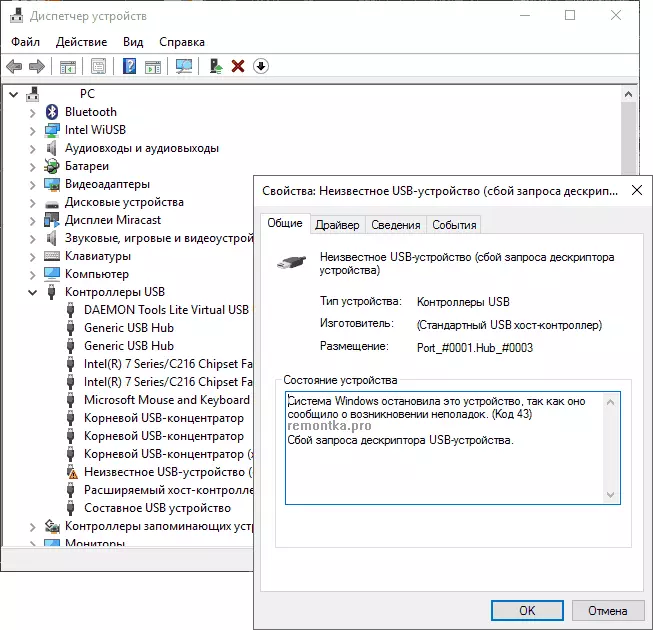
Pokud takové problémy takové problémy, a vaše zařízení začalo být definováno jako "neznámé USB zařízení" za nic, doporučuji spustit řešení problému, jako z nejjednoduššího a obvykle, nejúčinnějšího.
- Přejít na Windows Správce zařízení. Můžete to provést stisknutím kláves Windows + R a zadáním Devmgmt.msc (nebo klepnutím pravým tlačítkem myši na tlačítko "Start").
- Otevřete sekci řadiče USB.
- Pro každou z generických zařízení pro USB HUB, kořenový USB rozbočovač a kompozitní USB zařízení, postupujte takto.
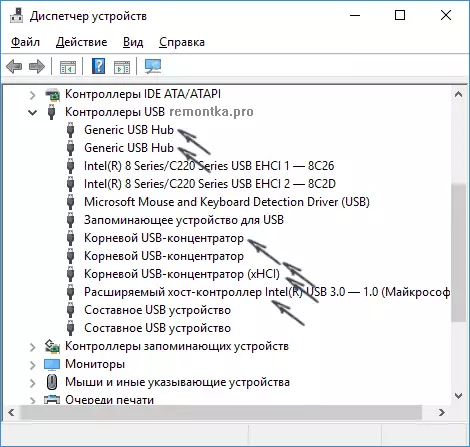
- Klepněte na tlačítko Klepněte pravým tlačítkem myši, zvolte "Aktualizovat ovladače".
- Zvolte "Spustit vyhledávání ovladače v tomto počítači."
- Vyberte "Vybrat ze seznamu již nainstalovaných ovladačů."
- V seznamu (tam je s největší pravděpodobností pouze jeden kompatibilní ovladač), vyberte jej a klikněte na tlačítko "Další".
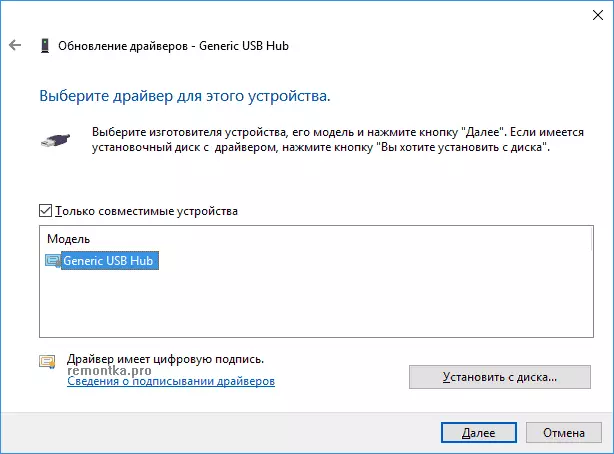
A tak pro každou ze zadaných zařízení. Co by se mělo stát (je-li úspěšný): Při aktualizaci (nebo spíše - přeinstalace) Jeden z těchto ovladačů zmizí, že "neznámý přístroj" zmizí a znovu se objeví, již jako identifikováno. Poté se zbytkem ovladačů pokračovat v tomto volitelném případě.
Volitelné: Pokud se zpráva, že zařízení USB nezjistí, zobrazí se ve vás v systému Windows 10 a pouze při připojení k USB 3.0 (problém je typický pro notebooky aktualizované do nového OS), zde obvykle pomáhá výměně standardu Nainstalovaný ovladač samotný rozšiřitelný hostitel Intel USB 3.0 regulátor na ovladači, který je k dispozici na oficiálních stránkách notebooku nebo výrobce základní desky. Také pro toto zařízení ve Správci zařízení můžete také vyzkoušet metodu popsané dříve (ovladač aktualizace).
Parametry úspory energie USB
Pokud předchozí způsob pracoval, a po chvíli se systém Windows 10 nebo 8 opět začali psát o selhání deskriptoru zařízení a kód 43, může zde pomoct dodatečná akce - Zakázání funkcí úsporných funkcí pro USB porty.
Chcete-li to provést, stejně jako v předchozí metodě, přejděte do správce zařízení a pro všechny generické zařízení USB rozbočovače, kořenové USB rozbočovače a kompozitní USB zařízení objevte pomocí pravého kliknutí "Vlastnosti" a poté na "Správci napájení" Karta, Zakažte kartu Povolit nastavení Zakázat toto zařízení pro úsporu energie. " Použijte nastavení.
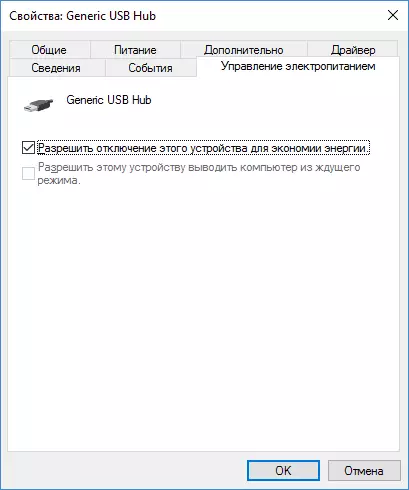
Nesprávná zařízení USB v důsledku nutričních nebo statických problémů s elektřinou
Docela často problémy s operací připojených zařízení USB a selhání deskriptoru zařízení mohou být vyřešeny jednoduše de-energizací počítače nebo notebooku. Jak to udělat pro PC:- Odebrat problémová zařízení USB, vypnout počítač (přes dokončení práce, je lepší držet posun při vypnutí "Vypnutí").
- Vypněte ji ze zásuvky.
- Stiskněte a podržte tlačítko napájení stisknuté sekundy 5-10 (ano, v počítači z výstupu), uvolněte.
- Zapněte počítač do sítě a jednoduše jej zapněte jako obvykle.
- Znovu připojte zařízení USB.
Pro notebooky je baterie odstraněna všechny akce budou stejné, kromě toho, že v odstavci 2 přidá "Odstranit baterii z notebooku". Stejným způsobem může pomoci, když počítač nevidí flash disk (ve zadané instrukci, existují další metody pro opravu).
Ovladače na čipové čipové
A ještě jeden bod, který může způsobit porušování požadavku na požadavek USB nebo selhání resetování portů - není nainstalován oficiální ovladače pro čipové sady (které by měly být převzaty z oficiální webové stránky výrobce notebooků pro váš model nebo z webových stránek výrobce výrobce počítačové desky počítače). Ti, kdo nainstaluje Windows 10 nebo 8, stejně jako řidiče z ovladače, ne vždy se ukáže jako zcela pracovníci (i když ve Správci zařízení jste s největší pravděpodobností zjistili, že všechna zařízení pracují normálně, s výjimkou neidentifikovaného USB).
K takovým ovladačům se mohou vztahovat
- Ovladač čipů Intel.
- Intelight Managene Engine Interface
- Různé firmware nástroje specifické pro notebooky
- ACPI řidič.
- Někdy jednotlivé ovladače USB pro řadiče třetích stran na základní desce.
Nebuďte líní vstoupit do webové stránky výrobce v sekci podpory a zkontrolovat dostupnost těchto ovladačů. Pokud chybí pro vaši verzi systému Windows, můžete vyzkoušet instalaci předchozích verzí v režimu kompatibility (hlavní věc je shodovat se bitem).
V tuto chvíli to je vše, co mohu nabídnout. Nalezli jste si vlastní řešení nebo udělal něco z popsaného? - Budu rád, pokud sdílíte v komentářích.
