
Pokud jste potřebovali přeinstalovat úložiště aplikací Windows 10 z důvodu, že okamžitě zavře, když se spustíte - nespěchejte, abyste se zapojili do přímého instalace: Toto je samostatný problém, jehož řešení je také uvedeno v této instrukci a je provedeno samostatnou sekci na jeho konci. Viz také: Co dělat, pokud si nestáhnete a aplikace Windows 10 úložiště nejsou aktualizovány.
Snadný způsob, jak přeinstalovat úložiště systému Windows 10 po odstranění
Tato metoda instalace úložiště bude vhodná, pokud jste dříve smazali pomocí příkazů PowerShell nebo programy třetích stran, které používají stejné mechanismy jako s ručním vymazáním, ale nezměnili jste správné, stav a neodstranil složku. WindowsApps v počítači.
Instalace úložiště systému Windows 10 v tomto případě lze použít Windows PowerShell.
Chcete-li jej spustit, začněte zadávat PowerShell ve vyhledávacím poli na hlavním panelu a po nalezení klikněte pravým tlačítkem myši a vyberte položku "Startování od správce."
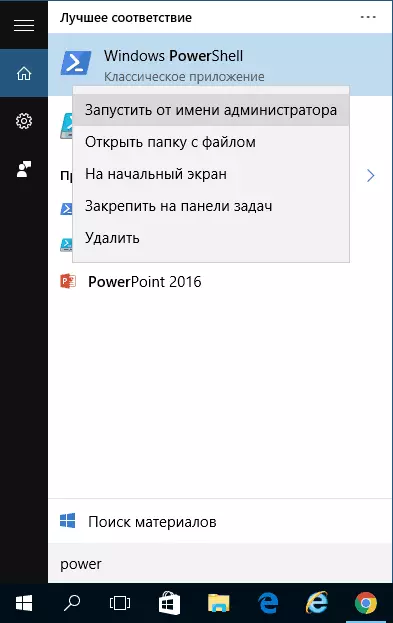
V příkazovém okně, které se otevře, spusťte následující příkaz (pokud při kopírování příkazů příkazů na nesprávnou syntaxi zadejte citace ručně, viz obrázek Screenshot):
Get-appxpackage * WindowsStore * -allusers | Foreach {add-appxpackage -disabledelopmentMode -register "$ ($ _. Installlocation) appxmanifest.xml"}To znamená, že tento příkaz zadejte a stiskněte klávesu Enter.
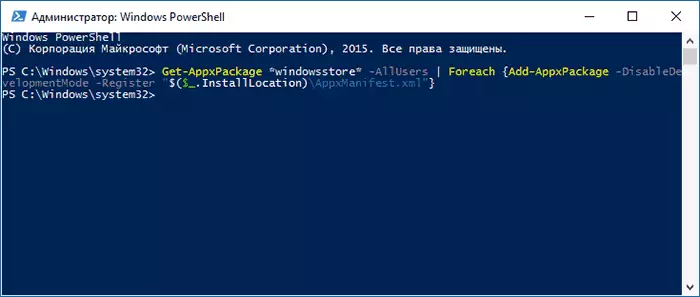
Pokud je příkaz proveden bez chyb, zkuste pomocí hlavního panelu vyhledejte úložiště pomocí hlavního panelu - Pokud je umístěn úložiště aplikace Windows Store Store, znamená to, že instalace úspěšně prošla.
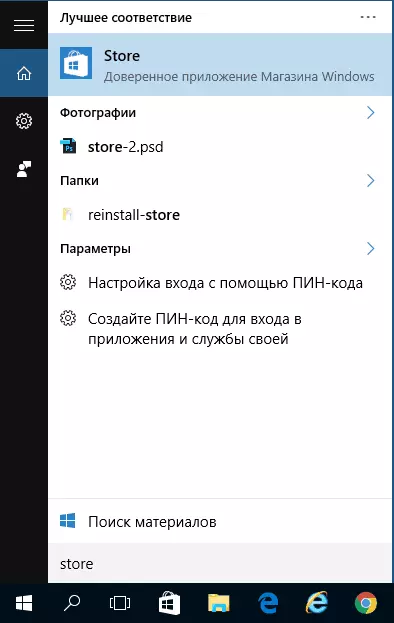
Pokud z nějakého důvodu zadaný příkaz nefungoval, zkuste následující možnost také s PowerShell.
Zadejte příkaz get-appxpackage -allusers | Vyberte jméno, PackageFullname
V důsledku provedení příkazu se zobrazí seznam záložek Windows Store, mezi nimiž by měl být nalezen položku Microsoft.WindowsStore, zkopírovat a zkopírovat celé jméno z pravého sloupce (dále jen Complete_Ima)

Chcete-li znovu nainstalovat úložiště systému Windows 10, zadejte příkaz:
Add-AppxPackage -DisabledelopmentMode -register "C: Programové soubory Systém WindowsApps full_in / appxmanifest.xml"Po provedení tohoto příkazu musí úložiště přeinstalovat (nicméně, jeho tlačítko se nezobrazí v hlavním panelu, použijte vyhledávání pro vyhledání "Store" nebo "Store").
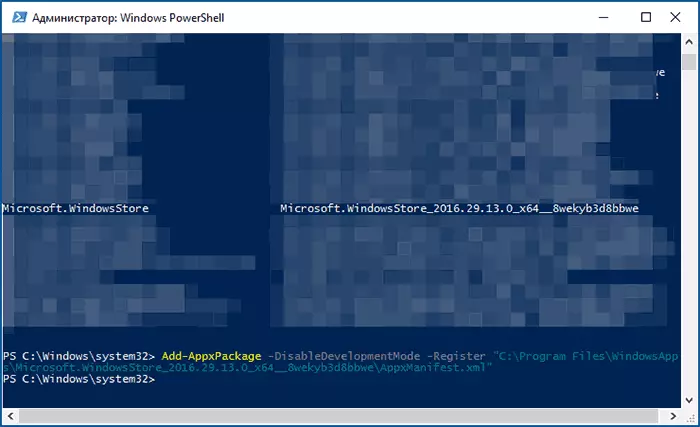
Pokud se však nezdařilo, a viděli jste chybu jako "Přístup je zakázán" nebo "Přístup byl odepřen", možná budete muset stát vlastníkem a přistupovat ke složce C: Programové soubory Systémy WindowsApps (Složka skryté, viz Jak ukázat skryté Složky v systému Windows 10). Příkladem tohoto (který je také vhodný v tomto případě) je uveden v článku. Vyžádejte si oprávnění od důvěryhodného střetnutí.
Instalace úložiště systému Windows 10 z jiného počítače nebo z virtuálního počítače
Je-li první způsob, jak v žádném případě "přísahá" na nepřítomnosti potřebných souborů, můžete si je vyzkoušet z jiného počítače z jiného počítače ze systému Windows 10 nebo instalovat operační systém do virtuálního počítače, zkopírovat je odtud. Pokud je tato volba pro vás obtížná - doporučuji jít na další.Takže, aby se začínal stát majitelem a poskytnout se práva nahrávání pro složku WindowsApps v počítači, kde má úložiště Windows problémy.
Z jiného počítače nebo z virtuálního počítače zkopírujte další složku nastavenou na složku WindowsApps z podobné složky (možná jména budou poněkud odlišná, zejména pokud existují některé velké aktualizace systému Windows 10 po psaní této instrukce):
- Microsoft.WindowsStore29.13.0_x64_8web3d8bbwe.
- WindowsStore_2016.29.13.0_neutral_8web3d8bbwe.
- Net.nate.RUNTIME.1_1.1.1.23406.0_x64_8web3d8bbwe.
- Net.nate.Runtime.1.1_11.23406.0_x86_8web3d8bbwe.
- VClibs.140.00_14.0.23816.0_x64_8wáseb3d8Bbwe.
- VClibs.140.00_14.0.23816.0_x86_8wásb3d8Bbwe.
Posledním krokem bude zahájení PowerShell jménem správce a používání týmu:
Forma ($ Folder In Get-ChildItem) {Add-AppxPackage -DisabledVelopmentMode -Register "C: Programové soubory Systémy WindowsApps $ Folder Appxmanifest.xml"}Zkontrolujte, zda se v počítači zobrazí úložiště systému Windows 10. Pokud ne, pak po tomto příkazu můžete také použít druhou možnost z prvního způsobu instalace.
Co dělat, pokud se úložiště Windows 10 okamžitě zavře při spuštění
Za prvé, pro následující kroky, musíte být vlastníkem složky WindowsApps, pokud ano, pak, aby bylo možné opravit spuštění aplikace Windows 10 aplikací, včetně úložiště, postupujte takto:
- Klepněte pravým tlačítkem myši na složku WindowsApps, vyberte kartu Vlastnosti a bezpečnost, klepněte na tlačítko "Advanced".

- V dalším okně klikněte na tlačítko "Změnit oprávnění" (pokud existuje) a potom "Přidat".
- V horní části dalšího okna klepněte na tlačítko "Vybrat objekt" (v dalším okně) - "Advanced" a klepněte na tlačítko Hledat.
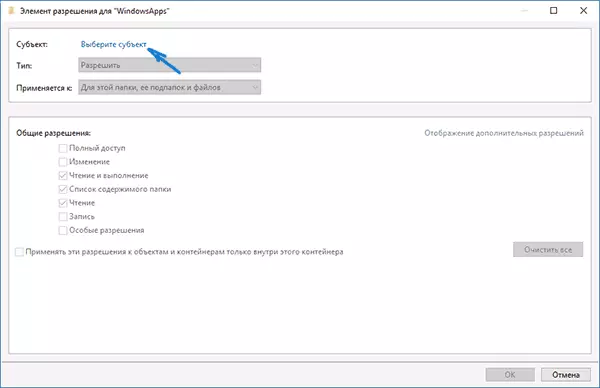
- Ve výsledcích vyhledávání naleznete v části "Všechny pakety aplikace" (nebo všechny balíčky aplikací, pro angličtinu) a klepněte na tlačítko OK a znovu OK.
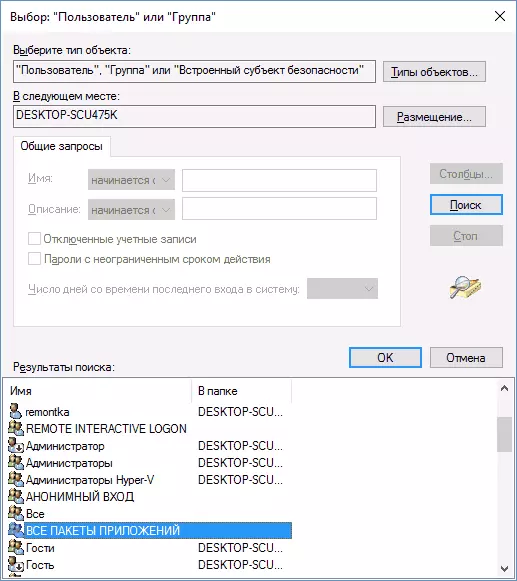
- Zkontrolujte, zda je tento předmět nastaven na číst a spustit, procházet obsah a čtení (pro složku, podsložky a soubory).

- Použijte všechna provedená nastavení.
Nyní musí být uloženy u Windows 10 a další aplikace bez automatického uzavření.
Další způsob, jak nainstalovat úložiště systému Windows 10 při problémech s ním
Je zde další jednoduchý způsob (pokud nemluvíte o čisté instalaci OS) Přeinstalujte všechny standardní aplikace pro úložiště Windows 10, včetně samotného úložiště: Stačí stáhnout obrázek ISO Windows 10 ve vašem vydání a vybití, připojit jej do systému a Spusťte soubor Setup.exe z něj.
Poté v instalačním okně vyberte možnost "Update" a v následujících krocích vyberte "Uložit programy a data". Ve skutečnosti je opětovné instalace aktuálních systémů Windows 10 při ukládání dat, která vám umožní opravit problémy se systémovými soubory a aplikace.
