
V této instrukci není "výstupní zvukové zařízení není nainstalováno" a "Sluchátka nebo reproduktory nejsou připojeny" nejsou podrobněji nalezeny o nejčastějších příčin chybách chyb a "sluchátek nebo reproduktorů" v systému Windows a jak opravit situaci a návrat normální reprodukce zvuku. Pokud se problém vzbudí po aktualizaci systému Windows 10 na novou verzi, doporučuji nejprve zkusit metody z instrukce nefungují Windows 10 a pak se vrátí do aktuálního manuálu.
Kontrola připojení výstupních zvukových zařízení
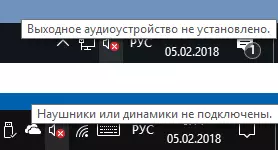
Nejprve, když se zobrazí chyba, stojí za to kontrolovat skutečné připojení reproduktorů nebo sluchátek, i když jste si jisti, že jsou správně připojeny a připojeny.
Nejprve se ujistěte, že jsou skutečně připojeni (jak se to stane, že někdo nebo něco náhodně vytáhne kabel, a nevíte o tom), pak zvažte následující body
- Pokud jste poprvé připojili sluchátka nebo reproduktory na přední panel PC, zkuste se připojit k výstupu zvukové karty na zadním panelu - problém může sestávat v tom, že konektory na předním panelu nejsou připojeny ke základní desce (Podívejte se, jak připojit konektory předního panelu na základní desku).
- Zkontrolujte, zda je přehrávací zařízení připojeno k požadovanému konektoru (obvykle zelené, pokud jsou všechny konektory stejné barvy, výstup pro sluchátka / standardní reproduktory jsou obvykle zvýrazněny, například v kroužku).

- Poškozené vodiče, zástrčky na sluchátka nebo sloupce, poškozený konektor (včetně v důsledku statické elektřiny) může způsobit problém. Pokud je to podezření na to - zkuste připojit všechny ostatní sluchátka, včetně telefonu.
Zkontrolujte audio vstupy a audio výstupy v Správci zařízení
Možná by tato položka mohla být uvedena a nejprve v tématu "Výstupní zvukové zařízení není nainstalováno"
- Stiskněte klávesy Win + R, zadejte DEVMGMT.MSC do okna "Run" a stiskněte klávesu Enter - Otevře se správce zařízení v systému Windows 10, 8 a Windows.
- Obvykle se, když se problémy se zobrazují se zvukem, uživatel se dívá na sekci "Zvuková, herní a video zařízení" a vyhledává přítomnost jeho zvukové karty - vysoké rozlišení zvuku, realtek HD, Audio, Audio, atd. Problém "Výstupní zvukový přístroj není nainstalován" Důležitější je sekce "Audio vstupy a audio výstupy". Zkontrolujte, zda je tento oddíl na skladě a existují nějaké výstupy na reproduktorech a zda jsou vypnuty (pro zakázané zařízení se zobrazí šipka dolů).
- Pokud máte odpojené zařízení, klepněte pravým tlačítkem myši na takové zařízení a vyberte možnost Povolit zařízení ".
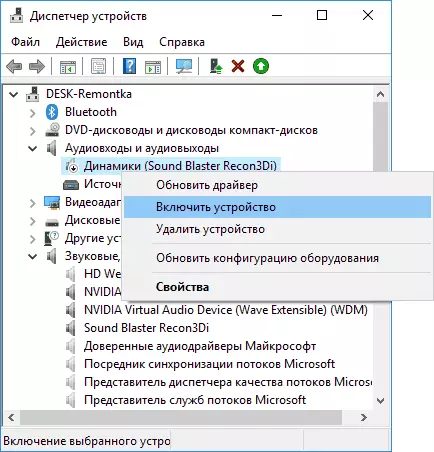
- Pokud v seznamu ve Správci zařízení existují žádná neznámá zařízení nebo chybová zařízení (označená žlutou ikonou) - Zkuste je smazat (klikněte pravým tlačítkem myši - Smazat) a potom v nabídce Správce zařízení vyberte možnost "Akce" - "Update Equipment Konfigurace".
Ovladače Zvuková karta
Dalším krokem, který chcete vyzkoušet, je zajistit, aby byly nainstalovány potřebné ovladače zvukových karet a pracují, zatímco uživatel začínajícího by měl zvážit takové okamžiky:
- Pokud vidíte pouze položky, jako je zvuk s vysokým rozlišením NVIDIA, AMD HD Audio, Audio Intel pro zobrazení - zřejmě zvuková karta nebo zakázaná na BIOS (na některých základních deskách a notebookech na některých základní desky a notebooky, je to možné) nebo potřebné ovladače nejsou na něm nainstalovány a co vidíte, je zařízení pro výstup zvuku na HDMI nebo zobrazovací port, tj Práce s grafickými kartami.
- Pokud kliknete pravým tlačítkem myši na zvukovou kartu v Správci zařízení, zvolili jste "Aktualizovat ovladač" a po automatickém vyhledávání aktualizovaných ovladačů, které jste hlásili, že "nejvhodnější ovladače pro toto zařízení jsou již nainstalovány" - neudělá to Užitečné informace o skutečnosti, že správné ovladače: Právě v centru aktualizace systému Windows nenalezli jiné vhodné.
- Standardní audio ovladače Audio Realtek a další lze úspěšně nainstalovat z různých řidičů balíčku, ale vždy nefungují adekvátně - měli byste používat ovladače výrobce výrobce (notebook nebo základní desku).
Obecně platí, že zvuková karta se zobrazí ve Správci zařízení, nejvhodnější kroky k instalaci správného ovladače, který bude vypadat takto:
- Jděte na oficiální stránku základní desky (jak zjistit model základní desky) nebo model notebooku a v sekci podpory, najít a stáhnout dostupné řidiče zvuku, obvykle označené jako zvuk, může - realtek, zvuk, atd. Pokud máte například Windows 10 nainstalován a v kanceláři. Ovladače webu pouze pro Windows 7 nebo 8, odvážně stáhnout je.
- Jděte do Správce zařízení a odstraňte audio kartu do sekce "Sound, Game and Video Defference" (klepněte pravým tlačítkem myši - Delete - Nastavit "Odstranit programy ovladače pro toto zařízení", pokud se zobrazí).

- Po odstranění spusťte instalaci ovladače, který byl stažen v prvním kroku.
Po dokončení instalace zkontrolujte, zda byl problém vyřešen.
Další, někdy spouštěcí metoda (za předpokladu, že "jen včera" vše fungovalo) - podívejte se do vlastností zvukové karty na kartu "Ovladač" a pokud existuje aktivní tlačítko "Spustit", stiskněte jej (někdy Windows může Automaticky aktualizovat ovladače ne ty, co potřebujete).
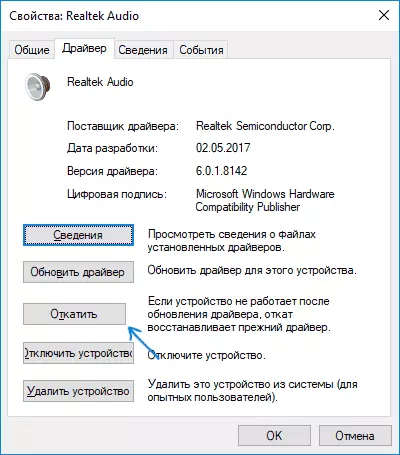
Poznámka: Pokud neexistuje žádná zvuková karta, ani neznámá zařízení v Správci zařízení, je šance, že zvuková karta je vypnuta na systém BIOS počítače nebo notebooku. Podívejte se na BIOS (UEFI) v sekcích Advanced / Peripherals / Instalace, něco spojeného s palubním zvukem a ujistěte se, že je povoleno (povoleno).
Nastavení přehrávacích zařízení
Nastavení přehrávacích zařízení může také pomoci, obzvláště často, pokud máte monitor (nebo TV) do počítače (nebo televizoru), jsou připojeny přes HDMI nebo displej portu, zejména pokud prostřednictvím jakéhokoliv adaptéru.
Aktualizace: V Windows 10 verze 1903, 1809, 1809 a 1803 Chcete-li otevřít záznamy záznamu a přehrávání (první krok v následujících pokynech), přejděte na ovládací panel (můžete otevřít prostřednictvím hlavního panelu) v poli Prohlášení, nainstalovat " "A otevřený bod" zvuk ". Druhým způsobem je pravým tlačítkem myši na ikonu reproduktoru - "Otevřete parametry zvuku" a poté položku "Ovládací panely zvuku" v pravém horním rohu (nebo v dolní části seznamu nastavení při změně šířky systému Windows) Zvukové parametry .
- Klepněte pravým tlačítkem myši na ikonu reproduktoru v oblasti oznámení systému Windows a otevřete položku Device PlayL.
- V seznamu přehrávacích zařízení klepněte pravým tlačítkem myši a zkontrolujte položky "Zobrazit zakázané zařízení" a "Zobrazit odpojené zařízení".
- Ujistěte se, že jsou vybrány požadované reproduktory jako výchozí výstupní zařízení (ne HDMI výstup atd.). Pokud potřebujete změnit výchozí zařízení - klikněte na něj a vyberte "Použít ve výchozím nastavení" (také rozumné povolit "Použít výchozí komunikační zařízení").
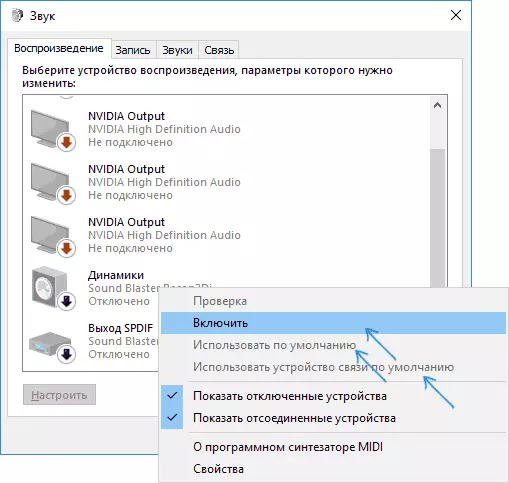
- Pokud je požadované zařízení zakázáno, klepněte pravým tlačítkem myši a vyberte položku "Enable".
Další způsoby, jak opravit problém "Výstupní zvukový přístroj není nainstalován"
Závěrem se několik dalších, někdy spustilo, metody opravit situaci se zvukem, pokud předchozí metody nepomohly.
- Pokud jsou výstupní zvuková zařízení zobrazena ve Správci zařízení v "Audio výstupy", zkuste je odstranit a v nabídce Vybrat akci - aktualizovat konfiguraci zařízení.
- Pokud máte zvukovou kartu Realtek, podívejte se na sekci "Reproduktory" aplikace Realtek HD. Povolit správnou konfiguraci (například stereofonní) a v nastavení "Pokročilé nastavení zařízení" nastavte značku na "Zakázat definici konektorů předního panelu" (i když se vyskytnou problémy při připojení k zadním panelu).
- Pokud máte speciální zvukovou kartu s vlastním softwarem pro ovládání, zkontrolujte, zda nejsou žádné parametry, které mohou způsobit problém.

- Pokud máte více než jednu zvukovou kartu, zkuste zakázat nepoužité v Správci zařízení
- Pokud se problém zobrazen po aktualizaci systému Windows 10 a možnosti pro ovladače nepomohly, zkuste obnovit integritu systémových souborů pomocí dismontujte / online / Cleanup-Image / RestoreHealth (viz Jak zkontrolovat integritu systému Windows 10 soubory).
- Zkuste použít body obnovy systému, pokud zvuk dříve pracoval správně.
Poznámka: Instrukce nepopisuje metodu automatického odstraňování problémů se zvukem, protože s největší pravděpodobností jste to vyzkoušeli (pokud ne, zkuste to, může to fungovat).
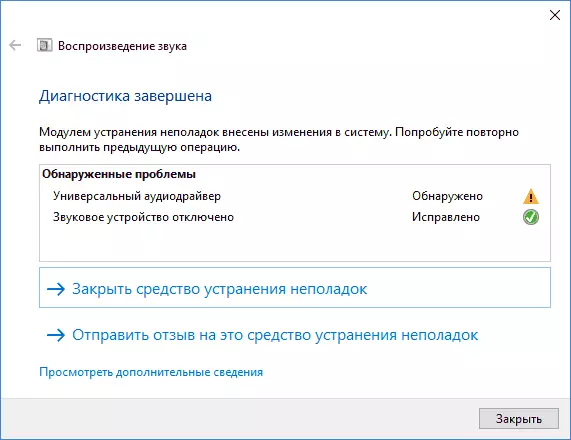
Odstraňování problémů se automaticky spustí dvojité kliknutí na ikonu reproduktoru zesítěné s červeným křížem, můžete jej také spustit a ručně, viz například Odstraňování problémů se systémem Windows 10.
