
Článek popisuje jako oficiální metodu, aby se zaváděcí flash disk z původního systému Windows 10 Pro a Home X64 a 32-bit prostřednictvím nástroje Microsoft Instalační technika vytvoření nástrojů značkové nástroje a dalšími způsoby a volnými programy, které vám pomohou při instalaci Instalace USB DRIVE z ISO Image Windows 10 Pro instalaci OS v UEFI a Legacy Systems, na GPT a MBR Drive nebo Recovery systému. V budoucnu může být podrobný popis instalačního procesu užitečné: Instalace systému Windows 10 z jednotky flash. Další materiály užitečné v souvislosti s ohledem na kontext - Vytvoření spouštění blesku systému Windows 10 na Mac, Windows 10 Boot Flash Drive v Linuxu, se systémem Windows 10 z blesku bez instalace
- Oficiální způsob, jak vytvořit zaváděcí USB flash disk 10
- Pokyny pro video: 5 způsobů, jak vytvořit zaváděcí USB flash disk 10
- Vytvoření spouštěcí jednotky systému Windows 10 bez programů bez programů
- Boot flash disk Windows 10 v Rufusu
- Instalace USB Drive s Ultraiso
- Microsoft Windows USB / DVD Stáhnout nástroj
- Multi-load nebo Boot USB disk ve WinSetupFromUSB
- dodatečné informace
Boot flash disk Windows 10 oficiální cesta
Ihned po vydání konečné verze nového operačního operačního systému Windows 10 instalačního média (dnes nástroje pro vytváření média Microsoft Microsoft Media) se objevil na webových stránkách společnosti Microsoft (dnes nástroj Microsoft Media Criming Tool), který umožňuje vytvořit zaváděcí flash disk pro Následná instalace systému, který automaticky načte nejnovější vydanou verzi systému Windows 10 na jednotku a vytváří jednotku USB pro stahování jak v UEFI, tak v režimu Legacy vhodný pro disky GPT a MBR HDD a SSD disky.
Je důležité poznamenat, že s pomocí tohoto programu získáte původní Windows 10 Pro (Professional, včetně pro pracovní stanice), domů (doma), domov pro jeden jazyk od společnosti Microsoft. A plně takový flash disk je vhodný, pokud buď budete mít klávesu Windows 10, nebo licencovaná okna 10 nebo 8.1 již byla nainstalována v počítači nebo notebooku a nyní chcete provést čistou instalaci (v tomto případě během Instalace, přeskočte vstupní klíč, klepnutím na tlačítko "Nemám produktový klíč", systém se automaticky aktivuje při připojení k Internetu). Systém Windows 10 můžete nainstalovat z takové jednotky USB a bez provedení těchto podmínek a práce bez aktivace (bez zvláštních omezení) nebo jej aktivovat s klíčem z předchozí verze systému.
Kroky pro vytvoření spouštěcího blesku systému Windows 10 budou vypadat následovně, samotná jednotka je žádoucí, aby se okamžitě připojila, velikost je nejméně 8 GB, data z ní budou odstraněna:
- Nástroj můžete stáhnout tak, aby vytvořil nástroj spouštěcí flash disk systému Windows 10 Microsoft Instalační technika pro vytváření média z oficiálního webu https://www.microsoft.com/ru-ru/software-download/windows10 kliknutím na nástroj ke stažení nyní " knoflík.

- Spusťte naložený nástroj a přijměte podmínky licenční smlouvy.
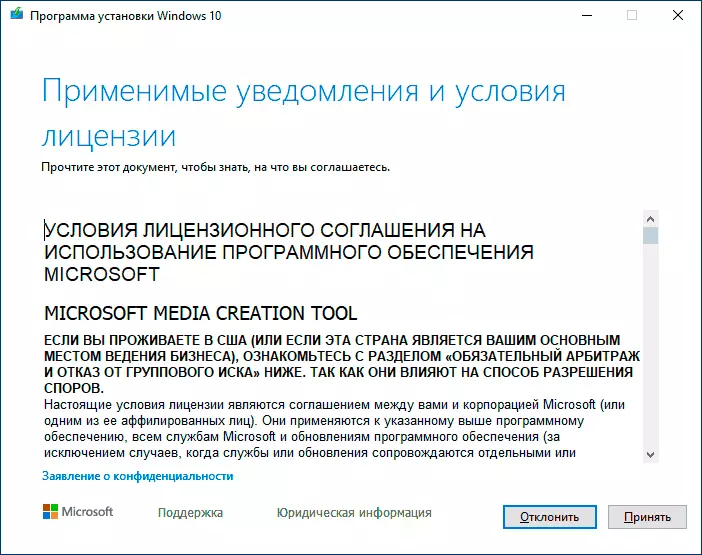
- Zvolte "Vytvořit nastavení paměti flash memory Maker" a klepněte na tlačítko Další.

- Po chvíli se zobrazí okno výběru architektury, systémový jazyk a jeho vydání. Ve výchozím nastavení jsou doporučené parametry nainstalovány podle vlastností aktuálního systému, ale odstranění značky, můžete vybrat jiný jazyk nebo bittenness - 64 bitů nebo 32-bit. Zvažte, že ve stejném obrázku je obsažen ihned všechny vydání systému Windows 10: V poli pro vydání není možné nic změnit, dojde k volbě profesionální nebo domácí verze OS během instalace.
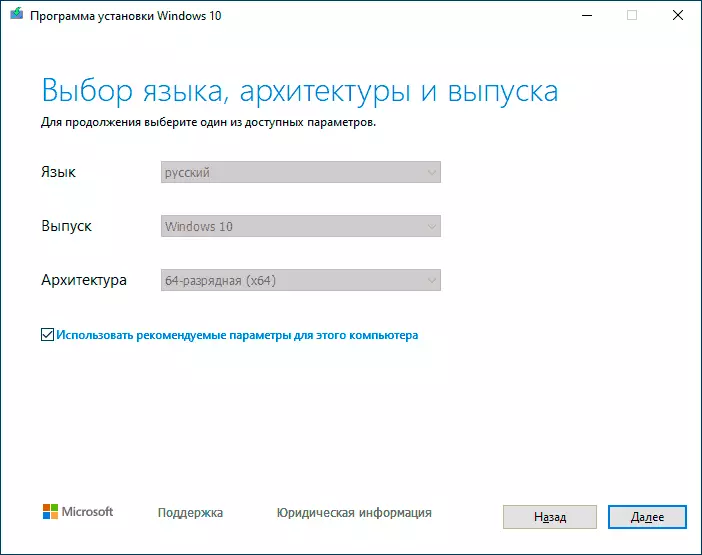
- V případě, že jste odstranili "Použít doporučené parametry pro tento počítač" Mark a zvolte další bit nebo jazyk, zobrazí se varování: "Ujistěte se, že instalace instalačního média bude v souladu s vydáním systému Windows v počítači, na kterém budete použij to." Vzhledem k tomu, že v době času je obraz v obraze obsažen najednou všechny verze Windows 10, obvykle varování by nemělo být věnována pozornost tomu.

- Vyberte "USB flash paměťové zařízení" Pokud je požadováno, že program sám zaznamenává spouštěcí jednotku, nebo pokud si přejete, můžete vybrat položku "ISO souboru" pro stažení původní snímek systému Windows 10 a napsat jej na USB nebo DVD na vlastní pěst.

- Vyberte jednotku, kterou chcete použít ze seznamu. Důležité: Všechna data z jednotky flash nebo externího pevného disku (ze všech jeho oddílů) budou vymazány. Ve stejné době, pokud vytvoříte instalační jednotku na externím pevném disku nebo na akumulátoru USB více než 32 GB, najdete informace v části "Další informace" na konci této instrukce.

- Stahování instalačních souborů systému Windows 10 začne a poté je napište do jednotky USB flash: vytvoření zařízení pro instalaci. Tyto fáze mohou trvat dlouho.
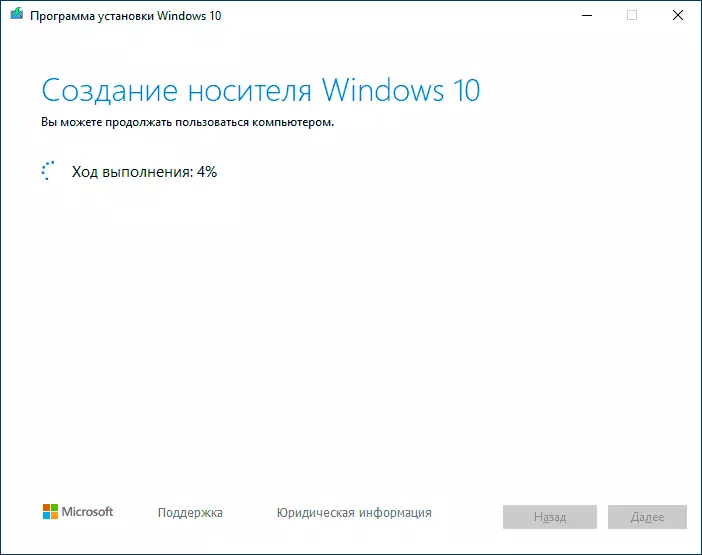
- Po dokončení obdržíte zprávu "USB flash paměťové zařízení je připraveno", můžete zavřít nástroj a použít vytvořenou jednotku.
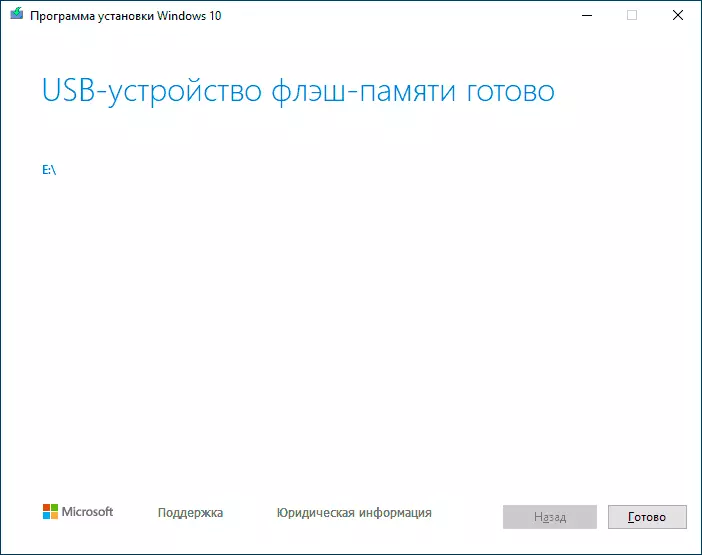
Na konci budete mít hotový disk z původní Windows 10 nejnovější verze, která bude užitečná nejen pro čistou instalaci systému na systémech UEFI a Legacy (CSM), ale také k jeho obnovení v případě poruch.
5 způsobů, jak vytvořit zaváděcí montáž flash disk systému Windows 10 - Video instrukce
Některé další způsoby vytváření instalačního pohonu Windows 10 x64 a X86 pro UEFI GPT a BIOS MBRS popsané níže mohou být také užitečné.Vytvoření spouštěcí jednotky systému Windows 10 bez programů
Můžete vytvořit spouštěcí jednotku Windows 10 vůbec bez programů: to vyžaduje, aby vaše základní deska (v počítači, kde bude použita spouštěcí jednotka), byla z UEFI (většina posledních let), tj. Podporované zavádění EFI a instalace byla provedena na disku HDD nebo SSD s tabulkou dělení GPT (nebo nebyla kritická pro odstranění všech sekcí z ní).
Budete potřebovat: ISO obraz se systémem a USB odpovídající hlasitost hlasitosti formátované v FAT32 (požadované pro tuto metodu). Kromě toho, pokud je již v správném systému souborů, dostupná data není nutná smazat. Akce k vytvoření spouštěcího blesku systému Windows 10 se skládá z následujících kroků:
- Namontujte obraz Windows 10 v systému, v nejnovějších verzích OS, lze provést kliknutím na souborový soubor s pravým tlačítkem myši a výběrem položky "Připojit".
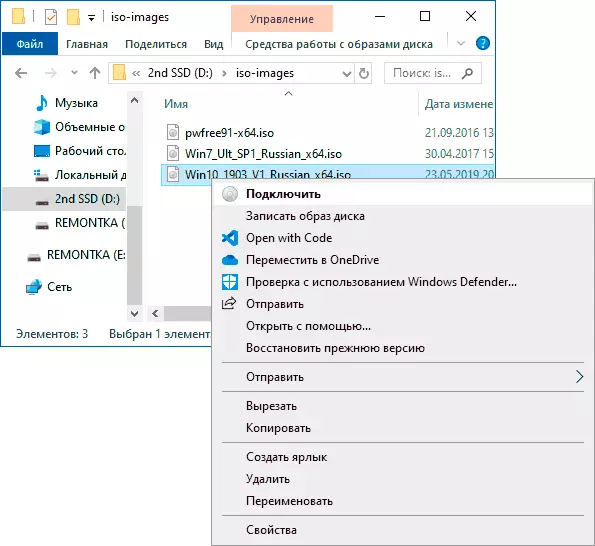
- Zkopírujte celý obsah, všechny soubory a složky, z namontovaného obrazu do jednotky USB.

Připraven. Nyní za předpokladu, že zaváděcí režim UEFI je nastaven na počítači, můžete snadno spouštět a nainstalovat systém Windows 10 z vyráběného pohonu. Chcete-li vybrat stahování z jednotky Flash, je nejlepší použít základní desku nabídky spouštění.
Pomocí RUFUS pro záznam instalace USB
Pokud váš počítač nebo notebook nemá UEFI (tj. Máte obyčejné BIOS) nebo z nějakého jiného důvodu, proč se předchozí metoda nehodila, Rufus je vynikajícím programem (a v ruštině), aby se rychle provede boot USB flash disk pro instalaci Windows 10 pro hodnotové systémy.

V programu je dostačující k určení jednotky USB, ke kterému se vrátíte, klepněte na tlačítko "Vybrat" a určete cestu k obrázku ISO se systémem Windows 10 (můžete také stáhnout Windows 10 přímo do Rufusu) a V poli "Parametry obrazu" zadejte "Standard Instalace systému Windows."
Měli byste také věnovat pozornost volbě bodů v "Sekce sekce" a "cílového systému". Obecně platí, že při výběru by mělo pokračovat z následujících možností:
- U počítačů s obvyklým systémem BIOS nebo nainstalovat systém Windows 10 v počítači s UEFI na disk MBR, vyberte "MBR" jako sekci oddílu a "BIOS nebo UEFI-CSM" v cílovém systému.
- U počítačů s UEFI pro instalaci na GPT vyberte příslušné parametry.
Poté je dostačující kliknout na "Start" a počkat na dokončení kopírování souborů do jednotky USB flash. Podrobněji o dostupných nastaveních v programu, instrukce videa a oficiální webové stránky nástroje - Windows 10 Boot Flash Drive v Rufusu.
Windows 10 spouštěcí flash disk pomocí ultraiso
Ultraiso program, který slouží k vytváření, úpravě a záznamu ISO snímků, je velmi oblíbený u uživatelů a včetně, může být použit pro vytvoření hnacího blesku.
Proces vytváření se skládá z následujících kroků:
- Otevřete obrázek ISO Windows 10 v Ultraiso prostřednictvím nabídky Soubor - Otevřít.
- V položce menu "Sebe-načítání" vyberte položku "Napsat obrázek pevného disku".

- Pomocí průvodce pro záznam instalace obrazu na jednotce USB, žádné parametry nejsou nutné změnit.
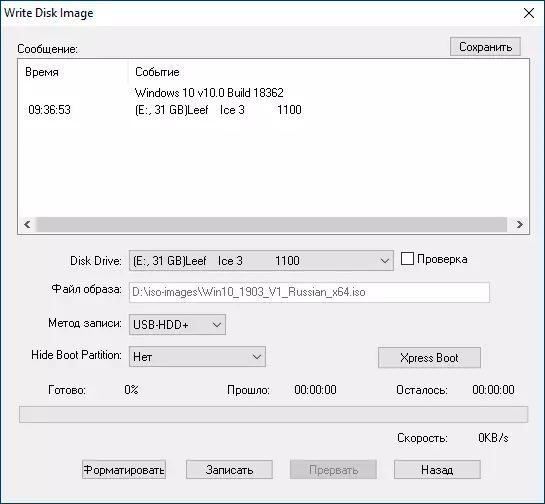
Proces je podrobněji popsán v mém příručce, vytváří zaváděcí flash disk v Ultraiso.
Windows 7 USB / DVD Stáhnout nástroj
Oficiální bezplatný nástroj Microsoft, původně vytvořený pro záznam obrazu systému Windows 7 na disk DVD nebo USB, neztrácí relevanci a s vydáním nových verzí OS - může být stále použita, pokud potřebujete distribuční soupravu.
Proces vytváření zaváděcího flash jednotky Windows 10 v tomto programu se skládá ze 4 kroků:
- Vyberte obrázek ISO ze systému Windows 10 v počítači a klepněte na tlačítko "Další".

- Zvolte: USB zařízení - pro jednotku spouštěcího blesku nebo DVD pro vytvoření disku.

- Vyberte jednotku USB ze seznamu. Klepněte na tlačítko Spustit kopírování (zobrazí se varování, že všechna data z jednotek blesku budou vymazány).

- Počkejte na konec procesu kopírování souborů.

To vytváří flash disk je dokončen, můžete je začít používat.
Stáhněte si nástroj Windows 7 USB / DVD Download Tool v tuto chvíli, můžete v tuto chvíli z webu na oficiálním webu společnosti Microsoft - https://www.microsoft.com/en-us/download/details.aspx?id=56485
WINSETUPFROMUSB pro vytvoření multifunkčního blesku
WinSetupFromUSB je jedním z mých oblíbených programů pro účely psaní boot a multi-loading USB. Lze jej použít pro Windows 10 a používat program Můžete vytvořit jeden USB flash disk s různými obrázky systému Windows 10.

Proces (v základní verzi, aniž by s přihlédnutím k nuancím) se bude skládat z volby USB jednotky, nastavení značky "Autoforform s FBINST" (pokud není obraz přidán do již dostupné na jednotce Flash) , Určení cesty k ISO obrazu systému Windows 10 (v poli pro systém Windows Vista, 7, 8, 10) a stisknutím tlačítka "Go". Podrobné informace: Pokyny a video na použití WinSetupFromUSB.
dodatečné informace
Některé další informace, které mohou být užitečné v kontextu vytváření zaváděcího blesku systému Windows 10:
- Spuštění z jednotky Flash je nejjednodušší způsob, jak pomocí spouštěcí menu, a bez změny parametrů ke stažení na BIOS nebo UEFI. Pokud je jednotka zobrazena v menu stahování 2 krát - s poznámkou UEFI (nebo EFI) a bez ní, pro instalaci na GPT vyberte disk na instalaci na MBR - bez označení.
- Nedávno jsem obdržel několik komentářů, které při použití externího disku USB (HDD) pro vytvoření spouštěcí jednotky získává systém souborů FAT32 a jeho změna hlasitosti: V této situaci již nejsou potřebné instalační soubory, klepněte na tlačítko Win + R Klávesy, zadejte diskmgmt.msc a odstraňte všechny sekce z této jednotky v discích, pak jej formátujte se systémem souborů, který potřebujete. Buď použijte pokyny: Jak odstranit oddíly na blesku.
- Instalace z jednotky flash lze provést nejen zaváděním z něj do systému BIOS, ale také spuštěním souboru Setup.exe z jednotky: Jediný stav v tomto případě - bit nainstalovaného systému musí odpovídat nainstalovaném (a Systém nemá systém ne starší Windows 7, počítač musí být nainstalován v počítači. Pokud potřebujete změnit 32bitový na 64-bit, instalace by měla být provedena tak, jak je popsáno v systémech nastavení materiálu 10 z jednotky flash.
- Po oficiálním nástroji Microsoft Utility, ESD a Windows.bt složka může být ponechána vytvářet složku ESD a Windows.bt na disku, můžete je smazat.
Ve skutečnosti, aby se instalace USB flash disk systému Windows 10, všechny metody, které pracují pro systém Windows 8.1 vhodné, včetně příkazového řádku, četných programů pro vytváření vkládání blesku. Pokud jste neměli dostatek možností popsaných výše, můžete bezpečně používat pro předchozí verzi operačního systému OS.
