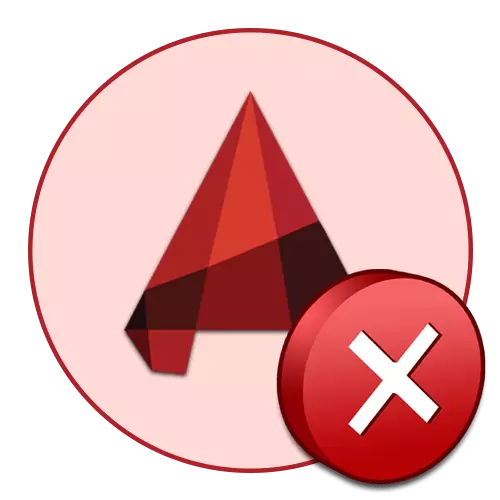
Jakýkoliv program někdy může nepředstavovat, aby dokončil svou práci, zobrazování neoznámení problému. AutoCAD proto nepřekročil, někdy někdy uživatelé čelili vzhledem ke smrtelné chybám, ke kterým dochází při provádění určitých akcí. Ve skutečnosti existuje mnoho podobných chyb, každý z nich má svůj vlastní kód. Dnes chceme hovořit o řešení nejoblíbenějších z nich, představující nejznámější a účinnější korekční metody.
Vyřešíme problém s fatální chybou v aplikaci AutoCAD
Jak již bylo zmíněno, existuje mnoho situací, kdy se objeví fatální chyba. Téměř vždy vede k dokončení softwarové práce a zobrazí se při pokusu o spuštění automatického kanálu, uložit, upravit výkres nebo jej odešlete vytisknout. Proto navrhujeme seznámit se s každou sekcí odděleně najít vhodné řešení pro sebe.Fatální chyba při startu AutoCAD
Nejčastěji se v úvahu obtíž projevuje na začátku auta. To se může stát při prvním startu po instalaci a po dlouhodobém používání softwaru. Existují různé podněty, které vedou k podobným problémům. Všechny z nich vyžadují různé korekční metody. Začněme s nejjednodušším časem ušetřit čas strávený v boji proti tomuto problémům.
Metoda 1: Kontrola systémových požadavků
Nejprve vám doporučujeme kontrolovat dodržování minimálních systémových požadavků společnosti AutoCAD těm uživatelům, kteří se při prvním spuštění softwaru setkali s fatální chybou. Hlavní pozornost by měla být věnována počtu paměti RAM, generace a výkonu procesoru, stejně jako grafická karta. Tyto systémové komponenty se aktivně používají během celého procesu interakce s AutoCADAM, takže jakákoliv nekompatibilita okamžitě vede k problémům. Naučte se minimální systémové požadavky na nejnovější verzi softwaru na oficiálních stránkách, kliknutím na odkaz níže.
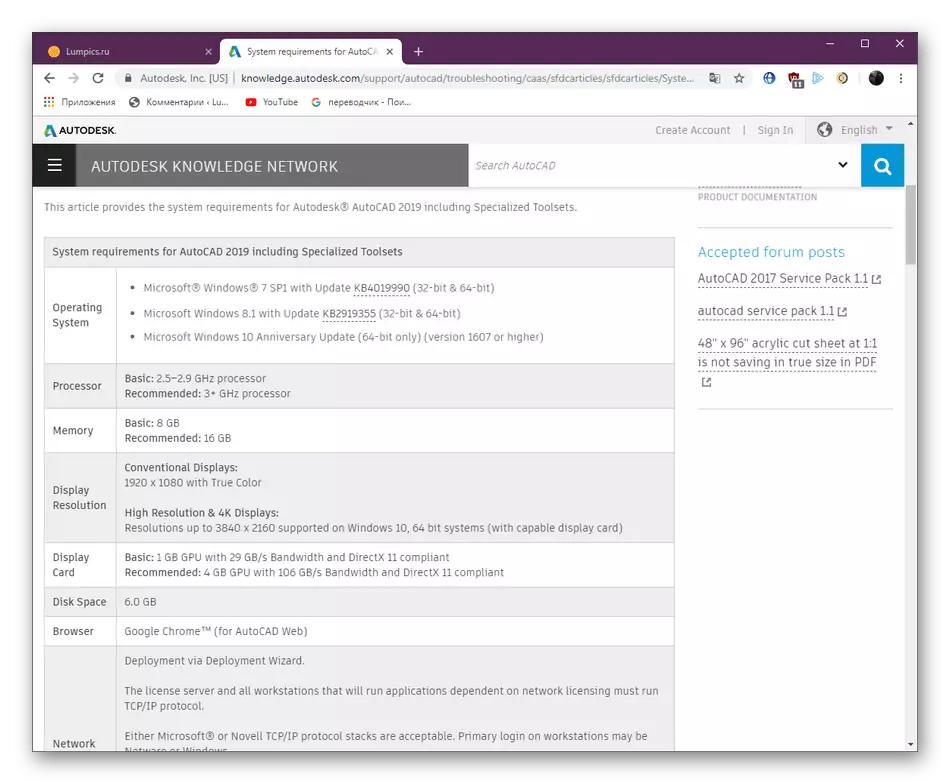
Požadavky na systém AutoCAD 2019
Pokud najednou neznáte vlastnosti vašeho počítače, musíte nejprve určit a porovnat s indikátory prezentovanými na webu. Použijte srovnávací tabulky na internetu, abyste zjistili, jak výkonná nebo jiná složka vašeho počítače je. Podpůrné pokyny k tomuto tématu lze nalézt v našich jiných materiálech dále.
Přečtěte si více:
Jak zjistit vlastnosti vašeho počítače
Naučte se funkce počítače v systému Windows 10
V případě, že se ukázalo, že počítač ve skutečnosti nesplňuje požadavky softwaru nejnovější verzi, zůstává pouze pro zobrazení informací o starších verzích a instalovat nejvhodnější nebo hledat analogy, které neukládají takovou vážnou tyč k počítačové žlázy.
Metoda 2: Aktualizace ovladačů grafického adaptéru
Pryčelně přesuňte další problém spojený s příslušenstvím PC. Nyní se týká programové části komponenty. Faktem je, že vývojáři grafického adaptéru pravidelně uvolňují aktualizace pro podporované modely výrobků. To se také odráží v práci s různým softwarem, včetně autokadamu. Pokud jste nedošlo k aktualizaci své komponenty po dlouhou dobu, a pak se rozhodl nainstalovat aplikaci AutoCAD, dojde k úvaze problému, bude nutné aktualizovat ovladače k jeho řešení. Všechny nezbytné pokyny pro implementaci tohoto procesu naleznete v samostatném článku tak, jak následuje následující odkaz.
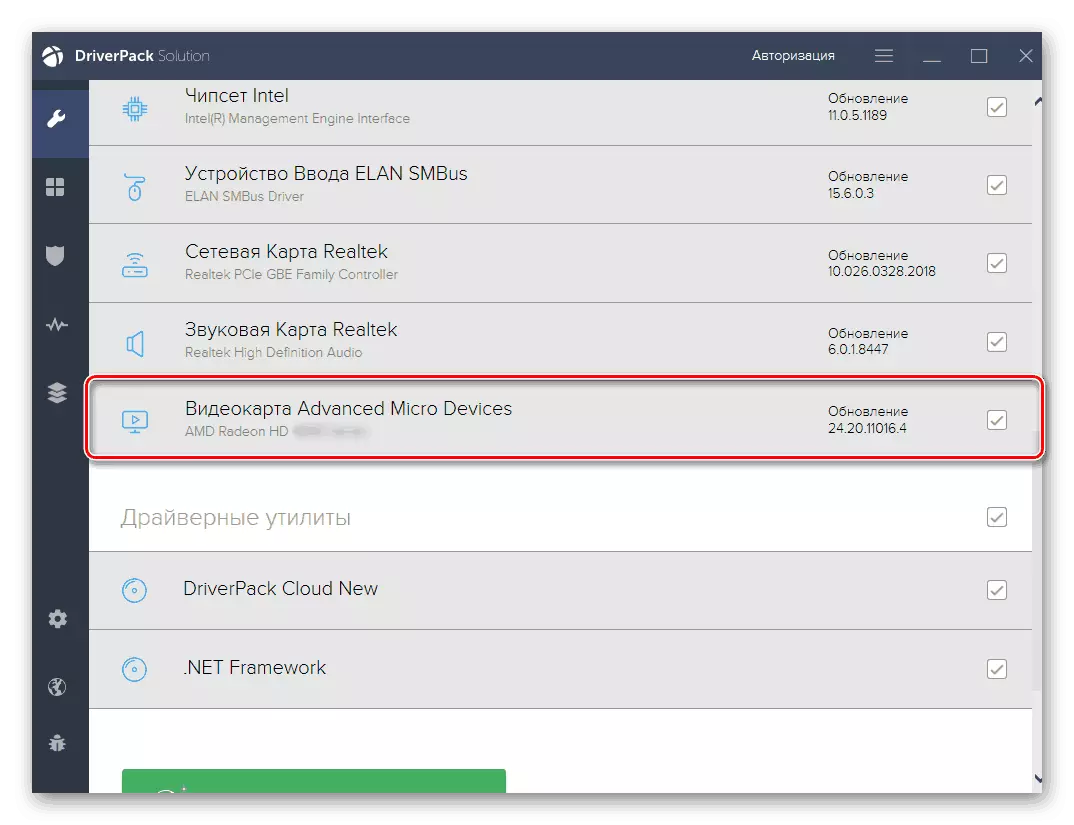
Přečtěte si více: Jak aktualizovat ovladače NVIDIA / AMD Radeon
Metoda 3: Ověření anti-virus výměny a brány firewall systému Windows
Problémy se spuštěním různých softwaru jsou často způsobeny konflikty s antivirovou ochranou a standardní brány firewall systému Windows. To je i napsáno vývojáři sami na oficiálních stránkách, zatímco zajišťují a zajišťují důkazy o tom, že software nemá škodlivé hrozby a neudělá žádné podezřelé akce. Zjistěte, zda je fatální chyba skutečně způsobena kvůli tomu, je dost jednoduché - budete muset vypnout bránu firewall a nainstalovaný antivirus.
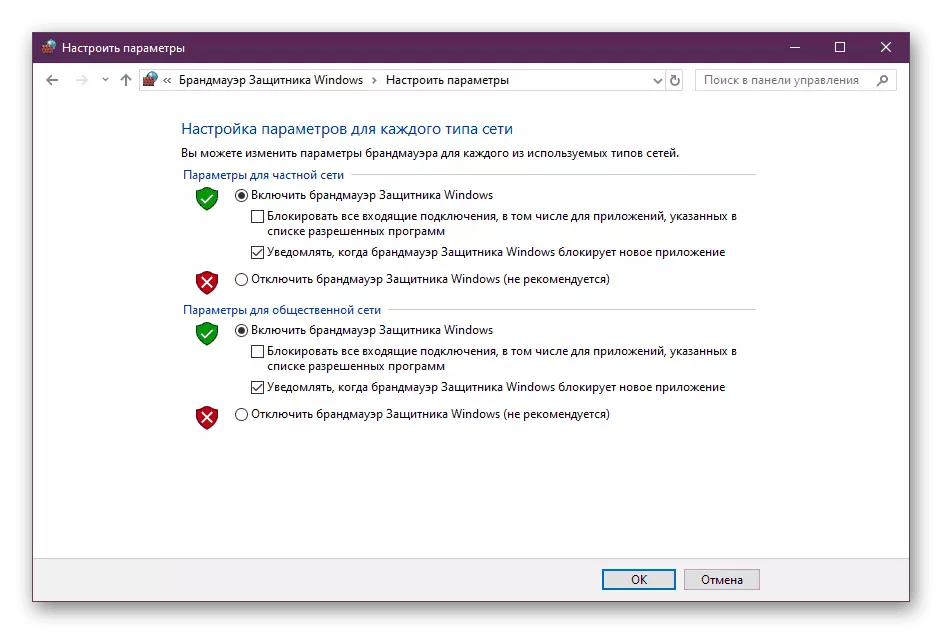
Přečtěte si více:
Zakázat bránu firewall v systému Windows 10
Zakázat antivirus
Pokud problém skutečně spočívá v těchto komponentech, budete muset ručně přidat aplikaci AutoCAD do výjimky, která je již prováděna přímo v konfliktních nástrojích. Můžete se s tím vypořádat a sami, ale mnohem snazší používat speciálně vytvořené pokyny.
Přečtěte si více:
Wirewall Setup Průvodce v systému Windows 10
Přidání programu na vyloučení antivirů
Metoda 4: Další akce
Již jste zveřejnili samostatný článek o tématu Řešení problémů se spuštěním AutoCADu. Zpočátku je určena pro tyto situace, kdy když se snaží spustit software, prostě se však nestane, a v případě smrtelných chyb musíte vyzkoušet zde uvedené metody. Klíčovým rysem materiálu je ověřit systémové a programové soubory, stejně jako v instalaci dalších komponent, které ovlivňují výkon celého softwaru.Přečtěte si více: Řešení problémů se spuštěním programu AutoCAD
Metoda 5: Reset na výchozí nastavení
Toto řešení bude optimální pro ty, kteří se setkali s příchodem smrtelných chyb po delší práci se softwarem. Někdy uživatelé náhodně nebo v úmyslu provádět změny globálních automobilových programů, což vyvolává výskyt konfliktů. Nyní nebude možné opravit nastavení, protože se nespustí vůbec. Zůstává pouze se uchýlit k použití předinstalovaného prostředku pro obnovení standardní konfigurace, a to se provádí takto:
- Otevřete "Start" a přejděte na složku AutoCAD.
- Mezi seznam všech nástrojů naleznete "Obnovit výchozí parametry" a klikněte na tuto ikonu levým tlačítkem myši.
- Můžete okamžitě obnovit nastavení uživatele nebo nejprve vytvořit zálohu. Ve stejné době, všechny procesy AutoCADu musí být uzavřeny.
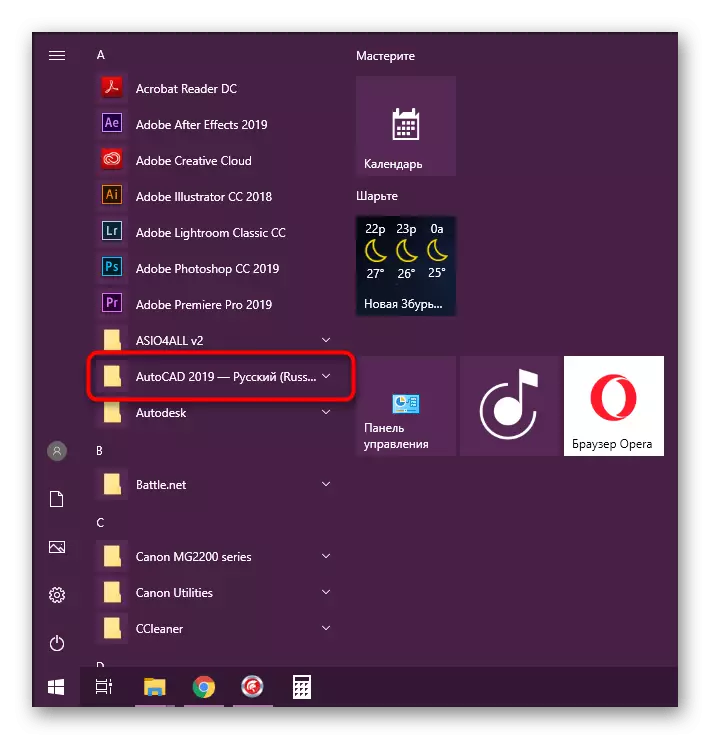
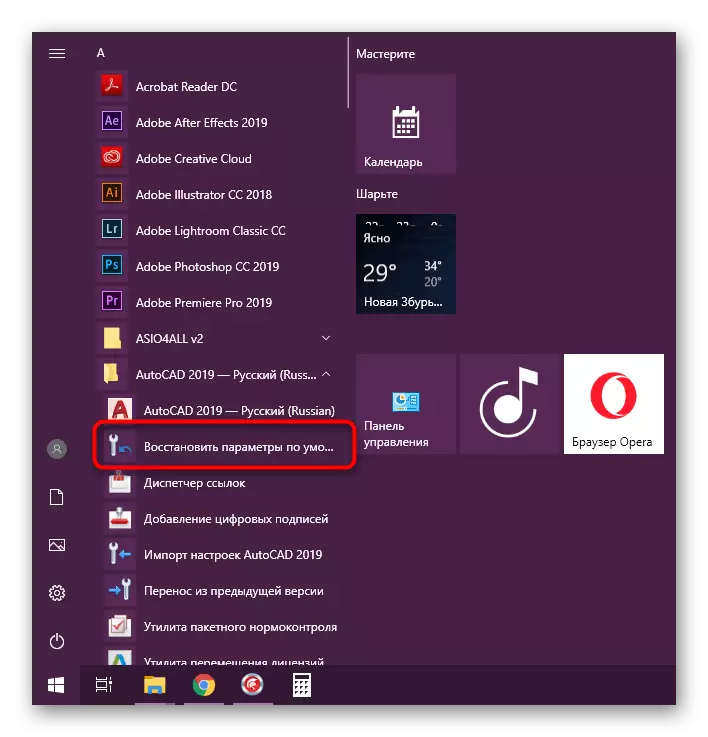
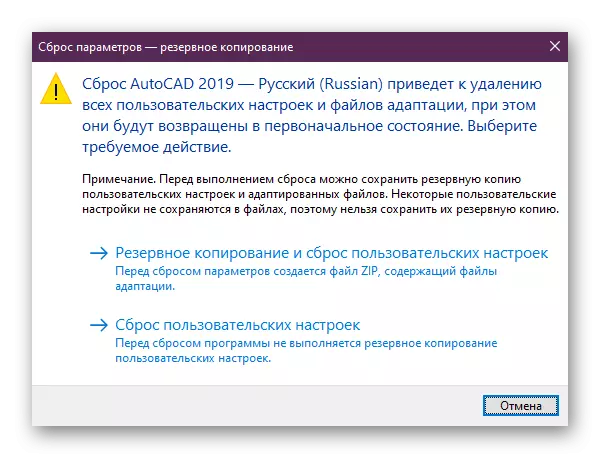
Pokud vám tato volba nepomohla, nebo prostě nemáte žádné důvody z nějakého důvodu, musíte provádět stejné akce ručně. Algoritmus bude mírně odlišný.
- Otevřete "Start" a ve stejné složce s AutoCard. Klikněte na aplikaci pro nastavení exportu, pokud chcete uložit vlastní nastavení.
- Poté přejděte na následující cesty a odstraňte příslušné složky.
C: Uživatelé AppData Roaming \ Autodesk AutoCAD 20xx
C: Uživatelé AppData Místní Autodesk AutoCAD 20xx
Pokud neexistuje žádná složka "AppData", umožňují jeho viditelnost v operačním systému.
Přečtěte si více: Jak zobrazit skryté soubory a složky v systému Windows 7 / Windows 10
- Spusťte Editor registru prostřednictvím příkazu "Run" (Win + R) zadáním regeditu.
- Přejděte podél cesty HKEY_CURRENT_USER Software Autodesk \ AutoCAD Rxx.x Acad-xxxx: 40x, klikněte na tuto složku PCM a vyberte možnost Exportovat.
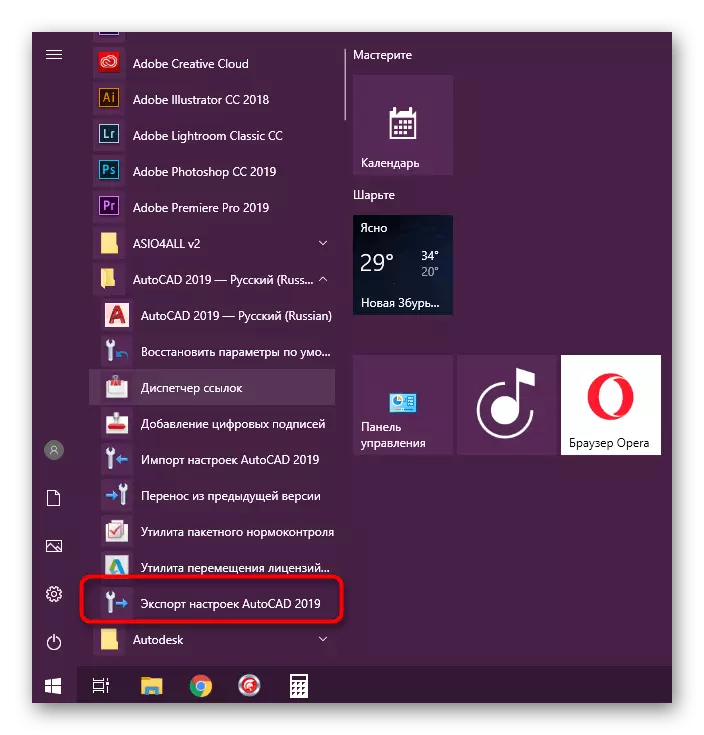
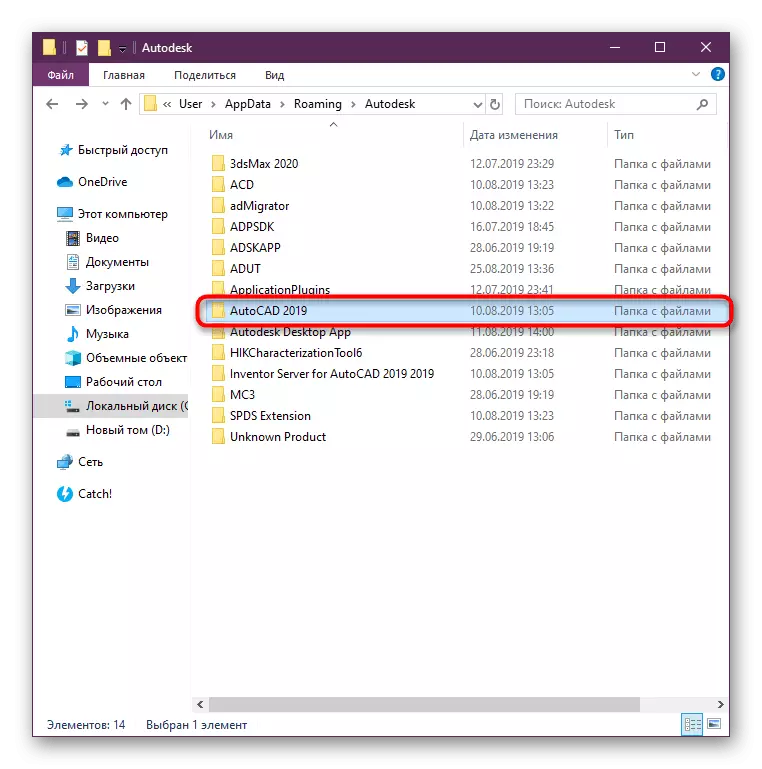
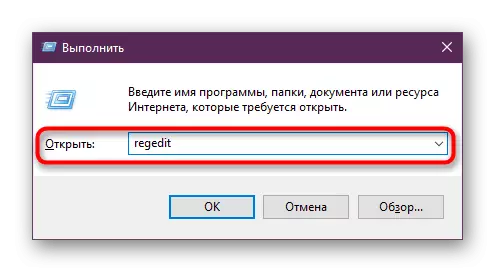
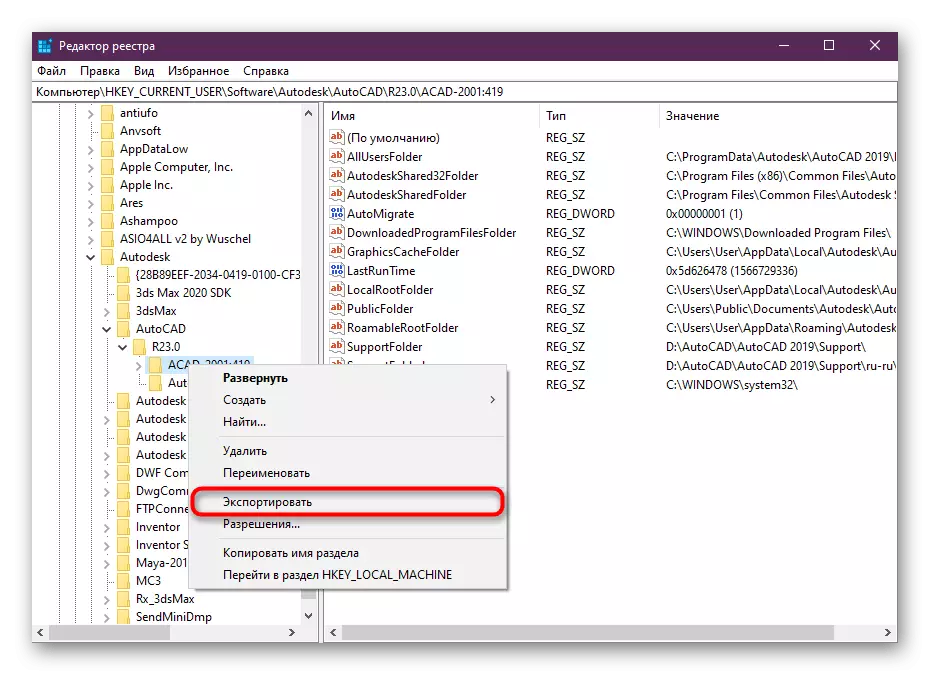
Poté, v povinném, restartujte počítač a pouze zkontrolujte účinnost provedené metody.
Metoda 6: Přeinstalujte aplikaci AutoCAD
Poslední metoda - přeinstalace softwaru - je nejradikálnější a je nutné jej použít pouze v případě, že předchozí metody nepřinesly žádný výsledek. Kromě toho byste měli čistit a všechny "ocasy" zbývající po standardním odinstalaci aplikace AutoCAD. Přečtěte si více o něm v jiném materiálu dále.Přečtěte si více: Jak odstranit AutoCAD z počítače
S opětovnou instalací, dokonce i začínající uživatel rozezní, ale pokud si nejste jisti o svých schopnostech, doporučujeme vám na tomto tématu prozkoumat speciální lekci kliknutím na následující odkaz.
Přečtěte si více: Instalace aplikace AutoCAD na počítači
Smrtelná chyba při odesílání do tisku
Některé méně často, fatální chyby s různými kódy se zobrazují při pokusu o odeslání dokumentu pro tisk pomocí virtuální nebo fyzické tiskárny. V takové situaci, všechny výše uvedené metody nepomohou nikomu, a uživatel bude muset vybrat jiné optimální možnosti. Připravili jsme čtyři nejoblíbenější řešení. Aplikujte každý z nich, abyste odhalili vhodné.
Metoda 1: Připojení souboru PMP
Soubor PMP v vlastnostech tiskárny určuje nestandardní nastavení tisku. Ve výchozím nastavení není připojeno ke konvenčním zařízením, ale doporučujeme jej rychle připojit kontrolou účinnosti aktuální metody. Po skutečnosti však neplatí nestandardní parametry, ale umožňují odeslat výkres do tisku bez přijímání fatálních chyb. Celý postup připojení vypadá takto:
- Přejděte do aplikace AutoCAD a přejděte do sekce "Print" přes Rychlý přístupový panel. Můžete to umožnit a stisknutím klávesy Ctrl + P.
- Rozbalte seznam se všemi tiskárnami, abyste si vybrali příslušné.
- Kliknutím na příslušné tlačítko přejděte na své vlastnosti.
- V dolní části vlastností klepněte na sekci "Název souboru PMP".
- Klepnutím na tlačítko "Připojit" implementujete cíl.
- Menu se otevře standardní soubory PMP. Zde vyberte libovolnou možnost, protože v této fázi nemá absolutně žádnou hodnotu.
- Potvrďte změny kliknutím na "OK" a zkuste projektu znovu odeslat pro tisk.
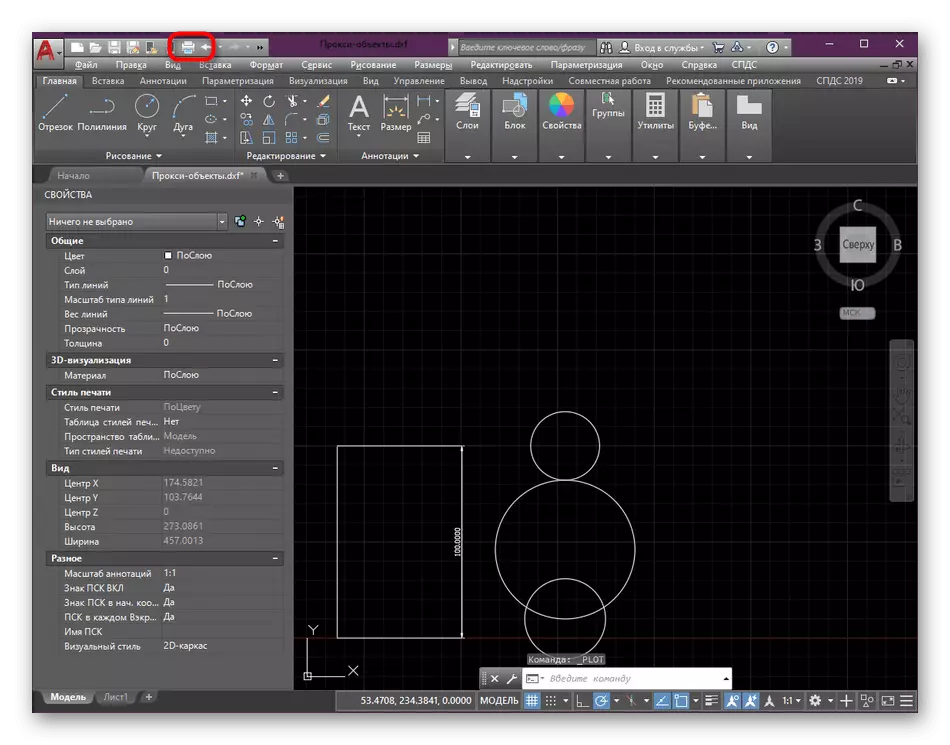
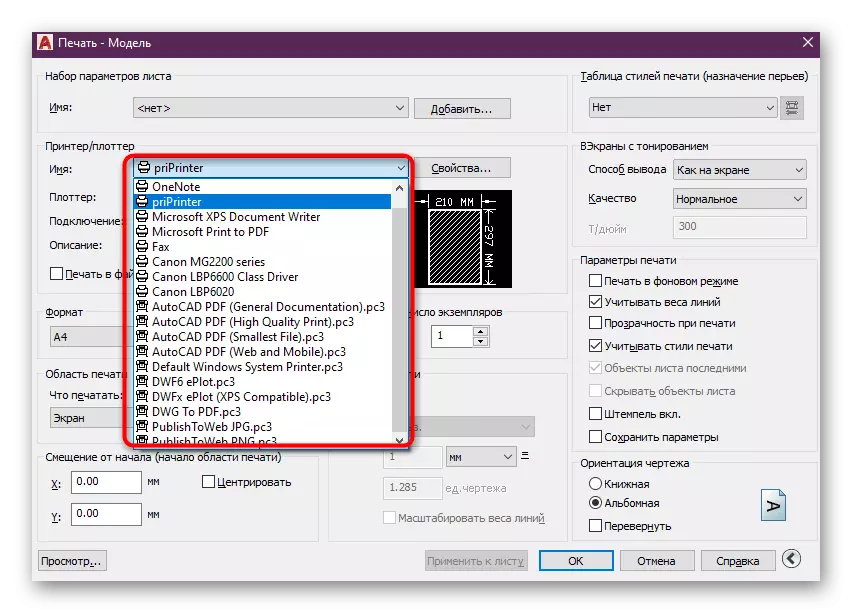
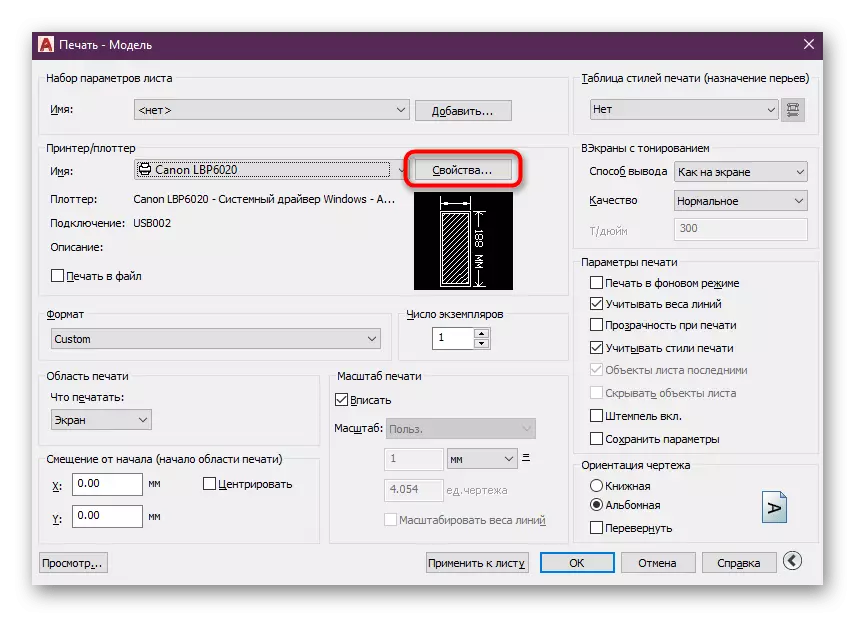
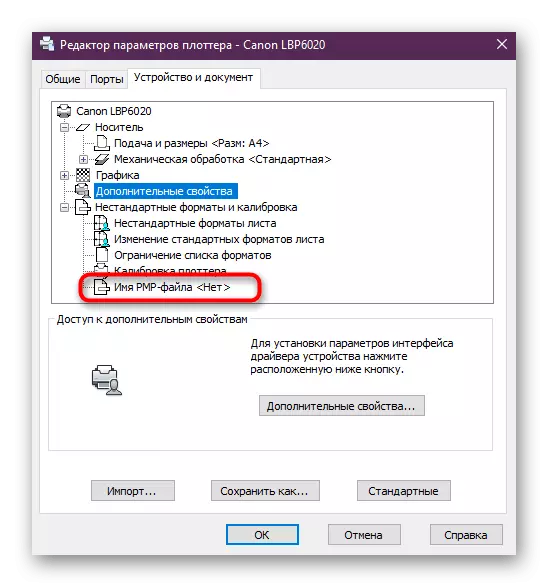
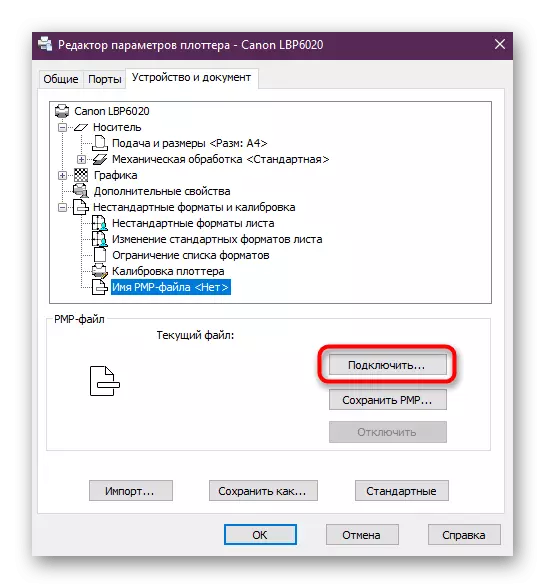
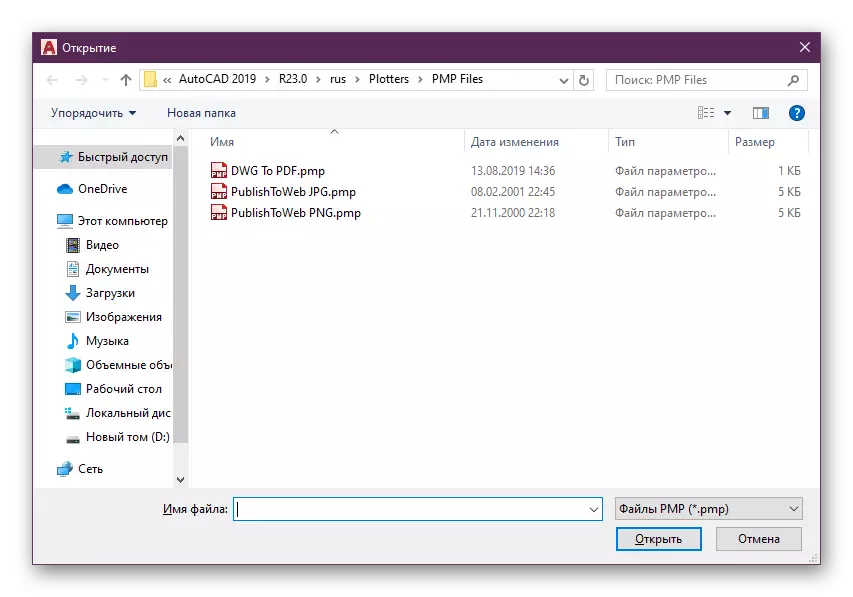
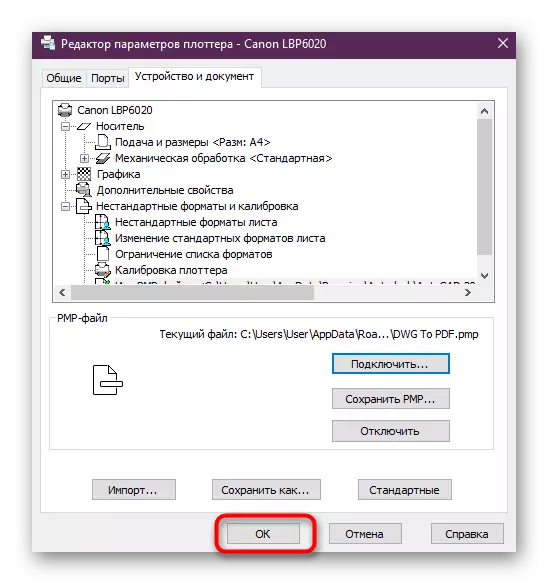
Pokud se metoda opravdu ukázala jako pracovník, jednoduše ponechte nastavení a pokračujte v pohodlném softwaru. V opačném případě budete muset vypnout soubor PMP a zkontrolovat následující metody.
Metoda 2: Nastavení tiskového vyrovnávací paměti
Odeslání výkresu k tisku dochází do speciálně určené vyrovnávací paměti. Ve výchozím nastavení je celý projekt odeslán obecně, který někdy vyvolává vznik konfliktních situací. Měli byste se pokusit změnit hodnotu proměnné tak, aby byl do vyrovnávací paměti odeslán pouze název výkresu a zjistěte, zda vám to pomůže zbavit se smrtelné chyby.
- Aktivujte příkazový řádek kliknutím na něj levým tlačítkem myši.
- Zadejte příkaz _fullplotpath a stiskněte klávesu Enter.
- Změňte hodnotu proměnné na 0 a stiskněte znovu ENTER.
- Ujistěte se, že změny úspěšně projdou a po odeslání dokumentu pro tisk.
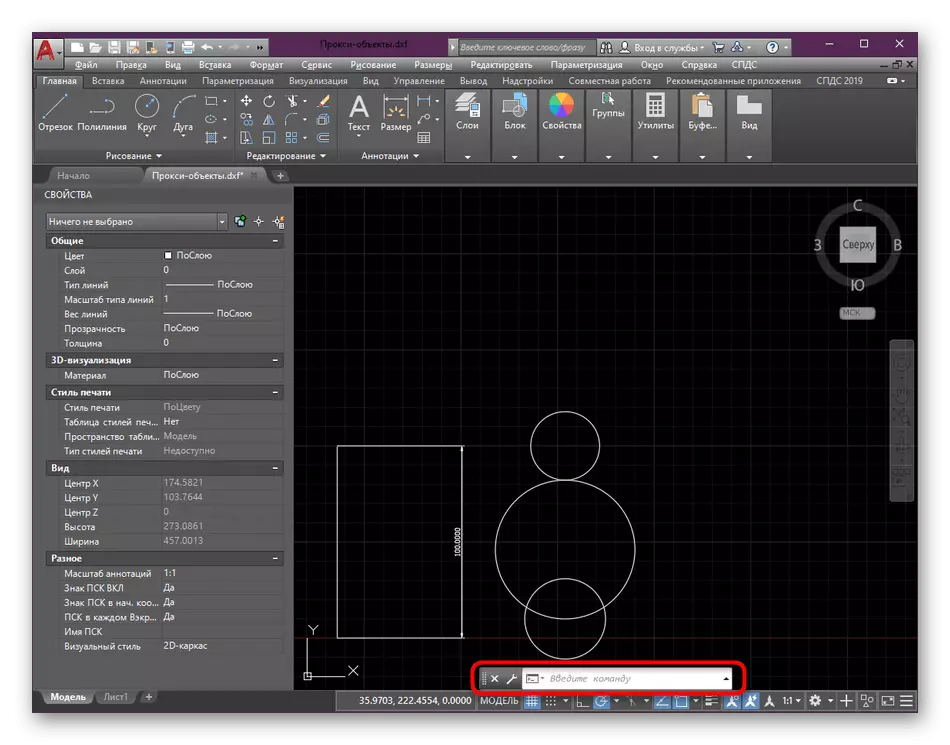
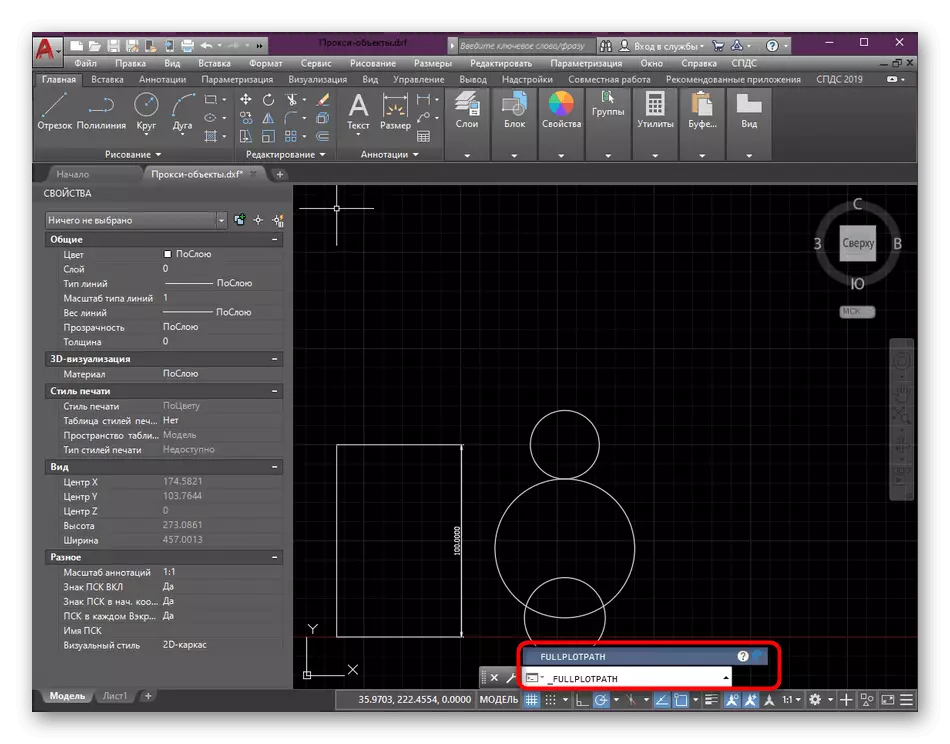
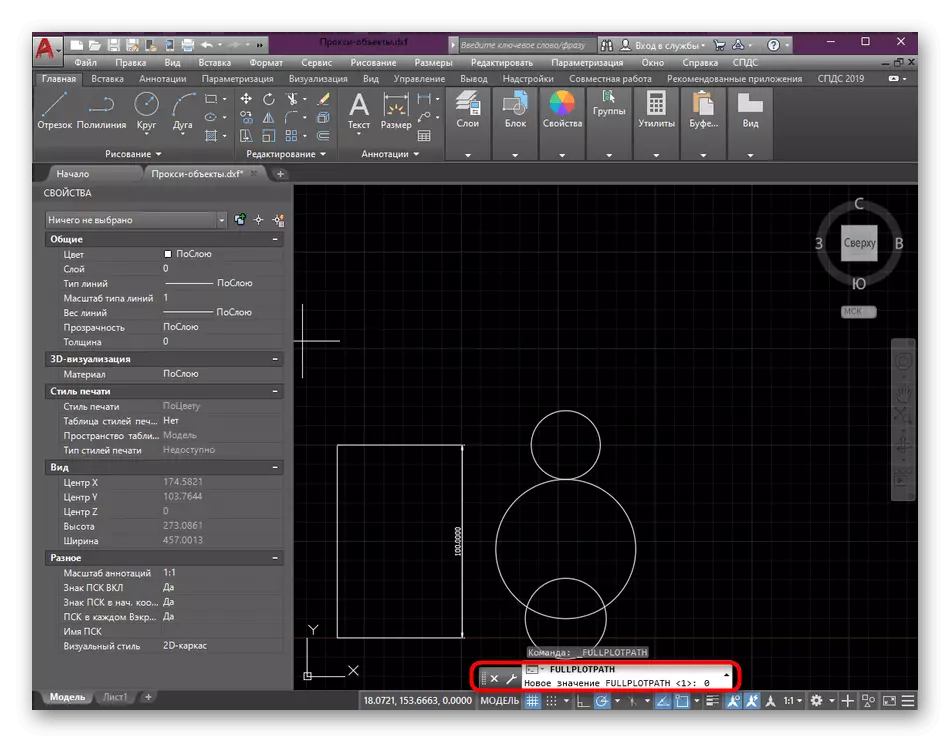
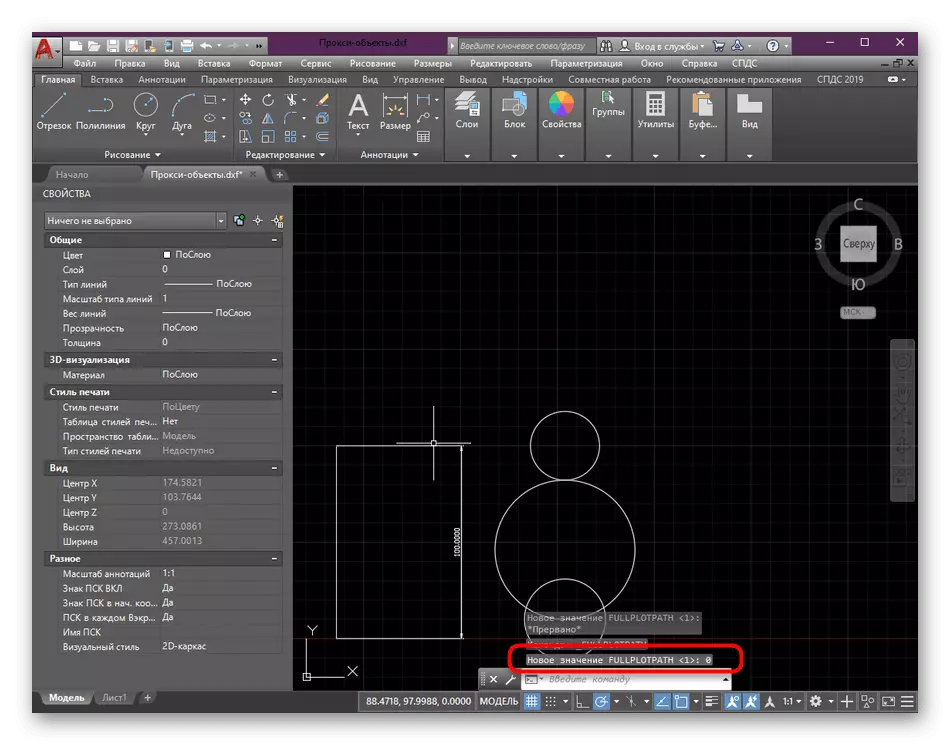
V této situaci musíte udělat totéž jako v předchozí verzi - pokud se výsledek objevil, nechte hodnotu proměnné na 0, jinak změňte zpět na 1.
Metoda 3: Instalace grafiky umožňuje
Ihned si všimneme, že je nutné použít tuto metodu pouze za podmínek, kdy jste si jisti, že v modulu SPDS jsou v modulu SPDS ve výkresu, ale ve verzi programu chybí. Pak vám pomůže stáhnout speciální nástroj, který umožňuje rozpoznat objekty a správně odeslat je do tisku. Jeho instalace se provádí takto:
Jděte na oficiální stránky SPDS Graphics Enabler
- Přejděte na oficiální webové stránky SPDS a stáhněte si verzi užitečnosti zvažovat, tlačí ze sestavy a baterie AutoCADu.
- Po stažení otevřete výsledný archiv.
- Spustit spustitelný soubor, který je uvnitř.
- Postupujte podle jednoduchých instalačních pokynů a po restartování aplikace AutoCAD a odešlete dokument znovu vytisknout.
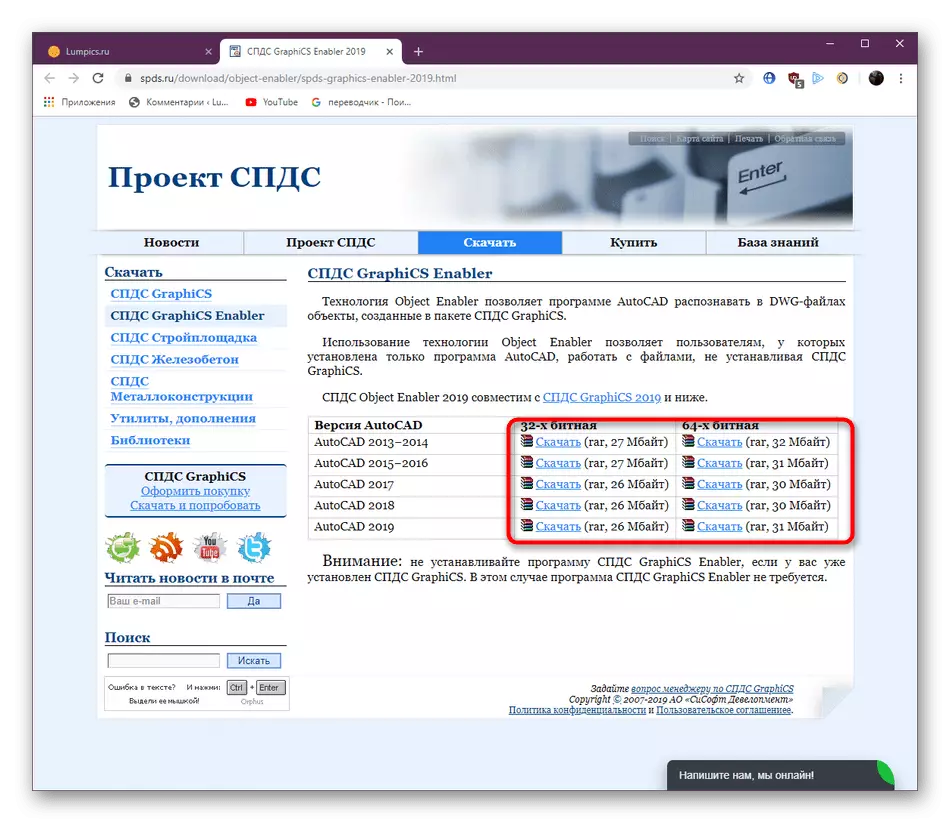
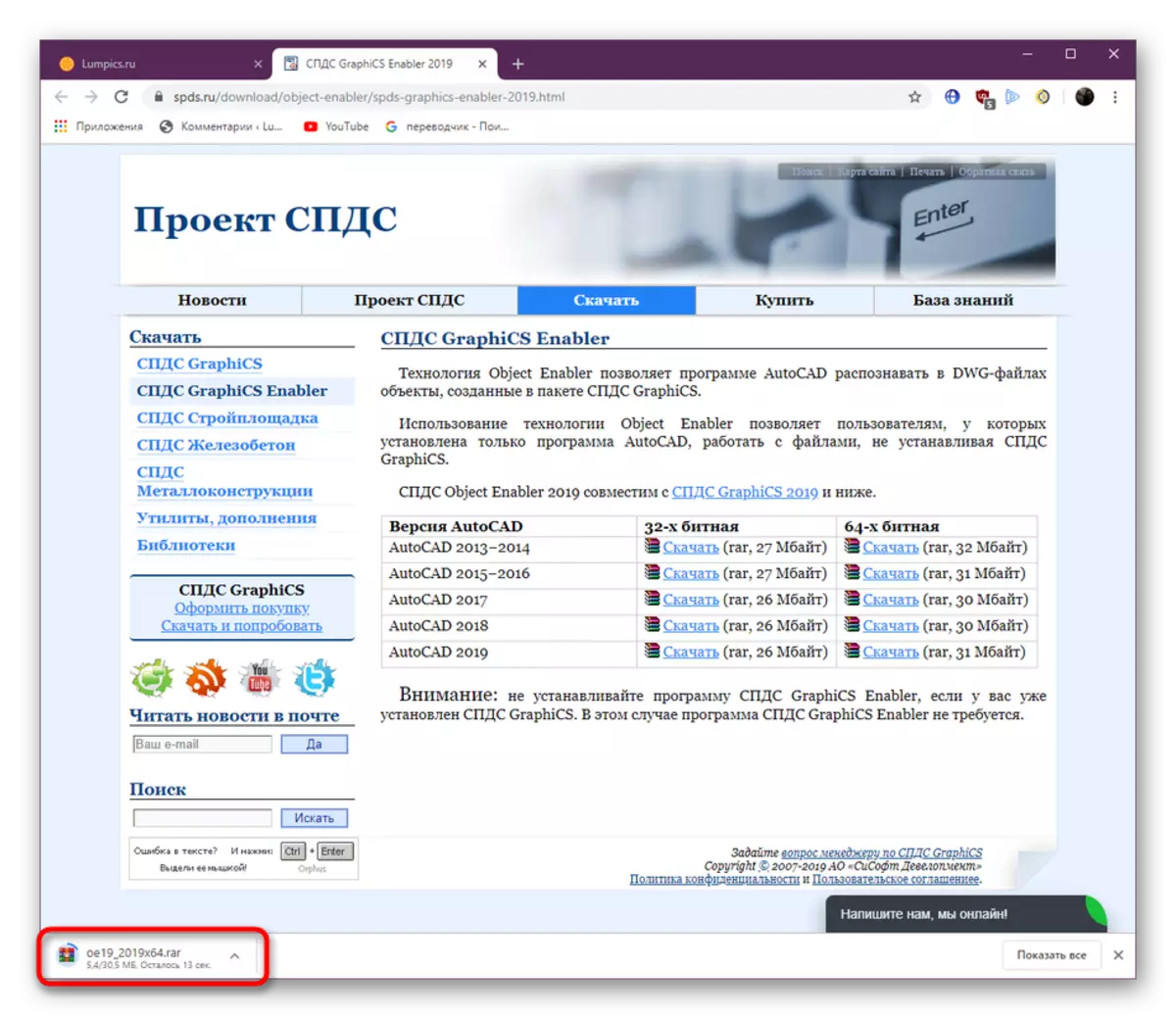
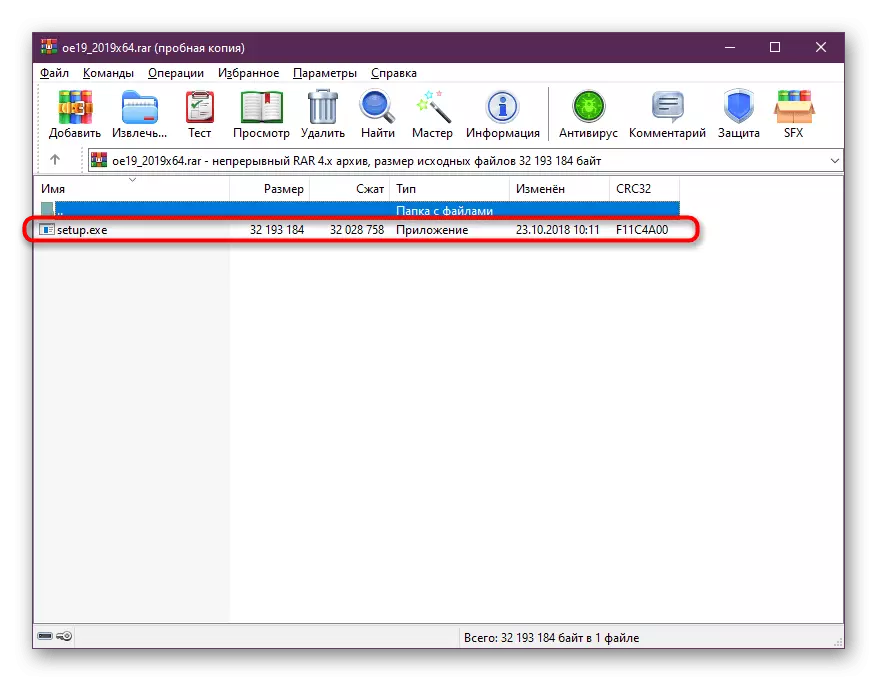
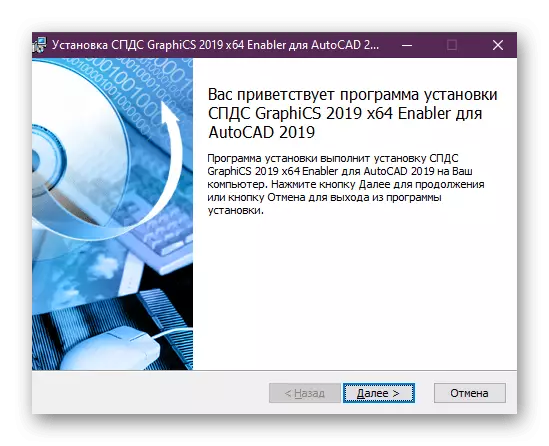
Metoda 4: korekce měřítka
Někdy nezkušené uživatele během výkresu projektu umožňují řadu chyb, některé z nich jsou spojeny s nerešpektováním stupnice výkresu. Pracovní prostor lze zmenšit, jak se vám líbí, i když ne každý uživatel sleduje aktuální měřítko a upraví jej správně. Proto v důsledku obrovských odchylek od normy, tam jsou někdy smrtelné chyby při pokusu o tisk. To je řešeno banální stabilizací stupnice výkresu v modulu "List".
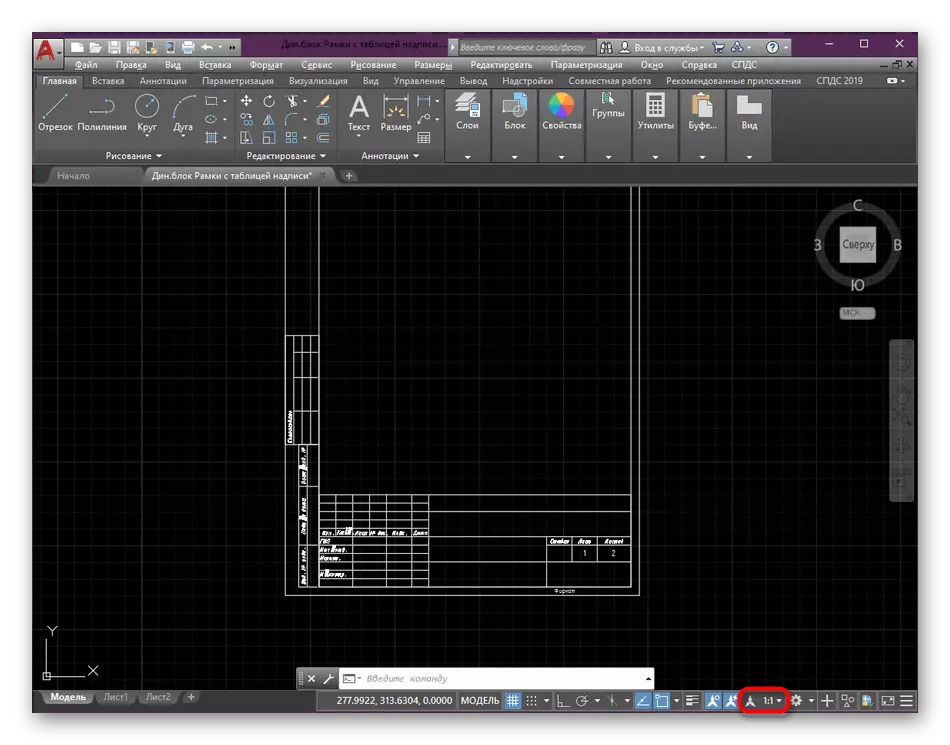
Přečtěte si více: změna měřítka v aplikaci AutoCAD
Kromě toho je třeba poznamenat, že musíte být velmi opatrní při spuštění souborů v aplikaci AutoCAD, který byl vytvořen v jiných podobných programech. Před tiskem pečlivě prozkoumejte obsah výkresu a ujistěte se, že nemají části, které nepodporují software. Kromě toho se můžete pokusit udržet projekt v jiném formátu a teprve poté vytisknout.
Teprve po úspěšném provedení této instrukce by měl znovu uložit projekt pomocí tlačítka Quick Access nebo kláves Ctrl + S. Horl.
Metoda 3: Instalace nejnovějších aktualizací
Není vždy možné pracovat na aktuálních verzích aplikace AutoCAD nebo uživatel obdrží výkresy, které byly vytvořeny v zastaralých sestavách. V každém případě musíte vždy dodržovat vydání aktualizací a instalovat je, protože inovace jsou uvedeny nejen další funkce, eliminují dobře známé chyby, včetně těch, které se zobrazují při uložení. Postupujte podle odkazu na oficiální webové stránky Autodesk níže, kde obdržíte podrobné informace o celém postupu aktualizace.
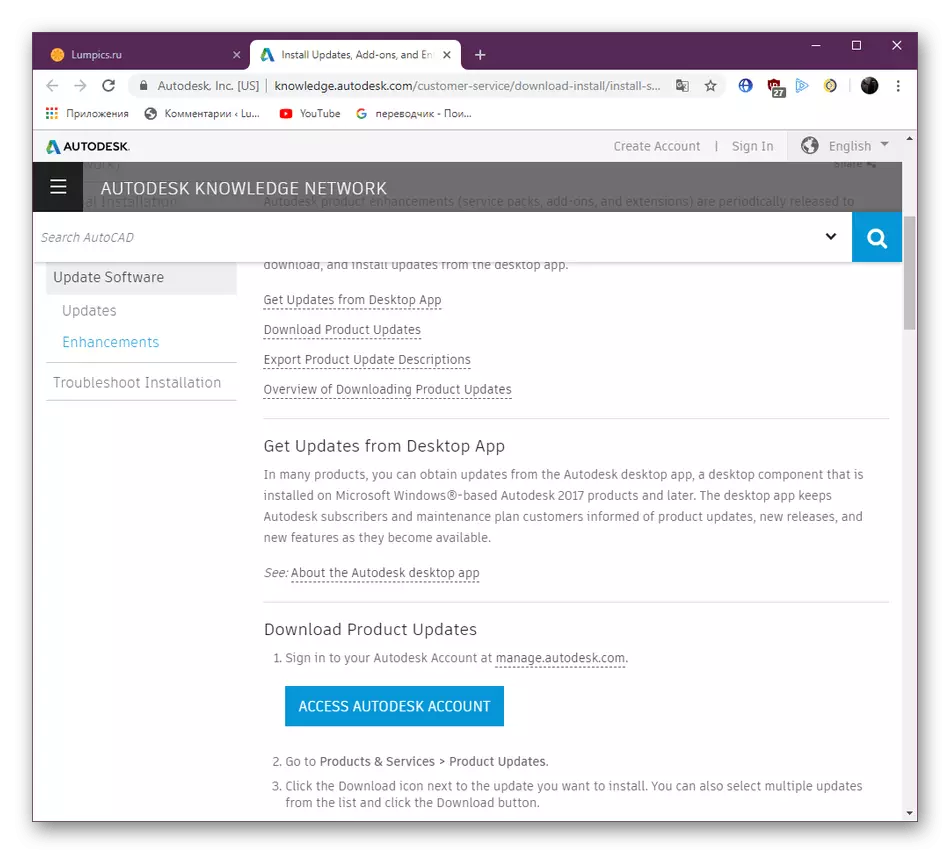
Přejít na stránku AutoCAD aktualizace prostřednictvím oficiálních stránek
Kromě toho věnujte pozornost konečnému odstavci předchozí části o chybách tisku. Podrobně popisuje situace problémů se soubory, které byly původně vytvořeny v jiných CAD.
Nahoře jste obeznámeni se způsoby, jak řešit fatální chybu, která se objeví v různých podmínkách. Zůstane pouze zvolit svou vlastní možnost a najít optimální metodu pro řešení hrubé síly příruček.
