
V této jednoduché instrukci, více provedení modulu TPM (modul Důvěryhodné platformy) v BIOS / UEFI notebookech a počítačích, pokud jsou k dispozici v systému.
- Kontrola modulu TPM.
- Jak povolit TPM v systému BIOS (UEFI)
- Video instrukce
Kontrola: Možná, že TPM je již povolena
Před provedením akcí popsaných dále doporučuji podívat se do Správce zařízení, přivádím příklad pro Windows 10:
- Klepněte pravým tlačítkem myši na tlačítko Start a v kontextovém menu vyberte Správce zařízení.
- V Správci zařízení věnujte pozornost sekci "Security Device" a její obsah.
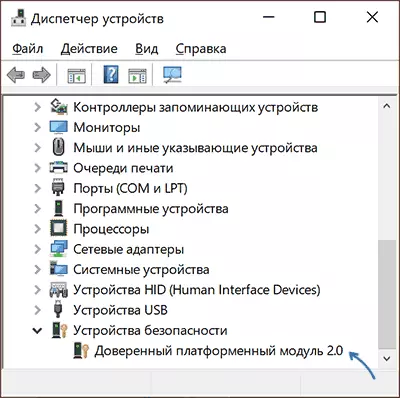
Pokud je takový oddíl, a v něm vidíte "Důvěryhodný platformu modul", pak se něco nevyžaduje zahrnout, TPM na vašem systému je již součástí dodávky a zřejmě funguje.
Kromě toho můžete:
- Použijte příkaz Get-tpm. V PowerShell (jménem správce) získáte informace o modulu TPM.
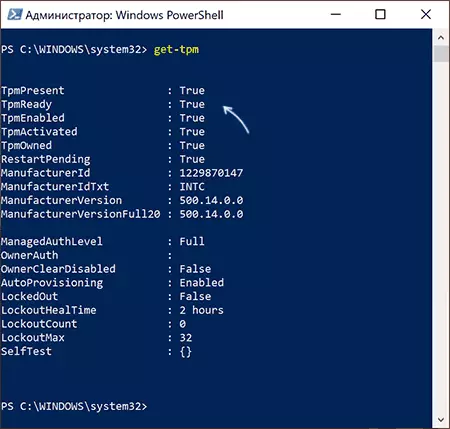
- Stiskněte klávesy Win + R. a enter. Tpm.msc. Chcete-li jít do konzoly Console TPM, kde jsou také přítomny informace o jeho připravenosti.
V případě, že důvěryhodný modul TPM platformy není pozorován, ale jste si jisti, že na svém notebooku nebo počítači, je s největší pravděpodobností v systému BIOS zakázáno a může být zapnuta.
Povolit modul TPM v systému BIOS / UEFI
V závislosti na výrobci základní desky nebo notebooku, zapnutí modulu TPM 2.0 (nebo jiné) může být umístěn v různých částech nastavení systému BIOS, zpravidla, v zabezpečení, pokročilé, v podadrocích spojených s důvěryhodným počítačem nebo důvěryhodnou platformou Modul (TPM).
Ve všech případech musíte nejprve jít do systému BIOS (jak jít do systému BIOS nebo UEFI v systému Windows 10) a po nalezení požadované části nastavení - zkontrolujte, zda je povolen modul Důvěryhodný platforma (TPM). Pokud není potřeba, existuje šance, že váš systém není vybaven tímto zařízením.
Další - Několik příkladů pro některá zařízení analogicky, můžete najít potřebnou položku v jiných verzích systému BIOS (UEFI):
- Na základní desky Asus. Obvykle potřebujete jít do pokročilých - důvěryhodných počítačů a přepínání podpory TPM a stavu TPM, aby bylo povoleno.
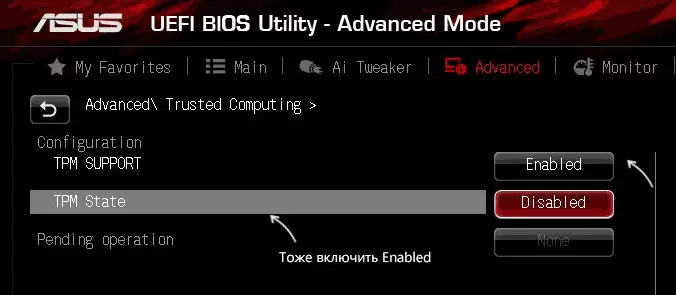
- Na notebookech Hp. Podívejte se do sekce zabezpečení, zařízení TPM musí být nainstalováno v "Dostupné", TPM State - "Povolit".
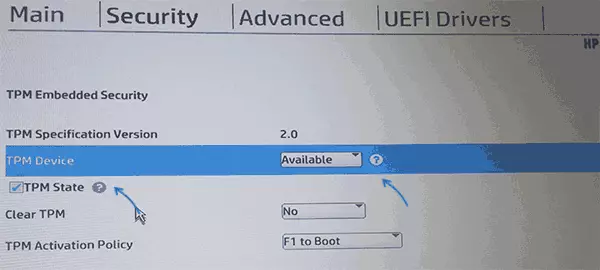
- Na notebookech Lenovo. Vezměte si bezpečnostní sekci a v něm - "bezpečnostní čip" pododdíl, musí být aktivní.
- Na MSI. V sekci Advanced byste měli najít důvěryhodné počítače a zkontrolujte, zda je podpora zabezpečení nainstalována v povoleném.
- Na některých noteboocích Dell. - Sekce sekce, v pododdílu TPM 2.0 zapněte položku TPM a povolenou položku.
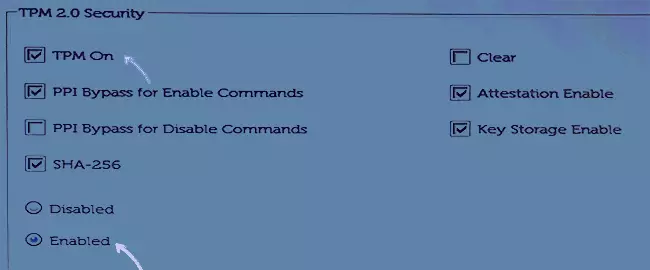
- Na Gigabajt - V pokročilé části se důvěryhodná výpočetní pododdíl.
Video
Doufám, že instrukce pomohla. V případě, že pokud zařízení není vybaveno modulem TPM a bod otočení je pro instalaci systému Windows 11, nespěme ke změně počítače, není možné, že modul důvěryhodného platforma nebude potřebovat.
